AutoIt - Automação de Tarefas
-
Conteúdo Similar
-
Introdução À Ciência da Computação com Jogos
Por Arkanun1000,
- ciencia da computação
- introdução
- (e 1 mais)
- 0 respostas
- 505 visualizações
-
- 0 respostas
- 554 visualizações
-
- 1 resposta
- 1.003 visualizações
-
Curso Udemy: THE DEFINITIVE ETHICAL HACKING COURSE – LEARN FROM SCRATCH
Por Arkanun1000,
- curso udemy
- hacking course
- (e 1 mais)
- 0 respostas
- 743 visualizações
-
Serie Livros: Casa do Codigo [94 Livros de Programação em Portugues]
Por Arkanun1000,
- 94 livros de programação
- outras linguagens
- (e 1 mais)
- 2 respostas
- 3.021 visualizações
-
-
Quem Está Navegando 0 membros estão online
- Nenhum usuário registrado visualizando esta página.
.png.dc25f11ba247b4d002e895718e4ff002.png)

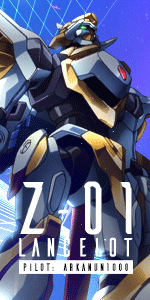
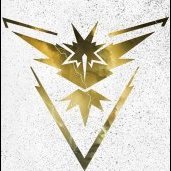
Posts Recomendados