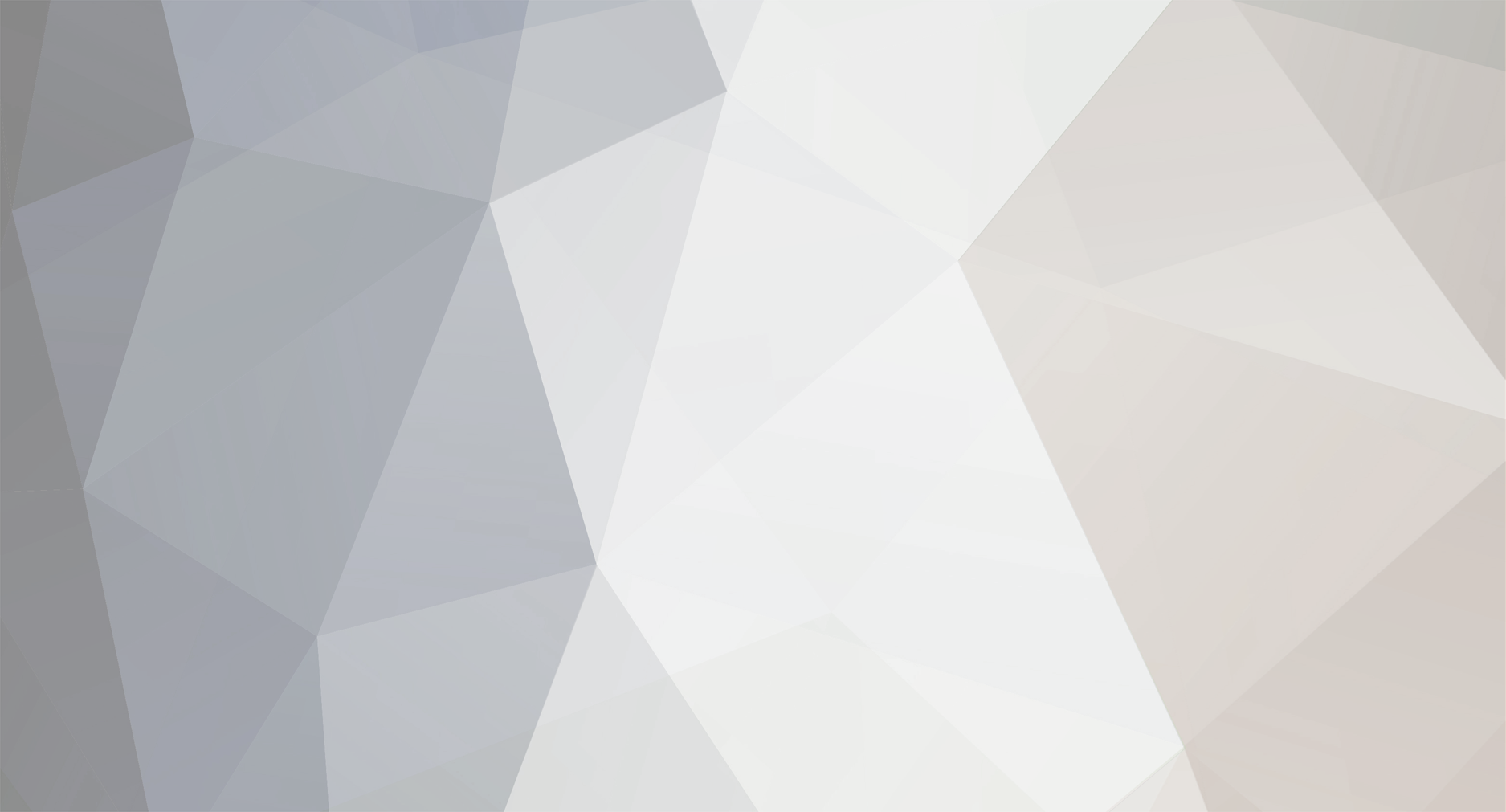
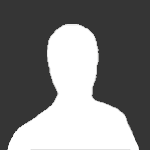
nerdpc
Tipo de Conteúdo
Perfis
Fóruns
Atualizações
Quizzes
Store
Posts postados por nerdpc
-
-
:):confused::confused::confused::confused::confused::confused::confused:
-
[sENHA]Obrigado a todos![/sENHA]
-
Wyd Pk chegou pra bomba
Servidor 6.56 e 7.52 "7.52 em testes"
Hamachi:
Wyd-Pk ate 5
senha: 123
site: wyd-pk.rg3.net!
contas criadas pelo adm
-
Wyd Pk chegou pra bomba
Servidor 6.56 e 7.52 "7.52 em testes"
Hamachi:
Wyd-Pk 0 ate 5
senha: 123
site: wyd-pk.rg3.net!
contas criadas pelo adm
-
Criando Servidor - Instalando SQL
Faça Download do SQL. [ Download ]
Após acabar o Download ele deverá ter AutoExtrac, Extraia em qualquer destino.
É muito simples, após o download, execute o Autorun.exe que está na pasta que você extraiu, após executar o Autorun.exe siga os passos abaixo!
1. Clique em SQL SERVER 2000 Components
2. Instal Database Server
3. Logicamente, Next!
4. Deixe como da imagem, Local Computer, NEXT
5. Selecione o Primeiro e next novamente
6. clique em yes
7. Server & Client Tools....next
8. Default e next
9. Typical e next de novo
10. Aqui você tem que colocar Local System Account e dar Next!
11. Aqui já temos que dar Mixed Mode, para haver Login de páginas ASP de
fora ou de outro modelo como é no caso do MU
Digite aí um password para o 'sa' que é um dos logins iniciais mais importantes
do SQL SERVER, um password dificil logicamente, mas não va se esquecer e NEXT
12. Next, agora ele vai instalar e ao terminar ele vai mostrar uma tela de Finish,
clique em Finish e ok!
Abra o SERVICE MANAGER localizado no menu iniciar e clique em "PLAY"
Criando Servidor - Configurando MuServer
Antes de Tudo Baixe um Mu Server, temos vários Muserver disponiveis, clique aqui.
Extraia o Mu Server no Disco Local C:
1.Depois de ter instalado o SQL você deve liga-lo para poder
acesar o banco de dados.
2.Depois de ligar seu SQL vamo até a pasta onde estará os
databases entrando pela opção Enterprise mananger.
3.Você vai encontrar uma pasta com o nome de database e
é nela que todo acontece primeiro você devera criar os databases
clicando com o botão direito e na opção new database...
4.Você dará os nomes dos databases de Muonline e Ranking
OBS: Devera ser 2 databases um com cada nome!
5.Apos ter criado os dois databases teremos que restaura-los indo nessa
opção, Deveremos restaurar um de cada vez.
6.Apos clicar em restore aparece-ra esta telinha você marcará a opção
From device e aperte em Select Devices para aparecer a proxima tela
7.Aparecera esta tela em seu SQL você deve clicar em ADD...
8.Apos clicar em ADD... aparecera uma telinha onde você clicará na opção selecionada ai na foto.
9.Após clicar na opção marcada na foto você devera procurar o arquivo do
seu muserver ele estara onde você extraiu o seu Muserver ele pode estar
no C: ou D: depende de onde você extraio.
10.Depois De OK até chegar a tela de restore para complementarmos você
devera clicar em options e marcar a opção "Force restore over existing
database" e CONFIRA OS ATALHOS CIRCULADOS NA FOTO POR QUE ELES
DEVEM ESTAR CORETOS COM A LOCALIZAÇÃO DO SEU MUSERVER.
EXEMPLO : C:/Nome da pasta aonde tá o mu sevrer/dbbanks
11.Depois aperte OK e começara a restaura
12.Aparecerá a mensagem de que o database foi restaurado
13.Agora fassa o mesmo com o database que você deu o nome de Ranking
marque a opção "From device" e aperte em Select Devices.
14.Aparecera a tela onde você clicará em Add...
15.Clicando em Add... Vai aparecer esta tela onde você clicara na opção
marcada ai na foto
16.Ira aparecer a tela de busca do database novamente dentro da pasta
do seu Muserver ela esta com o arquivo do muonline que você restaurou anteriormente OBS:apareceu mais dois arquivos do muonline Apos ter
restaurado.
17.Após selecionar o arquivo Ranking vai até a tela em que você tera que
marcar a opção "Force restore over existing database" e CONFIRA OS
ATALHOS CIRCULADOS NA FOTO POR QUE ELES DEVEM ESTAR CORETOS
COM A LOCALIZAÇÃO DO SEU MUSERVER.
18.Novamente aparecera esta tela de restore.
19.E a mensagem de que foi restaurado
20.Criando seu Login para o server saia da pasta databases e vai para a
Securiry la você vai encontar um lugar para criar seu login como na foto
abaixo.
21.Aparecera esta tela clique na opção marcada ai na foto.
22.Depois disto Confira tudo ai na foto e mude o database para muonline
la embaixo e a language para a que você desejar.
23. AGORA CLIQUE EM "OK", TALVEZ IRA APARECER UMA TELINHA, CASO APAREÇA CLIQUE EM "SIM"
24.Agora vamos para a parte em que devemos mudar nosso IP
25.Mudando o IP! Para mudar os IP, você deve colocar seu IP-FIXO se seu server for com Hamachi coloque o Ip do Hamachie,abra esses arquivos com bloco de notas e trocar
o IP de dentro pelo Seu IP!
MuServer\CS\Connectserverlist.dat
MuServer\CS\data\Connectserverlist.dat
MuServer\CS\data\ServerList.dat
MuServer\CS\data\ServerInfo.dat
MuServer\data\commonserver.cfg <-Aqui mude 3 IPS!
MuServer\data\IpList.dat
MuServer\data\lang\chs\commonloc.cfg
OBS:
(Nessesario só se o mu server estive a pasta) MuServer\data\lang\tai\commonloc.cfg
MuServer\data\lang\tai\094m\commonloc.cfg
MuServer\data\lang\kor\commonloc.cfg
Criando Servidor - Colocando IP-FIXO
1 - Entre no site ( No-IP - Dynamic DNS, Static DNS for Your Dynamic IP ) e crie uma conta e baixe o programa!
2 - Seu login será seu e-mail , e sua senha vc escolherá !!
3 - Após feita a conta , logue ( entre com o e-mail e a senha ) ..
4 - Clique em Add
5 - Em "Hostname" ,você colocara o nome do seu server, ou algo de sua escolha !
6 - Ai , você escolhe o endereço ( no-ip.info) ou qualquer outro.
7 - Em "IP ADDRESS" aparecerá seu ip !
8 - Lá embaixo vc clicara em CREATE HOST !
9 - Após feito issu , aparecerá uma tela de confirmação de criação !
10 - Agora você ira instalar o programa que pode ser encontrado na seção de Utilitários
11 - Abra o programa , ele pedira seu e-mail e a senha (de cadastro no site)
12- siga em frente!
13 - Você clickara no seguinte lugar
13 - A carinha ficara envergonhada , e depois alegre igual na imagem abaixo !
14 - Pronto seu ip fixo está pronto , Feche o programa no X ele ficara em segundo plano e iniciara junto do windows !
15 - Agora , você colocara seu ip onde precisa na pasta do muserver, ai quando vc for da seu ip para os player conecta ele vai ser o do no-ip , exp.: png.no-ip.org !
Antes de Tudo baixa o programa Launcher Builder
Após baixar o programa abra-o. [ DOWNLOAD ]
1° Após ter feito download do Mu Laucher Builder encontrado nos UTILITARIOS , abra-o
2° Caso você queira que abra um site no meio do laucher selecione Enable Browser, e digita o site em Browser URL
3° Selecione "Enable Options", Show Server status, para ter a opção de video e som, e para aparecer o status do server
4° No Name of TheServer coloque o nome do server, em Server Page coloca a URL do site, em Server Hostname/IP coloque o ip do servidor, e em Server post coloca o port "44405"
5º Clica em Build
6º Pronto seu Launcher está criado com sucesso, esse é o launcher mais simples.
riando Servidor - Configurando Site
Como Instalar o AppServe e Como colocar o Site ON.
01º Baixe o AppServer temos varias versões disponiveis. [ Download ]
02º Siga as instruções de como instala-lo.
De Next na Primeira tela que aparecer.
Na segunda de next tambem.
Na terceira escolha a opção custom e de next.
Na quarta desmarque a 2 e 4 opções e de next.
Na quinta coloque a port 8090 onde esta marcada na imagem e de next.
Na sexta espere instalar.
E na ultima desmarque as duas opções e de close
03º Configurando PHP do Windows
04º Abre c:\windows\php.ini
05º Procura a linha ";extension=php_mssql.dll"
06º Retire o ";" irar ficar assim "extension=php_mssql.dll"
07º Procure a linha "mssql.secure_connection = Off"
08º No lugar do Off coloque On
09º Salve
10º Vai em "Iniciar" - "Todos os Programas" - "AppServ" - "Apache Control Server" - "Restart".
11º Protinho esta configurado o PHP
12º Agora baixe algum site de muonline em php ( Clique Aqui )
13º Pegue os arquivos do site baixado, e os coloque na pasta www (C:\AppServ\www) substitua todos.
Criando Servidor - Configurando PHP
1. Abra o Arquivo config.php com o bloco de notas lá terá um guia para você
configurar todos os seus dados no site ou leia um arquivo chamado "Leia-me" apôs baixa-lo o websites escolhidos.
ou baixe um editor de site como o Macromedia Dreamweaver para configurar o seu site do seu jeito .
-
Priston Tale
Criando servidor de Priston Tale
Começando:
Primeiramente vamos aos componentes básicos:
Microsoft SQL Server 2000 http://download.microsoft.com/download/e/6/e/e6ea2122-5c4d-4a0d-baa8-8138548f9973/SQLEVAL.exe
Server Files Made In Brazil - Índice
Client Full vers. 1857(kPT) http://hancdn.hangame.com/pub/PSTALE/PsTale(Test_1857).exe
Scripts do banco de dados - Link Alternativo RapidShare: 1-CLICK Web hosting - Easy Filehosting
Instalando o Microsoft SQL Server 2000:
1º - Execulte o autorun.exe
2º - Clique em SQL Server 2000 components
3º - Depois clique em Install Database server
4º - Clique em "Next"
5º - Escolha a opção Local Computer e clique em "Next"
6º - Selecione a opção "Create a new instance of SQL Server..." e clique em "Next"
7º - "Next"
8º - Clique em "Yes"
9º - Selecione a opção "Server and client tools" e clique em "Next"
10º - Marque a opção "Default" e clique em "Next"
11º - Escolha a opção Typical e clique em "Next"
12º - Selecione a opção "Use the same account for each service..." e a opção "Use the local system account", e clique em "Next"
13º - Selecione a opção "Mixed Mode" e preencha o campo Enter password com uma senha e em Confirm Password repita a senha que você pôs antes e clique em "Next"
14º - "Next"
15º - Espere instalar e clique em Finish
Criando banco de dados:
Vá em Iniciar > Todos os programas > Microsoft SQL Server > Enterprise Manager, vá abrindo a árvore até aparecer Databases, clique com o botao direito em Databases e clique em New Database. Crie as seguintes databases:
account_db
accountdb
BillingDb
BillingLogDb
ClanDb
GameLogDb
ItemLogDb
PCRoom
PCRoomLog
SoD2Db
SodDb
Vá Iniciar > Todos os programas > Microsoft SQL Server > Query Analyzer, vai pedir um login e uma senha, o login é sa e a senha é aquela que você colocou quando instalou o microsoft sql server, preencha os campos pedidos e clique em ok, depois disso vá na pasta script(disponibilizada para download no inicio do tópico), vai ter 11 arquivos com o nome da 11 databases que criamos anteriormente, copie o conteúdo dos arquivos e cole no query analyzer escolhendo a respectiva database com o mesmo nome que o arquivo, por exemplo, você copia o conteudo da account_db e cola no query analyzer e lá em cima selecione a database account_db, e faça o mesmo com todos os arquivos, depois de colar execulte apertando f5.
Configurando o Hotuk.ini
Abra a pasta dos server files e procure o arquivo hotuk, nele haverá seguinte conteúdo:
QUOTE
*MODE SERVER
*SERVER_CODE 0
*SERVER_NAME Server1
*SERVER_AUTOPLAY
*GAME_SERVER Alpha 127.0.0.1 127.0.0.1 127.0.0.1 // NOME E IP DO SERVIDOR
//*CLAN_SERVER 127.0.0.1 80 127.0.0.1 80
*MAX_USERS 20
*SERVER_RECORD_MEM
*CHECK_POTION_COUNT 10000
*ENABLE_PARTYITEM
*PERMIT_EXP 0
*ENABLE_SERVER_EXP 0
*PERMIT_MONEY 0
*EVENT_MOLLYWOLF
*EVENT_POTION 20
*EVENT_HARDCORE
*EVENT_MORIFSHELTOM
*EVENT_VALENTINEDAY
*EVENT_SANTAGOBLIN
*EVENT_BIRTHDAY
*EVENT_BABELHORN
*EVENT_PUZZLE
*EVENT_EXPUP 2000
*PK_FIELD 16
*EVENT_BLESSCASTLE
*EVENT_CHILD
*EVENT_SUMMER_CHICKEN
*EVENT_NINEFOX
*EVENT_BITMASK 32
*EVENT_BLESSCASTLE 20
*EVENT_SIEGE_TIME 7
*DISP_BILLING_TIME
*LOGIN_SERVER_IP 127.0.0.1 127.0.0.1 127.0.0.1 // IP DO SERVIDOR
*SERVER_LINK_IP 127.0.0.1 127.0.0.1 127.0.0.1 // IP DO SERVIDOR
*BACKUP_FOLDER_NAME "c:\databasebackup"
*BACKUP_PATH "c:\databasebackup"
//*DEBUG_ID Username1 Username2 Username3 // LOGIN DO ADMINISTRADOR
//*DEBUG_IP 127.0.0.1 127.0.0.1 127.0.0.1 127.0.0.1
//*ADMINISTRATOR_IP 127.0.0.1 // IP DO ADMINISTRADOR
//*ADMIN_IP 127.0.0.1 // IP DO ADMINISTRADOR
*ADMIN_LOGIN "vitor" // LOGIN DO ADMINISTRADOR
*ADMIN_NAME "SpyLord" //NICK DO ADMINISTRADOR
*ADMIN_COMMAND "Hello1"
*ADMIN_COMMAND "Hello2"
*ADMIN_COMMAND "Hello3"
As frases escritas depois de //, como NICK DO ADMINISTRADOR, são uma descrição do que colocar ali do lado. Qualquer dúvida poste na área de Dúvidas de Priston Tale.
Criando conta manualmente
Vá na database accountdb, você vai ver que existem muitas tables dentro dessa database, AGameUser, BGameUser, CGameUser e etc, a table AGameUser são para logins que começam com a letra "A", SpyLord por exemplo seria em SGameUser. Clique com o botao direito em SGameUser(se no caso eu for fazer o login SpyLord) e vá em Open Tables > Return All Rows e preencha os campos userid, Passwd, RegistDay, DisuseDay, UserPeriod, StartDay, LastDay, EditDay , nos outros campos você pode colocar "0"
Configurando ODBC:
Vá em Iniciar > Painel de Controle > Ferramentas Administrativas e abra Fonde de Dados (ODBC), clique em adicionar, selecione SQL Server(geralmente é o último da lista) e clique em Concluir, na próxima tela aparecerá três campos para preencher, em nome coloque c8master e em servidor escreve (local), depois clique em avançar, avançar, depois marque a caixa Alterar banco de dados para: , e selecione accountdb depois clique em avançar, depois concluir, e agora OK
Obs.: Se quiser ver se saiu tudo bem na configuração do ODBC clique em Testar fonte de dados
Configurando o client:
Dentro da pasta do Server files terá uma pasta chamada Client, copie ela para o client do kPT. Depois você terá que inserir o ip do server nos registros do windows:
QUOTE
Windows Registry Editor Version 5.00
[HKEY_LOCAL_MACHINE\SOFTWARE\Triglow Pictures\PristonTale]
"Version"="1855"
"Graphic"="1"
"Network"="1"
"ScreenSize"="3"
"ColorBPP"="16"
"MotionBlur"="false"
"CameraSight"="ON"
"Sound"="On"
"CameraInvert"="false"
"MicOption"="OFF"
"Server1"="127.0.0.1"
"Server2"="127.0.0.1"
"Server3"="127.0.0.1"
"ServerName"="SpyLord"
"TestVersion"="1850"
"FirstFlg"="1"
Substitua pelo seu ip e sua versão(no caso 1855) e salve isso com a extensão .reg, depois de salvar execulte isso para inserir o ip e a versao nos registros do windows
Ligando o servidor:
Execulte o arquivo XPT1855, espere aparecer as informações do server e pronto, server online.
Obs.: Para aparecer NPC's e Monstros no servidor você deve copiar as pastas Char e Field do client do Priston Tale e cole na pasta dos arquivos do servidor.
Bem, seguindo esse tutorial você terá um servidor de Priston Tale funcionando.
-
Criando seu OTServ
Escrito por NERDPC
Quarta,10 de maio de 2010 16:09
Criando seu OTServ, colocando o servidor Online, Liberando Portas, Colocando Site Online, Criando IP Fixo e mais umas coisas
Então pessoal, nesse SUPER HIPER MEGA DOUBLE SUPER-SONICO BLASTER 3D JACK BAUER CHUCK NORRIS tutorial, vou ensinar a vocês a como criar um OTserv do zero! (Inclusive SITE!)
Primeiro, você precisa baixar esses arquivos aê:
OT - Link da seção com downloads: XTibia - A sua comunidade de Tibia e OTserv
Appserv 2.5.9 - Link do download: Download AppServ, AppServ 2.6.0 Download
SCRIPTS DO SEU SITE - Link da seção de downloads: Mensagem do fórum
Só isso : )
Então vamos lá.
1º CRIANDO SEU SERVER
Primeiro, extraia o conteúdo do seu OTserver em alguma pasta!
Você verá que tem um arquivo com esse nome: config.lua
Clique com o botão direito nele, vá em abrir com: Bloco de notas.
>>>>>
Dentro dele, tem várias coisas....
Só vamos configurar as seguintes coisas:
CODE
-- server ip (the ip that server listens on)
ip = "AQUI VOCÊ POE O SEU IP"
CODE
-- monster lootrating (how much faster you get items from monsters)
lootmul = AQUI VOCÊ POE A PORTECENTAGEM DE CHANCE DE LOOT QUE TEM exemplo: 20 (o máximo é 100!)
CODE
-- skill multiplier (another multiplier in data/vocations.xml)[/font][/font]
skillmul = AQUI TU POE QUANTAS VESES VAI MULTIPLICAR O SKILL exemplo: 6
CODE
-- manaspent multiplier (another multiplier in data/vocations.xml)
manamul = AQUI TU POE QUANTAS VESES VAI MULTIPLICAR O MAGIC LEVEL exemplo: 5
Bom, alí onde você poe o seu IP, você pega o seu ip nesse site: What IP - What is my IP Address?
Ve seu ip e cola lá. Quando terminar é só clicar em arquivo, salvar e fechar.
Pronto, lembrando que toda vez que você desligar e ligar sua internet, o ip muda. Tem que editar lá também.
2º LIBERANDO AS PORTAS 7171
Como iremos fazer isso?
Fácil! primeiro você tem que saber de uma coisa, se sua internet for a RÁDIO, você não poderá ter um OTserv. APENAS VIA HAMACHI!
Link ensinando a fazer server via hamachi: Criando Seu Otserv [via Hamachi] - XTibia - A sua comunidade de Tibia e OTserv
Ok, caso não seja a rádio, vamos lá.
Sua internet precisa se conectar por um discador ou já vem conectado direto quando liga?!
Se precisar de discador, pra liberar as portas basta fazer isso:
Primeiro,
Vamos ao painel de controle.
Iniciar> Painel de Controle.
Clique em FireWall do Windows.
Clique na aba Exceções
E clique em Adicionar porta.
Configure da seguinte maneira.
CODE
Nome: Open Tibia
Porta: 7171
Protocolo: TCP
IMAGEM:
Dê OK.
Pronto, liberou as portas!
Mas se é só ligar e já conecta direto sem discador, você tem que saber o modelo de seu modem.
Ai você vem nesse site: PortForward.com - Port Forwarding Guides Listed by Manufacturer and Model
Acha o modelo do seu modem, clica.
Dai na próxima tela, procure por TIBIA.
Ai é só você seguir os passos lá e pronto!
Mas não se esqueça de fazer aquilo do FireWall que eu disse ali em cima eim!
Pronto!
3º PONDO O OT ONLINE
Como faremos isso?
Basta entrar na pasta do OT e abrir o arquivo EXECUTÁVEL que tem lá!
Não é o Restarter nem o Remote Control!
Pronto. Seu server está online!
Mas você não tá consseguindo entrar né?
É porque você entra pelo ip que você pega desse jeito:
Vá ao Iniciar
Clique em Executar
Digite: cmd
Depois digite: ipconfig
Imagem reduzida 95% do seu tamanho original [ 668 x 332 ]
Ai você pega o Endereço de IP e cola no IPCHANGER e entra!
Mas só você que entra por esse IP! Os outros entram por aquele do What IP - What is my IP Address?
4º AUMENTANDO A EXP
Mas a EXP ainda está baixa!
Como vamos arrumar?
Fácil!
Primeiro, vamos até a pasta do OT,
Vá na pasta Data
Depois, abra o arquivo stages.xml
Estará mais ou menos assim:
CODE
<?xml version="1.0"?>
<stages>
<stage minlevel="1" maxlevel="999999" multiplier="35"></stage>
</stages>
Vou explicar:
CODE
stage minlevel="1"
Isso, é o level que a exp começa.
No caso, isso é usado para se quiser experiências variadas.
No meu caso, eu puis como level mínimo 1.
E onde está
CODE
maxlevel="999999"
Isso é o level que a exp desejada chega.
Tipo,
Quando chegar no level 500, a exp para de ser tal!
Entende?
Essa parte é a mais importante:
CODE
multiplier="35"
Essa é a EXP!
Se você por ali, 50, vai ficar 50 veses mais rápido de upar do que no Tibia normal!
Pronto!
A exp tá configurada..
Seu server tá online.. quer mais o que?!?!
Arrumar a regeneração de mana e hp?
Ok né, vamos lá então!
5º ARRUMANDO A REGENERAÇÃO DE MANA/HP
Abra a pasta de seu OT,
Depois vá na pasta Data!
Agora, abra o arquivo Vocations.xml
Ai lá tem todas as vocações.
Ai cada uma é mais ou menos assim:
CODE
<vocation id="1" name="Sorcerer" description="a sorcerer" gaincap="10" gainhp="5" gainmana="30" gainhpticks="6" gainhpamount="10" gainmanaticks="3" gainmanaamount="50" manamultiplier="1.1" attackspeed="2000" soulmax="100" gainsoulticks="120">
<skill id="0" multiplier="1.5"/>
<skill id="1" multiplier="2.0"/>
<skill id="2" multiplier="2.0"/>
<skill id="3" multiplier="2.0"/>
<skill id="4" multiplier="2.0"/>
<skill id="5" multiplier="1.5"/>
<skill id="6" multiplier="1.1"/>
</vocation>
Então,
Onde está esse:
CODE
gainmanaamount="50"
É a quantidade de Mana que ganha.
E onde está esse:
CODE
gainmanaticks="3"
É o tempo que irá demorar para subir a mana,
Ai no caso está 3 segundos!
--
E para mudar a regeneração de HP,
Onde está esse:
CODE
gainhpamount="10"
É a quantidade de HP que ganha.
E onde está esse:
CODE
gainhpticks="6"
É o tempo que vai demorar para subir o HP!
Então é isso!
Edite todas as vocações
Salve, resete o Servidor e pronto!
Mas po, um server sem GM não dá né?!
Vamos aprender a criar um char GM!
6º CRIANDO UM CHAR GM/GOD
Primeiro,
Vamos ao arquivo do character que irá virar gm.
Geralmente, está na pasta Players.
Está mais ou menos assim: (cortado algumas partes do script para ficar menos)
CODE
<?xml version="1.0" encoding="UTF-8"?>
<player name=" XTibia" account="58585858" sex="1" lookdir="2" exp="4200" voc="3" level="99999999" access="0" cap="380" maglevel="256"
Para mudar para GM/GOD
Basta mudar o nome e o Acces!
Vamos mudar o Acces para 5 (GOD)
E o nome para GM XTibia
CODE
<?xml version="1.0" encoding="UTF-8"?>
<player name="GM XTibia" account="58585858" sex="1" lookdir="2" exp="4200" voc="3" level="99999999" access="5" cap="380" maglevel="256"
Os acessos são os seguintes:
* 5- GOD
* 4- Senior GM
* 3- GM
* 2- Sênior Tutor
* 1- Tutor
Depois de ter mudado isso,
Volte a pasta players.
Lá, renomeie o arquivo do character para o nome que você pois dentro do arquivo.
Agora, saia da pasta players e vá para a pasta ACCOUNTS
Localize a account do player que irá virar GM,
E vamos editá-la.
Vai estar mais ou menos assim:
CODE
<?xml version="1.0"?>
<account pass="senha123**" premDays="0" premEnd="0">
<characters>
<character name="XTibia"/>
</characters>
</account>
Mude o nome para o nome que você pois no arquivo do character.
Ficando assim:
CODE
<?xml version="1.0"?>
<account pass="senha123**" premDays="0" premEnd="0">
<characters>
<character name="GM XTibia">
</characters>
</account>
Feito!
Lembrando que para editar o character, ele precisa estar offline!
Tá, agora você ve aqueles IPs bonitos né?
Tipo assim: mamae.servegame.com
Então vamos fazer!
7º CRIANDO IP FIXO
Entre no site No-IP - Dynamic DNS, Static DNS for Your Dynamic IP
Logo depois, registre-se.
Clicando em sign-up.
Preencha como desejar.
Depois de ter se cadastrado,
Você receberá um email com a confirmação do cadastro.
Feito.
Agora, entre com seu email cadastrado e senha.
Na tela que aparecer, clique em Hosts/Redirects.
Clique em ADD
Uma nova telá irá aparecer.
Em name ponha o que você quiser.
APENAS O NOME!
Não ponha nada mais!
Só o nome.
Em baixo, escolha o serviço que você quiser.
Exemplo, .servegame.com
Pronto.
Não mecha em mais nada e clique em Create Host.
Feito! Seu IP fixo está criado!
Espere 5 minutos antes de usá-lo.
Lembre-se de todo dia que resetar sua Internet e seu IP mudar, ir no site do no-ip.com e clicar em manage hosts
Acha o seu IP Fixo e clica em modify.
Daí muda seu IP!
ps: o IP que vai no config.lua é o IP de números.
Pronto!
Seu IP agora tá bonitinho =)
Tá, agora você já tem seu OT, configurado, char GM, IP fixo e server ONLINE!
Vamos partir pro site?!
Acho que é uma boa : )
8º INSTALANDO E CONFIGURANDO O APPSERV (SITE)
Então, sabe aquele AppServ 2.5.9 que eu falei pra você baixar no início do tutorial?
Vamos usa-lo agora!
Então, dê um clique duplo no ícone do setup do AppServ e vamos instalar!
Siga as fotos, preencha igualzinho!
Vou mandar um esquema antes!
Desmarca PHP My Admin e My SQL
Poe o nome do server NAO PODE TER ESPAÇO!
Poe o teu EMAIL em baixo.
E poe 8090 na port.
Depois dá NEXT deixa ir, e no final desmarca as duas caixinhas!
Fotos na seqüencia:
1
2
3
4
Pronto!
Depois de instalado,
Vamos liberar as portas necessárias!
Que no caso é a 8090!
Faça o mesmo procedimento da porta 7171!
Dito láááá em cima!
Sobe um montão pouquinho que você acha eu ensinando a desbloquear!
Mas muda o nome da porta poe OT Site.
OK?
Feito, agora sabe os scripts que eu falei para você baixar?!
Então, copia os arquivos do script do seu SITE e cola dentro da pasta WWW
Que tá no C:\\\\\\\\Appserv\\\\\\\\www
Cola dentro dessa www ai!
Ai depois, você abre o config.php
E configura ai.
Geralmente é fácil!
Se tiver algo assim: datadir
Siginifica que eles querem o destino da pasta data.
Qualquer dúvida na hora de configurar, pode adicionar meu msn!
Tá na minha assinatura.
Depois de configurar,
Volte na pasta Appserv e abra a pasta Apache.
Abre o arquivo apache_start
Essa é a imagem de quando você abre:
Imagem reduzida 95% do seu tamanho original [ 671 x 340 ]
Pronto!
Agora vai lá e testa pra ver se tá on o seu site.
Lembrando que os outros vão usar o IP do What IP - What is my IP Address? ( ou o fixo)
Mas você entra com o IP interno do executar>cmd>ipconfig
Ok?
Então é isso galera!
Espero que tenha ficado bem explicadinho!
Tirei muito tempo meu pra fazer isso!
Mas valeu apena!
Qualquer coisa que tenha faltado, fala que eu edito!
TUTORIAL 100% BY NERDPC!
Não tem crédito a ninguém alem de mim.
COPIA NAO AUTORIZADA!
Esta com duvida?
:confused:
Poste sua duvida ae e logo responderei!
.png.dc25f11ba247b4d002e895718e4ff002.png)

[AJUDA]Erro ao logar![AJUDA]
em MU - Dúvidas
Postado
Seguinte!
O Serve liga normal!
Mas quando acaba de carregar o laucher do mu...
Ele mostra o servidor On mais quando clica pra loga fala:
Uma nova versão do Mu esta disponivel!
Print:
ImageShack® - Online Photo and Video Hosting