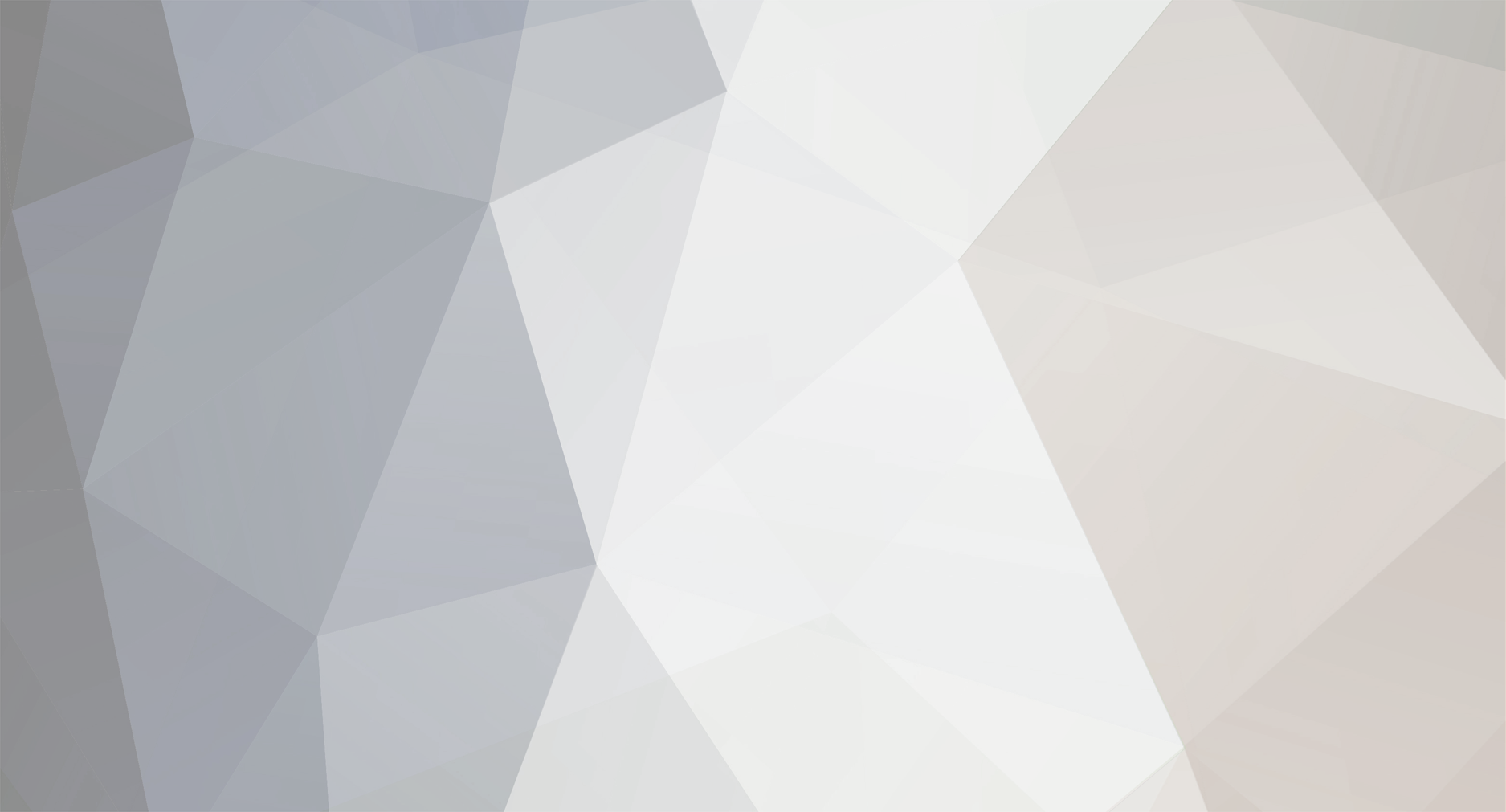
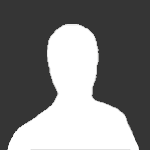
Sparkot
Tipo de Conteúdo
Perfis
Fóruns
Atualizações
Quizzes
Store
Posts postados por Sparkot
-
-
Eu ainda não joguei o IndustrialCraft nessa versão, mas eu sugiro que você vá para a camada 11 e passe algum tempo tentando procurar, se não achar, tente criar um mapa no modo criativo e veja se o bloco está presente lá, caso estiver, tente ter um pouco mais de paicência, e se definitivamente não encontrar, tente entrar em contato com os desenvolvedores do Mod ou em uma área de dúvidas no blog/tópico do Mod. :3
-
Amigo, você postou o tópico na área errada, peço que contate a algum moderador para movê-lo ao lugar certo! :)
-
Tela preta antes ou depois do login?
Você instalou mods, optfine ou algo assim pouco antes disso?
Por favor, explique um pouco mais a situação. :)
-
Amigo, eu recomendo recorrer a alguma sessão da
Info Zone, já que naquela parte eles falam de linguagem de programação.Abraços.
-
Eles estão conectados na sala do Hamachi? Também poderia ser algo nas configurações do seu server.
Qual o número máximo dos players que podem se conectar ao mesmo tempo?
Espero que você tenha passado o IP do que aparece quando você inicia o server para ele, caso o contrário... já sabe.
-
Tutorial bem simples.
Porém de grande importancia.
Thnx ^^
-
Mto Bom.. O 1º é mais pra iniciantes..
O segundo é interessante, não me chamaram mto a atenção..
Mais está bem esplicado, só uma coisa.. Seria mais interessante se tentasse colocar a tradução das coisas..
Nem todos usam em Inglês, facilitaria mto e ia poupar tempo... Pq ter que ir no tradutor saber oq significa é cansativo..
Vlws, depois vou editar e traduzir mas não agora.
Mas blz.
Vlws.
-
Introdução
Bem, eu vim trazer mais um tutorial para iniciantes, desta vez é o efeito espelho.
Pode-se usar como o que estou usando no tutorial, em signatures, em botões de download, etc.
Espero que agrade a todos.
Se gostou clica em "Agradeçer" que ajuda bastante ^^
Mesmo sabendo que para alguns isso não é nada, mas para outros vai ajudar.
Chega de enrolar!
Prévia

Tutorial
Bem, primeiro crie uma imagem de 500x500[PODE ESCOLHER O TAMANHO QUE QUIZER, MAS O QUE ESTOU FAZENDO AGORA É 500X500].Depois aperte "G" e na Gradient Tool ajuste as cores.
#000000 & #081ea1
Agora preencha a imagem. Deverá ficar +/- assim:

Depois, coloque algo escrito no meio da imagem. De preferencia use branco. Deverá ficar +/- assim:

Agora, de CRLT + J e duplique a layer(Camada) da tipo. De CRLT + T e gire-á Verticalmente e a posicione abaixo da tipo. Deverá ficar +/- assim:

Feito isso, nesse que esta abaixo coloque a opacidade dele em 50% e depois com a borracha redonda em Hardness em 0% de tamanho 90, passe suavemente pelas pontas.
Ficará +/- assim:

Bem, agora crie uma nova layer(camada) e va na brush tool, selecione um brush rendondo em Hardness 0% e tamanho 500, e aplique-á no centro.
Arraste essa layer para baixo da camada da 1° tipografia.
E deixe a opacidade em 50%.
Deverá ficar +/- assim:

Pronto, finalizamos nosso trabalho! ^^
EXTRA
Como sabem, eu gosto de desfrutar das coisas, e agora você irá aplicar este efeito em uma signature.Primeiro abra uma sign qualquer. No caso vou usar esta que eu uso na minha assinatura.

Agora pressione "C" para ativar a ferramenta Croop Tool.
Agora vá na ponta e arraste. De preferencia deixe assim:

Agora clique com o botão direito e clique em Crop.
Como você pode notar, acrescentou um "espaço" amais.
De CRLT + J na camada e em seguida gire-á verticalmente e posicione abaixo.
Agora passe a borracha nele suavemente e deixe sua opacidade em 75%.
E nosso efeito esta acabado!

-
Belo Tutorial Levou Thanks,Mais como eu Sou Meio Burro Ná area de Desing, Tentei Fazer Um ficou(Beem) Feio,kk'
Amigo nunca desista.
Errar é humano,
Permanecer no erro é errado.
Bem obrigado pelo Thanks
Cara, ótimo tutorial, me ajudou bastante.Continue fazendo Tutoriais um pouco iniciante/intermediário, pois estarei acompanhando seus tutoriais.
Sim eu continuarei ^^
Ah e peço que leia meu Guia do Photoshop
N estou com o link agora mas e so procurar aqui na WC.
E obrigado ^^
Sim um ótimo tudo amigoVai ajudar vários
Cara resultados bons
Só n gostei pq teve tipografia
Vlw ajudou muito
Até
Obrigado amigo.
Seu conselho está guardado ^^
E obrigado.
Cordialmente,
Sparkot
-
Bom tutorial.
Gostei bastante.
Off: Sinto muito por Bianca. xD
Cordialmente,
Sparkot
-
Noossa mano, parábens,
continue assim, tem futuro na área,
obrigado pelo belo tutorial.
Pow cara vlws ^^
Bom que tenhas gostado.
-
Ficou legal o resultado final mas eu acho q o designer da tuto podia fikr melhor mas como vc disse 1ª tuto entao mais sorte para as proximas flw!
Ah: e a respeito de seu avatar seria legal q o corte q vc deu fosse na parte onde ele c encaixa, fassa o teste n mude nada apenas coloque do msmo tamanho na parte onde ele c encaixa msmo flw!
Eu tenho que começar os tutoriais de leve né.
E eu vou pensar no caso... :pensativo:
-
Introdução
Bom, eu estava lendo umas apostilas sobre Photoshop em busca de conhecimento, até que eu achei que seria legal passar algum conteúdo dele para a Web Cheats.
Mesmo sabendo que algumas partes e muito simples ou já existe aqui, eu irei arriscar.
Espero que ajude aos iniciantes.
Tomara que gostem pq deu um trabalhinho para negritar e eu ainda tive que ler!
E se gostou clique em "Agradeçer" que ajuda bastante ^^
Vou deixar bem claro que amanhã vou começar a colocar as imagens e ampliar o conteudo.
O.K vamos la.
Conceito de cores
Sobre Cores
Compreensão das cores
Cores primárias
As cores primárias aditivas são as três cores de luz (vermelho, verde e azul), que produzem todas as cores no espectro
visível quando adicionadas em combinações diferentes. A adição de partes iguais de luz vermelha, azul e verde produz
a cor branca. A ausência completa da luz vermelha, azul e verde resulta na cor preta. Os monitores de computador são
dispositivos que usam as cores primárias para criar cores.
Cores aditivas (RGB)
R. Vermelho G. Verde B. Azul [NOTA: Bem, eu fiz questão de adicionar isso, como pode observar, RGB, é suas iniciais em inglês como RED, GREEN, BLUE.
As cores primárias subtrativas são pigmentos que criam um espectro de cores quando combinadas de maneiras
diferentes. De forma diferente à dos monitores, as impressoras misturam as cores primárias subtrativas (pigmentos
ciano, magenta, amarelo e preto) para produzir outras cores. O termo "subtrativo" é usado porque as cores primárias
são puras até serem misturadas, resultando em cores que consistem em versões menos puras. Por exemplo, o laranja é
criado por meio da mistura subtrativa de magenta e amarelo.
Modelos, espaços e modos de cores
Um modelo de cor descreve as cores visíveis e trabalha com essas cores em imagens digitais. Cada modelo de cor, como
RGB, CMYK ou HSB, representa um método diferente (geralmente, numérico) para descrever a cor.
Um espaço de cores é uma variante de um modelo de cor e tem um gamut (faixa) específico de cores. Por exemplo,
dentro do modelo de cores RGB, há vários espaços de cores: Adobe RGB, sRGB, ProPhoto RGB e assim por diante.
Cada dispositivo, como o monitor ou a impressora, tem um espaço de cores próprio e pode reproduzir cores apenas
nesse gamut. Quando uma imagem é movida de um dispositivo para outro, as cores da imagem podem ser alteradas,
porque cada dispositivo interpreta os valores RGB ou CMYK de acordo com o seu próprio espaço de cores. Você pode
usar o gerenciamento de cores quando mover imagens, para assegurar que a maioria das cores é a mesma ou bastante
semelhante, o suficiente para terem uma aparência consistente. Consulte Por que as cores às vezes não correspondem?.
No Photoshop, o modo de cores de um documento determina o modelo de cor usado para exibir e imprimir a imagem
na qual você está trabalhando. Os modos de cores do Photoshop têm como base os modelos de cores que são úteis para
imagens usadas na editoração. É possível escolher entre RGB (Vermelho, Verde e Azul), CMYK (Ciano, Magenta,
Amarelo e Preto), Cores Lab (com base no CIE L*a* b*) e Tons de Cinza. O Photoshop também inclui modos para
saídas de cores especializadas, como Cores Indexadas e Duotônico. Os modos de cores determinam o número de cores,
o número de canais e o tamanho do arquivo de uma imagem. A escolha do modo de cor determina também as
ferramentas e os formatos de arquivo disponíveis.
Ao trabalhar com essas cores em uma imagem, você ajustará os valores numéricos em um arquivo. É fácil imaginar
um número como uma cor, mas esses valores numéricos não são cores absolutas em si mesmos, eles apenas têm um
significado de cores no espaço de cores do dispositivo que está produzindo a cor.
Filtros
Noções básicas sobre filtros
Uso de filtros
É possível usar filtros para limpar ou retocar fotos, aplicar efeitos artísticos especiais, que deixam a imagem com a
aparência de um croqui ou de uma pintura impressionista, ou criar transformações exclusivas usando distorções e
efeitos de iluminação. Os filtros fornecidos pela Adobe estão no menu Filtro. Alguns filtros fornecidos por
desenvolvedores de terceiros estão disponíveis como plug-ins. Depois de instalados, esses filtros de plug-in aparecem
na parte inferior do menu Filtro.
Os Filtros Inteligentes, aplicados aos Objetos Inteligentes, permitem usar filtros de forma não destrutiva. Os Filtros
inteligentes são armazenados como efeitos de camadas no painel Camadas e podem ser reajustados a qualquer
momento, trabalhando nos dados da imagem original presentes no Objeto inteligente. Para obter mais informações
sobre os Efeitos do Filtro Inteligente e a edição não destrutiva. [MAIS AFRENTE COLOCAREI SOBRE EDIÇÃO NÃO DESTRUTIVA]
Para usar um filtro, escolha o comando apropriado no submenu do menu Filtro. Estas diretrizes podem ajudá-lo a
escolher filtros:
• Os filtros são aplicados à camada ativa visível ou a uma seleção.
• Para imagens de 8 bits por canal, a maioria dos filtros pode ser aplicada cumulativamente por meio da Galeria de
Filtros. Todos podem ser aplicados individualmente.
• Os filtros não podem ser aplicados a imagens no modo Bitmap ou de cores indexadas.
• Alguns filtros funcionam somente em imagens RGB.
• Todos os filtros podem ser aplicados a imagens de 8 bits.
• Os seguintes filtros podem ser aplicados a imagens de 16 bits: Dissolver, Ponto de fuga, Desfoque médio, Desfoque,
Desfoque maior, Desfoque de caixa, Desfoque gaussiano, Desfoque de lente, Desfoque de movimento, Desfoque
radial, Desfoque de superfície, Desfoque de forma, Correção de lente, Adicionar ruído, Remover manchas, Poeira
e Rabiscos, Mediana, Reduzir ruído, Fibras, Nuvens, Nuvens por diferença, Reflexo de flash, Tornar nítido, Tornar
arestas nítidas, Tornar mais nítido, Aplicação inteligente de nitidez, Máscara de nitidez, Entalhe, Indicação de
arestas, Solarização, Desentrelaçamento, Cores NTSC, Personalizado, Alta freqüência, Máximo, Mínimo e
Deslocamento.
• Os seguintes filtros podem ser aplicados a imagens de 32 bits: Desfoque Médio, Desfoque de Caixa, Desfoque
Gaussiano, Desfoque de Movimento, Desfoque Radial, Desfoque de Forma, Desfoque de Superfície, Adicionar
Ruído, Nuvens, Reflexo de Flash, Aplicação Inteligente de Nitidez, Máscara de Nitidez, Desentrelaçamento, Cores
NTSC, Entalhe, Alta Freqüência, Máximo, Mínimo e Deslocamento.
• Alguns filtros são totalmente processados em RAM. Se o seu computador não tem memória RAM suficiente
disponível para processar um efeito de filtro, poderá ocorrer uma mensagem de erro.
Aplicação de um filtro no menu Filtro
É possível aplicar um filtro à camada ativa ou ao Objeto Inteligente. Os filtros aplicados ao Objeto Inteligente não são
destrutivos e podem ser reajustados em qualquer momento.
1 Siga um destes procedimentos:
• Para aplicar um filtro a uma camada inteira, verifique se ela está ativa ou selecionada.
• Para aplicar um filtro à área de uma camada, selecione essa área.
• Para aplicar um filtro não destrutivo de modo que seja possível alterar as configurações desse filtro posteriormente,
selecione o Objeto Inteligente que contém o conteúdo da imagem a ser filtrada.
2 Escolha um filtro nos submenus do menu Filtro.
Se nenhuma caixa de diálogo for exibida, isso significará que o efeito de filtro foi aplicado.
3 Se uma caixa de diálogo ou a Galeria de Filtros for exibida, insira os valores ou selecione as opções e clique em OK.
Edição não destrutiva
Sobre a edição não destrutiva
A Edição não destrutiva permite fazer alterações em uma imagem sem sobrescrever os dados da imagem original, que
permanecem disponíveis caso você queira reverter a ela. Como a edição não destrutiva não remove dados de uma
imagem, a qualidade da imagem não dimuniu ao fazer edições. Você pode executar a edição não destrutiva no
Photoshop de diversas maneiras:
Trabalhando com camadas de ajuste As camadas de ajuste aplicam ajustes de cores e tons a uma imagem sem alterar
permanentemente os valores de pixel.
Transformando com Objetos Inteligentes Objetos Inteligentes permitem o dimensionamento, a rotação e a
deformação não destrutivos.
Filtrando com Filtros Inteligentes Os filtros aplicados a Objetos Inteligentes se tornam Filtros Inteligentes e permitem
efeitos de filtro não destrutivos.
Ajustando variações, sombras e realces com Objetos Inteligentes Os comandos Sombra/Realce e Variações podem
ser aplicados a um Objeto Inteligente como Filtros Inteligentes.
Retocando em uma camada separada As ferramentas Carimbo, Pincel de Recuperação e Pincel de Recuperação para
Manchas permitem fazer retoques em uma camada separada de forma não destrutiva. Certifique-se de selecionar
Obter Amostra de Todas as Camadas na barra de opções (selecione Ignorar Camadas de Ajuste para garantir que as
camadas de ajuste não afetem a camada separada duas vezes). Você pode descartar o retoque não satisfatório, se
necessário.
Editando no Camera Raw Os ajustes a lotes de imagens Raw, JPEG ou TIFF preservam os dados da imagem original.
O Camera Raw armazena configurações de ajuste por imagem separadamente dos arquivos de imagem originais.
Abrindo arquivos Camera Raw como Objetos Inteligentes Antes de editar arquivos Camera Raw no Photoshop, é
necessário definir configurações com o Camera Raw. Assim que tiver editado um arquivo Camera Raw no Photoshop,
não é possível reconfigurar as configurações do Camera Raw sem perder as alterações. A abertura dos arquivos Camera
Raw no Photoshop como Objetos Inteligentes permite reconfigurar as configurações do Camera Raw a qualquer
momento, mesmo após editar o arquivo.
Corte não destrutivo Após criar um retângulo de corte com a ferramenta Corte, selecione Ocultar na barra de opções
para preservar a área cortada em uma camada. Restaure a área cortada a qualquer hora, escolhendo Imagem > Revelar
Todas ou arrastando a ferramenta Corte Demarcad além da aresta da imagem. A opção Ocultar não está disponível
para imagens contendo apenas uma camada de plano de fundo.
Mascarando As máscaras de camada e de vetor não são destrutivas, porque é possível reeditar as máscaras sem perder
os pixels ocultos. As máscaras de filtro permitem mascarar os efeitos de Filtros Inteligentes em camadas do Objeto
Inteligente.
Vídeo e animação
Vídeo e animação no Photoshop
Sobre camadas de vídeo no Photoshop Extended
Para obter um vídeo sobre como trabalhar com camadas de vídeo, consulte
.É necessário se cadastrar para acessar o conteúdo.- Entre
- ou
- Cadastre-se
Use o Photoshop Extended para editar quadros individuais de vídeo e arquivos de seqüência de imagens. Além de usar
qualquer ferramenta do Photoshop para editar e pintar o vídeo, pode-se também aplicar filtros, máscaras,
transformações, estilos de camadas e modos de mesclagem. Ao concluir as edições, o documento pode ser salvo como
arquivo PSD (que pode ser reproduzido em outros aplicativos da Adobe, como o Premiere Pro e o After Effects, ou
acessado como um arquivo estático em outros aplicativos) ou renderizado como um QuickTime Movie ou uma
seqüência de imagens.
Nota: em um arquivo de vídeo, pode-se trabalhar apenas com as imagens visuais, e não com o áudio.
Ao abrir um arquivo de vídeo ou uma seqüência de imagens, no Photoshop Extended, os quadros ficam contidos em
uma camada de vídeo. No painel Camadas, uma camada de vídeo é identificada com um ícone de filmstrip . As
camadas de vídeo possibilitam pintar e clonar quadros individuais com as ferramentas Pincel e Carimbo. Como em
camadas normais, as seleções ou as máscaras são usadas para restringir as edições a áreas específicas de um quadro.
Navegue pelos quadros usando o modo de linha de tempo no painel Animação (Janela > Animação).
Nota: Camadas de vídeo não funcionam quando o painel Animação está no modo Quadro.
Trabalhe com as camadas de vídeo da mesma forma que as camadas normais, ajustando o modo de mesclagem, a
opacidade, a posição e o estilo de camada. Pode-se também agrupar camadas de vídeo no painel Camadas. As camadas
de ajuste permitem aplicar ajustes de cor e tom às camadas de vídeo de forma não destrutiva.
Para fazer as edições de quadro em uma camada separada, crie uma camada de vídeo em branco. As camadas de vídeo
em branco possibilitam criar animações à mão livre.
Nota: A camada de vídeo usa o arquivo original como referência, de forma que as edições não alterem o vídeo original
ou o arquivo de seqüência de imagens. Para manter o vínculo com o arquivo original, verifique se ele continua no mesmo
local em relação ao arquivo PSD.
Visão geral do painel Animação
Uma animação consiste em uma seqüência de imagens, ou quadros, exibida durante um tempo específico. Cada
quadro difere ligeiramente do quadro precedente, criando a ilusão de movimento ou outras alterações quando os
quadros são visualizados em rápidas sucessões.
Na versão padrão do Photoshop, o painel Animação (Janela > Animação) é exibido no modo de quadro, que mostra
uma miniatura de cada quadro na animação. Use as ferramentas na parte inferior do painel para navegar pelos
quadros, definir opções de looping, adicionar ou excluir quadros e visualizar a animação.
O menu do painel Animação contém comandos adicionais para editar a duração de quadros ou de linha de tempo e
para configurar a exibição do painel. Clique no ícone de menu do painel para visualizar os comandos disponíveis.
No Photoshop Extended, pode-se usar o painel Animação no modo de quadro ou de linha de tempo. O modo de linha
de tempo mostra a duração do quadro e as propriedades da animação para as camadas de documento. Use as
ferramentas na parte inferior da paleta para navegar pelos quadros, dar mais ou menos zoom na exibição de tempo,
alternar para o modo de transparência, excluir quadros principais e visualizar o vídeo. Use os controles na própria
linha de tempo para ajustar a duração do quadro para uma camada, definir quadros principais para as propriedades
de camada e designar uma seção do vídeo como área de trabalho.
3D
Entender e exibir arquivos 3D (Photoshop Extended)
Conceitos de 3D
Os arquivos consistem nos seguintes componentes:
Malhas Fornecem a estrutura subjacente de um modelo 3D. Uma malha geralmente é visualizada como uma grade,
um esqueleto constituído por milhares de polígonos individuais. Um modelo 3D sempre tem pelo menos uma malha
e pode combinar várias malhas. No Photoshop você pode visualizar as malhas de vários modos de renderização e
manipular as malhas independentemente umas das outras. Você não pode alterar os polígonos reais em uma malha,
mas pode alterar sua orientação e transformá-los redimensionando-os em diferentes eixos. Você também pode criar
suas próprias malhas 3D, usando formas pré-fornecidas ou convertendo camadas 2D existentes.
Materiais Uma malha pode ter um ou mais materiais associados que controlam a aparência da malha ou de parte da
malha. O material, por sua vez, depende de subcomponentes, chamados mapas de textura, cujo efeito cumulativo cria
a aparência de um material. O mapa de textura em si é um arquivo de imagem 2D que cria várias qualidades, como
cor, padrão, brilho ou relevo. Um material do Photoshop pode usar até nove tipos de mapa de textura diferentes para
definir sua aparência geral.
Luzes Os tipos incluem infinito, spot, luzes pontuais, bem como luzes baseadas na imagem que preenchem com lado
oposto uma cena. Você pode mover e ajustar a cor e intensidade das luzes existentes e adicionar novas luzes a suas
cenas 3D.
Abra um arquivo 3D
O Photoshop pode abrir os seguintes formatos 3D: U3D, 3DS, OBJ, DAE (Collada) e KMZ (Google Earth).
❖ Siga um destes procedimentos:
• Para abrir um arquivo 3D por si só, escolha Arquivo > Abrir e selecione-o.
• Para adicionar um arquivo 3D como uma camada em um arquivo aberto, escolha 3D > Nova camada do arquivo
3D e selecione-o. A nova camada reflete as dimensões do arquivo aberto e apresenta o modelo 3D sobre um
plano de fundo transparente.
Preferências de desempenho e exibição 3D
1 Escolha Editar > Preferências > 3D (Windows) ou Photoshop > Preferências 3D (Mac OS).
2 Para obter informações sobre opções, passe o ponteiro do mouse sobre as mesmas e leia a seção de descrição na
parte inferior da caixa de diálogo.
Objeto 3D e ferramentas de câmera (Photoshop Extended)
As ferramentas de objeto 3D e câmera são ativadas quando uma camada 3D é selecionada. Use as ferramentas de objeto
3D para alterar a posição ou a escala de um modelo 3D e use as ferramentas de câmera 3D para alterar a visualização
da cena. Se seu sistema for compatível com OpenGL, você também pode usar o Eixo 3D para manipular os modelos
3D e as câmeras.
Como mover, girar ou dimensionar um modelo 3D com ferramentas de objeto
Você pode usar as ferramentas do objeto 3D para girar, reposicionar ou dimensionar um modelo. Enquanto você
manipula o modelo 3D, a visualização da câmera permanece fixa.
❖ No painel Ferramentas, clique em uma ferramenta de objeto 3D e mantenha o botão do mouse pressionado para
selecionar os seguintes tipos:
Girar Arraste para cima ou para baixo para girar o modelo ao redor do eixo x ou de um lado para o outro para girálo
ao redor do eixo y. Mantenha a tecla Alt (Windows) ou Option (Mac OS) pressionada enquanto arrasta para rolar
o modelo.
Rolar Arraste de um lado para o outro para girar o modelo ao redor do eixo z.
Panorâmica Arraste de um lado para o outro para mover o modelo horizontalmente ou para cima e para baixo para
movê-lo verticalmente. Mantenha a tecla Alt (Windows) ou Option (Mac OS) pressionada enquanto arrasta para
mover na direção x/z.
Deslizar Arraste de um lado para o outro para mover o modelo horizontalmente ou para cima e para baixo para
movê-lo para mais perto ou mais longe. Mantenha a tecla Alt (Windows) ou Option (Mac OS) pressionada
enquanto arrasta para mover na direção x/y.
Escala Arraste para cima ou para baixo para atribuir dimensões maiores ou menores ao modelo. Mantenha a tecla
Alt (Windows) ou Option (Mac OS) pressionada enquanto arrasta para dimensionar na direção z.
Mover a câmera 3D
Use as ferramentas da câmera para mover a visualização da câmera enquanto mantém a posição do objeto 3D fixa.
❖ No painel Ferramentas, clique em uma ferramenta de câmera 3D e mantenha o botão do mouse pressionado para
selecionar os seguintes tipos:
Girar Arraste para girar a câmera na direção x ou y. Mantenha a tecla Alt (Windows) ou Option (Mac OS)
pressionada enquanto arrasta para rolar a câmera.
Rolar Arraste para rolar a câmera.
Deslocar Arraste para deslocar a câmera na direção x ou y. Mantenha a tecla Ctrl (Windows) ou Option (Mac OS)
pressionada enquanto você arrasta para efetuar panorâmica na direção x ou z.
Andar Arraste para fazer a câmera andar (translação z e rotação y). Mantenha a tecla Ctrl (Windows) ou Option
(Mac OS) pressionada enquanto você arrasta para navegar na direção z/x (translação z e rotação x).
Aplicar Zoom Arraste para alterar o campo de visualização da câmera 3D. O campo de visualização máximo é 180.
Câmera Perspectiva (apenas Zoom) Exibe linhas paralelas convergido para pontos invisíveis.
Câmera Ortográfica (apenas Zoom) Mantém linhas paralelas sem convergência. Exibe o modelo em uma visão de
escala precisa sem qualquer distorção de perspectiva.
DOF (somente Zoom) Define a profundidade do campo. A distância determina a que distância o campo do foco
está da câmera. Desfocar obscurece o restante da imagem.
Imagem técnica
Arquivos DICOM (Photoshop Extended)
Sobre os arquivos DICOM (Photoshop Extended)
DICOM (um acrônimo para Digital Imaging and Communications in Medicine) é o padrão mais comum para
recebimento de digitalizações médicas. Com o Photoshop Extended, é possível abrir e trabalhar com arquivos DICOM
(.dc3, .dcm, .dic ou sem extensão). Os arquivos DICOM podem conter várias “fatias” ou quadros, que representam
diferentes camadas de uma digitalização.
O Photoshop lê todos os quadros de um arquivo DICOM e converte-os em camadas Photoshop. O Photoshop também
pode colocar todos os quadros DICOM em uma grade em uma camada ou abrir quadros como um volume 3D que
você pode girar no espaço 3D. O Photoshop pode ler arquivos DICOM de 8, 10, 12 ou 16 bits. (O Photoshop converte
os arquivos de 10 e 12 bits em arquivos de 16 bits.)
Assim que tiver aberto um arquivo DICOM no Photoshop, é possível usar qualquer ferramenta Photoshop para
ajustar, marcar ou fazer comentários no arquivo. Por exemplo, use a ferramenta Observações para adicionar um
comentário ao arquivo, a ferramenta Lápis para marcar uma área específica da digitalização ou o filtro Poeira e
Rabiscos para remover poeira ou rabiscos de uma digitalização. Use as ferramentas Régua ou de seleção para medir o
conteúdo de uma imagem.
Nota: Qualquer escala de medida presente em um arquivo DICOM será importada automaticamente com o arquivo. Se
nenhuma escala estiver presente, a escala padrão de 1 pixel = 1mm será incluída como escala de medida personalizada.
Você pode salvar os arquivos DICOM de 8 bits em qualquer formato de arquivo suportado pelo Photoshop (os
arquivos de 16 bits devem ser salvos como DICOM, PSB (Formato de Documento Grande), Photoshop, Photoshop
PDF, Photoshop Raw, PNG ou TIFF).
Importante: quando você salva um arquivo como DICOM, qualquer estilo de camada, ajuste, modo de mesclagem ou
máscara é descartado.
É possível visualizar e editar metadados para arquivos DICOM no Bridge ou na caixa de diálogo Informações do
Arquivo no Photoshop. Os arquivos DICOM oferecem suporte para automação externa por meio de scripts.
Gráficos da Web
Trabalhar com gráficos da Web
As ferramentas da Web do Photoshop facilitam a criação de componentes para páginas da Web ou a produção de
páginas da Web completas em formatos predefinidos ou personalizados.
• Use camadas ou fatias para criar páginas da Web e elementos de interface dessas páginas.
• Use composições de camada para experimentar composições de página diferentes ou exportar variações de uma
página.
• Crie texto de rolagem ou imagens de botões a fim de importar para o Dreamweaver ou Flash.
• Crie animações da Web com o painel Animação e exporte-as como imagens GIF animadas ou arquivos QuickTime.
• Use o Adobe Bridge para criar uma galeria de fotos na Web para transformar rapidamente um conjunto de imagens
em um site interativo, usando uma variedade de modelos com aparência profissional.
Criação de imagens de rolagem
Uma rolagem é um botão ou uma imagem em uma página da Web que é alterado quando se passa o mouse sobre ele.
Para criar uma rolagem, são necessárias, no mínimo, duas imagens: uma imagem principal para o estado normal e uma
secundária para o estado alterado.
O Photoshop fornece várias ferramentas úteis para a criação de imagens de rolagem:
• Use camadas para criar as imagens principal e secundária. Crie conteúdo em uma camada, duplique a camada e
edite-a para criar um conteúdo semelhante, mantendo o alinhamento entre as camadas. Ao criar um efeito de
rolagem, pode-se alterar o estilo, a visibilidade ou a posição da camada, fazer ajustes de cor ou tom ou aplicar efeitos
de filtro.
• Pode-se também usar estilos de camadas para aplicar efeitos, como sobreposições de cores, sombras projetadas,
brilho ou entalhe, à camada principal. Para criar um par de rolagens, ative ou desative o estilo de camada e salve a
imagem em cada estado.
• Use os estilos de botão predefinidos no painel Estilos para criar rapidamente botões de rolagem com os estados
normal, mouse acima e mouse abaixo. Desenhe uma forma básica com a ferramenta retângulo e aplique um estilo,
como Normal Chanfrado, para transformar automaticamente o retângulo em um botão. Depois, copie a camada e
aplique outros estilos predefinidos, como Mouse Acima Chanfrado, para criar estados de botão adicionais. Salve
cada camada como uma imagem separada para criar um conjunto completo de botões de rolagem.
• Use a caixa de diálogo Salvar para a Web e Dispositivos para salvar imagens de rolagem em um formato compatível
com a Web e com um tamanho de arquivo otimizado. Consulte Otimização de imagens.
Depois de criar uma imagem de rolagem no Photoshop, use o Dreamweaver para colocar as imagens em uma página
da Web e adicionar automaticamente o código JavaScript para a ação de rolagem.
Exportação para o Zoomify
É possível publicar imagens de alta resolução na Web que os usuários possam deslocar e ampliar para ver mais
detalhes. Os downloads de imagens de tamanho básico têm a mesma duração que um arquivo JPEG de tamanho
equivalente. O Photoshop exporta os arquivos JPEG e o arquivo HTML que podem ser carregados no servidor da Web.
1 Escolha Arquivo > Exportar > Zoomify e defina as opções de exportação.
Modelo Define o plano de fundo e a navegação para a imagem visualizada no navegador.
Localização de Saída Especifica o local e o nome do arquivo.
Opções de Imagem Lado a Lado Especifica a qualidade da imagem.
Opções do Navegador Define a largura e a altura do pixel para a imagem básica no navegador do usuário.
2 Carregue os arquivos HTML e de imagem no servidor Web.
Trabalho com valores hexadecimais de cores
O Photoshop pode exibir os valores hexadecimais das cores da imagem ou copiar o valor hexadecimal de uma cor para
usar em um arquivo HTML.
Visualização de valores hexadecimais de cores no painel Informações
1 Escolha Janela > Informações ou clique na guia do painel Informações para visualizar o painel.
2 Escolha Opções do painel, no menu do painel. Em Primeira Leitura da Cor ou em Segunda Leitura da Cor, escolha
Cor da Web no menu Modo e clique em OK.
3 Posicione o ponteiro sobre a cor cujos valores hexadecimais deseja exibir.
Cópia de uma cor como valor hexadecimal
Você pode copiar cores de imagem como valores hexadecimais na área de trabalho principal (não na caixa de diálogo
Salvar para Web e dispositivos). O Photoshop copia cores como um atributo de COR de HTML, que contém o valor
hexadecimal (color=#xxyyzz), ou como o valor hexadecimal sozinho.
1 Copie a cor seguindo um destes procedimentos:
• Defina a cor do primeiro plano usando o painel Cor, o painel Amostras ou o Seletor de cores da Adobe. No menu
do painel Cor, selecione Copiar cor como HTML ou Copiar código hexadecimal de cor.
• Com a ferramenta Conta-Gotas selecionada, mova o ponteiro sobre a cor que você deseja copiar. Clique com o
botão direito do mouse (Windows) ou faça Control-clique (Mac OS) e selecione Copiar cor como HTML ou Copiar
código hexadecimal de cor.
2 Para colar a cor em um arquivo HTML, abra o arquivo de destino em um aplicativo de edição de HTML e escolha
Editar > Colar.
THE END
-
Teve um efeito bom.
Mas se você explicaste passo a passo
ficaria melhor.
Cordialmente,
Sparkot
-
Tem um conteúdo inspirador.
O que ensinastes foi muito bom.
Cordialmente,
Sparkot
-
É pke tipw, eu sou bem iniciante em design e curti como ficou o resultado final. Porém eu não entendi muito como mecher nele e é o seguinte, você pegou uma render ou ja foi com o fundo e tudo msm ?
É o seguinte, eu peguei uma render e uma bg e apliquei uns efeitos.
Mas com o tempo vc pega a pratica!
-
Cara, não da para vc colocar as prints de cada passo não ?! Fica mais facil, bom foi uma dica!
Ficou legal sim, gostei :D
E que eu estava fazendo sem caminho.
A proxima eu acho que vou fazer em vídeo.
Vlws pelo comentario.
-
Vlws, mas como eu disse é iniciante ^^
-
Thanx por compartilhar ^^
Cordialmente
-
Muito bom!
Realmente foi merecido ^^'
Cordialmente (3
-
Server dahora, levo thankx!
Da vontade de xingar aqueles enxeridos que deram tele pra minha caverna! ú.u
-
Achei bem legal.
Orbigado por compartilhar,
Cordialmente.
-
Cara, nem vou assistir agora pois estou sem tempo.
Mas prometo que assistirei.
Obrigado por compartilhar!
Cordialmente.
-
Eu tenho um pouco de conhecimento mas aqui vai um mini-tutorial para ajudar vocês!
Selecione as camadas dos personagens.Depois pressione CRLT + E.
E para embaçar, selecione a camada, depois vá em filters>Blur>Gaussian Blur.
Espero ter ajudado.
Cordialmente!
.png.dc25f11ba247b4d002e895718e4ff002.png)









Nova Skin com erro?
em Minecraft - Dúvidas
Postado
Deve ser algum erro básico aí. Já tentou ir por outro navegador?