

~[x]Fuuuuuuul
Tipo de Conteúdo
Perfis
Fóruns
Atualizações
Quizzes
Store
Posts postados por ~[x]Fuuuuuuul
-
-
-
Como diminuir o Lag
Bom aqui vai uma lista com os melhores programas para melhorar o desempenho do seu computador:
Game Booster 2
Como muita gente sabe, uma boa dica para acelerar os games é fechar todas as tarefas que não são essenciais para o sistema. Mas sair fechando qualquer processo pode gerar erros, comprometer ainda mais o desempenho e representar um risco para a segurança do usuário.
Game Booster poupa você dessa tarefa, garantindo máxima velocidade na hora de jogar. Com poucos cliques, você muda temporariamente a configuração do PC e faz com que seus games rodem ainda melhor.
Dowloand:
É necessário se cadastrar para acessar o conteúdo.- Entre
- ou
- Cadastre-se

Advanced SystemCare
Dois cliques! Isso é tudo o que você precisa para otimizar o funcionamento do computador.
Dowloand:
É necessário se cadastrar para acessar o conteúdo.- Entre
- ou
- Cadastre-se

CCleaner
Remova os arquivos desnecessários de PC para ganhar desempenho e espaço em disco. Compatível com Windows 7 e sistemas de 64 bits!Download:
É necessário se cadastrar para acessar o conteúdo.- Entre
- ou
- Cadastre-se

Como Usa-los.
Game Booster 2
* Baixe o Programa e Instale
Siga as imagens.




* Clique em Slide to Boost, ou clique em Customize
para escolher os porgrama que quer para

* Depois de Celecionar Clique em Next

* Novamente Celecione outro Programas que quer Parar
(Recomendo Todos)

* Depois para voltar ao normal Clike em Slide to Restore

O Que Mudou
[1]

[2]

[3]

[4]

[5]

[6]

Como usar o Advanced SystemCare
O Advanced SystemCare é uma ferramenta que permite o reparo de diversos erros no Windows com apenas um clique. Em alguns casos, estes reparos podem fazer com que o Windows rode mais rapidamente.
Este programa se diferencia de outros por ter várias ferramentas que fazem deste um programa completo para fazer seu computador durar bastante tempo sem uma formatação.
Logo depois que a instalação do Advanced SystemCare é concluída, um assistente é executado para você definir algumas configurações básicas para simplificar ainda mais o uso do programa

Primeiro você escolhe o tema visual e o idioma do programa. O tema pode ser preto ou branco, e o idioma pode ser português. Depois de você escolher, basta clicar em “Iniciar agora”.

Em seguida, você será perguntado se deseja fazer uma cópia do sistema. Este é o procedimento de criação de um ponto de restauração do sistema, que serve para recuperar o Windows caso alguma alteração feita pelo Advanced SystemCare danifique seu computador de alguma forma. No entanto, não se alarme, pois são raros esses casos.

Clicando em “Sim”, o Advanced SystemCare irá criar um ponto de restauração em um procedimento parecido com o recurso do Windows para o mesmo fim. Após o término, o programa será executado e a primeira coisa que ele vai fazer é buscar por atualizações.

Depois de baixar e instalar as atualizações, basta clicar em “Finalizar” para voltar ao programa. Antes, uma pequena tela introdutória é exibida. Ela apenas explica como proceder quando o Advanced SystemCare detecta problemas. Para não exibir mais esta tela, marque a caixa “Mostrar este guia ao iniciar”.

A tela principal
A tela do Advanced SystemCare é dividida em quatro áreas principais. No canto superior direito, estão localizados os botões “Restaurar”, “Opções” e “Suporte”. Logo abaixo deles está a área de manutenção do Windows.
Mais abaixo, no canto inferior direito, estão os botões para recomendação deste programa e de atualização.
Á esquerda estão os botões com as funções de diagnóstico e utilitários.

O botão “Já” e outras funções
Esta é uma função para manter seu sistema com apenas um botão. O programa vai pesquisar e consertar o registro do Windows, além de analisar o sistema em busca de erros de performance e segurança. Note que, utilizando esta função, os problemas encontrados não são detalhados, e sim corrigidos automaticamente. Se você prefere saber estes detalhes, então utilize as funções separadamente, as quais serão detalhadas em seguida.
O botão “Consertar Windows” é composto por diferentes ferramentas: um removedor de spyware, conserto de registro e limpeza.
Marque as funções que você deseja executar e clique em “Verificar”. Perceba que o Advanced SystemCare vai lhe informar sobre quantos erros foram encontrados em cada área. Clique sobre esses números para saber em detalhes os arquivos que o programa julgou ser inúteis.

Clicando em “Configurações”, você pode definir inúmeros atributos desta limpeza, definindo tudo aquilo que o Advanced SystemCare deve examinar e consertar. Use o menu à esquerda para escolher uma categoria e marque as opções desejadas na parte da direita.

Em todas as categorias, você pode usar o botão “Recomendável”. Ele define as configurações mais eficientes para qualquer problema.
Voltando à tela principal do Advanced SystemCare, o botão “Início” exibe uma visão geral, incluindo versão, data do banco de dados, data do último scan, conta do usuário com informações de licença, estatísticas de execução e status de recursos exclusivos da versão PRO.

Há quatro funções do Advanced SystemCare que são desabilitadas na versão gratuita. Clicando em “Desligado”, você é direcionado para a tela de configuração da função correspondente. Veja quais são estas funções:

Correção automática: você pode programar o Advanced SystemCare para fazer atualizações e corrigir problemas automaticamente em um horário determinado ou enquanto o sistema estiver ocioso. Você também pode especificar quais ações o Advanced SystemCare deve executar.
Atualização automática: aqui você escolhe o modo de atualização do programa, que pode ser automática, agendada ou toda vez que o programa é inicializado.
Limpeza automática: você pode programar o Advanced SystemCare para automaticamente limpar o seu computador ao ligar ou desligá-lo. Abaixo, você pode determinar tudo que deve ou não ser apagado. Estes arquivos são temporários e não precisam ser mantidos.
Ultra otimização: otimiza o Windows com base em suas configurações de internet e nos seus costumes de uso do programa.
Lembrando mais uma vez: estas funções só podem ser utilizadas na versão paga do Advanced SystemCare.
O botão “Utilitários”
Aqui estão ferramentas adicionais para corrigir, otimizar e limpar o Windows. Elas são divididas em três categorias: sistema, segurança e ferramentas administrativas.
Sistema

Limpeza de disco: clicando nesta ferramenta, você ativa um limpador de disco semelhante ao do Windows. Se você tem mais de um disco rígido, escolha aquele que você deseja limpar e clique em “Avançar”. O Advanced SystemCare vai vasculhar seu computador.
Em seguida, você verá uma lista com as categorias e a quantidade de arquivos encontrados. Clique sobre uma categoria e clique em “Mostrar Detalhes” para saber exatamente quais são esses arquivos.
Clique em “Avançar”. Na tela exibida, você escolhe o método de limpeza, que pode ser feito com backup, com envio dos arquivos para a lixeira ou então com a exclusão permanente deles. Clique em “Remover Agora” para concluir.

Atualizar driver: esta ferramenta lhe informa sobre a versão dos drivers de diferentes componentes em seu computador e oferece atualização quando for possível. Você é informado sobre o componente, a data do driver instalado e a data do último driver. Selecione um componente e clique em “Aprenda mais” para obter mais informações sobre o componente em questão através de uma busca pela internet.
Clicando em baixar, você é direcionado para uma página de download. Clique em “Baixar agora” para baixar o driver. Em alguns casos, é possível que o arquivo não seja encontrado. Vale o lembrete de que esta função ainda está em fase de teste e ainda pode apresentar erros.

Otimizar FirefoxTCP: esta ferramenta pode otimizar sua conexão com a internet através da otimização de protocolos TCP/IP e das configurações do Firefox. Em “Status”, você tem informações sobre a velocidade de sua conexão e sobre seu computador. Clique em “Otimizar automaticamente” para configurar a conexão com a internet sem se preocupar com nada.
Basta indicar o tipo de conexão e clicar em “Otimizar agora”. Você terá a confirmação de que o Firefox e o protocolo TCP foram otimizados. Ambos podem ser otimizados manualmente. Basta clicar nos botões “Otimizar Firefox” e “Otimizar TCP”, seguindo as opções de configuração. É necessário ter conhecimento avançado de conexões e navegação para aproveitar ao máximo este recurso.

Smart Defrag: esta é uma das melhores ferramentas para desfragmentação de disco. Clicando nela, basta escolher o drive a ser desfragmentado, o modo de desfragmentação e iniciar o processo.

O registro também pode ser desfragmentado com a ferramenta Desfragmentador de Registro. Esta ferramenta deve ser utilizada sem que nenhum programa esteja aberto no mesmo momento.
Além de desfragmentar o registro, também é possível repará-lo, removendo entradas inválidas e incorretas. Clicando em “Reparo de Registros”, esta ferramenta vai vasculhar o registro em busca de erros e vai listá-los. Marque as entradas que você deseja consertar e clique em “Reparar”.
Cada entrada pode ser visualizada em detalhes com o botão “Propriedades”. Assim, você pode ter a certeza de que se trata de uma entrada que pode ser apagada sem receios. Também é possível abrir a pasta onde se encontra o arquivo da entrada em questão, clicando em “Abrir Pasta”.

Desfragmentar memória RAM: clicando aqui, você ativa esta ferramenta que, quando funcionando em pano de fundo, observa o comportamento da memória RAM e a otimiza quando necessário. Clicando em “Já”, você pode escolher entre dois modos de otimização: smart (mais rápido, porém menos eficiente) e deep (um pouco mais demorado, porém mais eficiente).

Clicando em “Configurações”, você pode programar esta ferramenta, fazendo com que ela seja inicializada com o Windows, por exemplo. Também é possível programar esta ferramenta para liberar memória RAM quando o sistema estiver ocioso.

Segurança
Backup de driver: esta ferramenta lista todos os drivers de diversos dispositivos. Você escolhe aqueles que deseja copiar e clica em “Fazer backup agora” para isso. Desta maneira, se acontecer algum erro grave durante uma atualização, basta recuperar o driver.
Os drivers serão divididos em recomendados (mais importantes) e todos. Você define esta visualização através do menu “Escanear driver”.

Assistente de segurança do Internet Explorer: esta ferramenta oferece várias opções para você diminuir os riscos ao usar o navegador da Microsoft. Para isso, você visualiza várias extensões e plug-ins instalados e pode remover aqueles que achar suspeito.
No menu à esquerda, você visualiza estes complementos em diferentes categorias: barras de ferramentas, botões especiais, etc. Clique sobre uma dessas categorias para abrir, à direita, uma lista. Clique sobre o item desta lista para apagá-lo através do botão “Remover”.

Ferramentas administrativas
Auto Desligamento: de maneira simples, você agenda um horário para desligar ou reiniciar seu computador. Basta escolher a ação, determinar um horário e deixar programado. Caso uma ação já esteja gravada, basta clicar em “Cancelar ação” para desativá-la.

Gerenciador do Menu de Contexto: esta ferramenta exibe os menus de contexto de diversos arquivos, permitindo que você remova qualquer opção. Navegue pelas abas “Extensões da Shell”, “Novo” e “Enviar para” para modificá-las. Basta clicar sobre uma entrada e depois em “Remover”.

Explorar Disco: acesse esta ferramenta e clique em “Verificar” para saber quais pastas e arquivos ocupam mais espaço no seu disco rígido. Este explorador divide os resultados em várias categorias, acessíveis através de abas: visão geral, arquivos de vídeo, arquivos de música, arquivos de imagem, documentos, arquivos inúteis e outros.
Clique sobre as abas para saber quais são estes arquivos e o espaço que eles ocupam.
Clicando em “Top 100”, uma lista com os 100 maiores arquivos é exibida. Também é possível pesquisar por arquivos duplicados.
Qualquer arquivo listado nesta ferramenta pode ser movido para a lixeira ou visto em detalhes, bastando clicar com o botão direito do mouse sobre tal arquivo.

O Centro de Restauração lhe permite criar um ponto de restauração do sistema, função semelhante à do Windows. Clique em “Criar ponto de restauração” para fazê-lo rapidamente, ou então clique em “Ver sistema de restauração” para acessar o assistente do Windows (é aqui onde você restaura os pontos criados).
Clicando em configurações, você pode programar o Advanced SystemCare para criar um ponto de restauração com a freqüência que você desejar.
Desinstalar software: esta ferramenta lista aplicativos, processos, serviços de sistema, portas TCP/UDP e cookies instalados em seu computador. Os aplicativos podem ser atualizados ou desinstalados; os processos podem ser encerrados ou atualizados; serviços de sistema podem ser parados ou removidos, sendo possível esconder os serviços do Windows; cookies podem ser deletados ou atualizados.

Gerenciador de Inicialização: esta ferramenta lista todos os itens da inicialização do Windows, ou seja, tudo que é inicializado juntamente com ele. Você pode adicionar um programa a esta lista, assim como remover um programa, visualizar a entrada no registro e as propriedades de cada item. Use as caixas de marcação para escolher o item desejado e escolha a tarefa desejada no menu à esquerda.

Em Informações do Sistema, o seu computador é destrinchado em inúmeras categorias: sistema operacional, processador e placa-mãe, dispositivo de memória, unidades de disco, vídeo, rede e outros dispositivos. Navegue pelo menu à esquerda e acompanhe as informações na parte da direita da tela. Aqui não é possível promover nenhuma alteração, você apenas obtém informações.

O Gerenciador do Windows abre a mesma ferramenta do desinstalador de software, porém já com o menu de gerenciador de processos aberto.
Ccleaner
Parte 1 - Configurando o CCleaner
01. O CCleaner pode ser baixado em seu site oficial:
. Compatível com todas as versões do Windows, o software é bem leve (aproximadamente 500 KB) e totalmente gratuito, o que significa que você não encontrará spywares, adwares e outras 'coisas' do gênero.É necessário se cadastrar para acessar o conteúdo.- Entre
- ou
- Cadastre-se
02. Outra vantagem do CCleaner é perder ser utilizado em nosso idioma. Para tal, basta escolhe-lo quando executar o instalador do software.

03. Durante a instalação, você pode configurar algumas opções do CCleaner, como Adicionar atalho na área de trabalho, Adicionar atalhos no Menu Iniciar, Adicionar 'Executar CCleaner' no menu de contexto da Lixeira, Adicionar 'Abrir CCleaner...' no menu de contexto da Lixeira e Verificar por atualizações automaticamente. Para instalar o CCleaner, basta clicar no botão Instalar.

04. Para abrir o CCleaner, basta usar um dos atalhos criados durante a instalação, dependendo das escolhas feitas por você durante o processo.

05. Antes de utilizar o CCleaner, vamos configurá-lo, para extrair o melhor do software. Para isso, clique no botão Opções, que abre vários outros botões relacionados as configurações do CCleaner.

06. Configurações: Este grupo de opções permite modificar as opções escolhidas durante o processo de instalação do CCleaner, além de mudar o idioma do software (Idioma) e fazer com que ele seja executado na inicialização do Windows (Executar o programa quando o Windows iniciar).

07. Cookies: Os cookies são arquivos deixados por sites para armazenarem várias informações, como nomes/senhas e personalizações. Eles são arquivos temporários, e são apagados pelo CCleaner. Mas caso queira manter algum cookie no sistema, basta selecioná-lo na lista Cookies a serem deletados e clicar no botão ->. Analogamente, para retirar a proteção de algum cookie, basta selecioná-lo na lista Cookies a serem mantidos e clicar no botão <-.

08. Pastas personalizadas: Muitos usuários gostam de criar pastas temporárias personalizadas, para guardar arquivos temporários de instalação e outros. Estas pastas também podem ser limpas pelo CCleaner, bastando adicioná-las nesta lista, a partir do botão Adicionar pasta.

09. Avançado: Este grupo de opções apresenta várias opções como apagar apenas arquivos temporários com mais de 2 dias (Deletar somente arquivos temporários criados a mais de 48 horas), não mostrar mensagens quando certos grupos de arquivos temporários forem apagados (Ocultar mensagens de alerta), fechar o CCleaner automaticamente após a conclusão de uma limpeza (Fechar o programa logo após a limpeza), permitir que sejam criadas cópias de segurança quando o registro passar por uma limpeza (Mostrar opção para fazer cópia dos dados do registro) e mostrar mais detalhes dos arquivos temporários do Internet Explorer (Mostrar informações adicionais dos arquivos temporários do Internet Explorer).

Parte 2 - CCleaner em ação!
01. Agora que já configuramos o CCleaner, chegou a hora da limpeza. Vamos começar com a limpeza de arquivos temporários, que pode ser acessada a partir do botão Limpador. Basicamente, basta selecionar a categoria de arquivos temporários a serem apagados na parte central da janela. Note que há duas guias de arquivos, que separam arquivos temporários do sistema (Windows) e arquivos temporários de softwares de terceiros (Programas). Você tem duas opções após definir quais arquivos serão apagados. O botão Analisar mostra aproximadamente quanto espaço será liberado no HD após a limpeza, e o botão Executar Cleaner faz a limpeza propriamente dita, não permitindo que estes arquivos sejam recuperados.

02. Um dos grandes diferenciais do CCleaner é sua limpeza de arquivos de outros softwares. E neste quesito o CCleaner é excelente, devido a sua compatibilidade com vários softwares diferentes, passando navegadores e compactadores a softwares multimídia e gravadores de CD.

03. Outro módulo de limpeza do CCleaner é o limpador de registro, com um funcionamento semelhante ao limpador de arquivos, acessado a partir do botão Erros. Na parte central, você poderá definir quais módulos do registro sejam verificados - embora o recomendado seja verificar todos os módulos. Para iniciar a busca, basta clicar em Procurar Erros.

04. Após realizar a busca, basta selecionar os itens cuja limpeza é desejada e clicar no botão Corrigir erros selecionados. Para facilitar o trabalho de selecionar vários itens, você pode usar o menu de contexto do CCleaner para selecionar todos (Selecionar todos) ou nenhum (Desmarcar todos) item da lista. Os outros itens servem para marcar todos (Selecionar todos de um tipo) ou nenhum (Desmarcar todos de um tipo) erro da mesma categoria do erro selecionado no momento.

05. Caso você tenha marcado a opção correspondente nas opções do CCleaner, o software perguntará se você deseja fazer uma cópia de segurança do registro. Caso queira, basta definir onde ela será armazenada. Se algo der errado, basta executar o arquivo criado para desfazer as alterações.

06. Esta é a tela de correção de erros do registro. Para navegar entre os erros, use os botões << e >>. Para corrigir o erro atual, basta clique no botão Corrigir Erro. E para corrigir todos os erros de uma vez só, clique em Corrigir todos os erros selecionados.

07. O CCleaner também tem outros utilitários, que podem ser acessados a partir do botão Ferramentas. Um deles é o Desinstalar programas, que permitir, além de remover softwares (Excluir desinstalador), renomear as entradas dos softwares no 'Adicionar/Remover Programas' do Windows (Renomear entrada) e retirá-las, sem remover o software (Deletar entrada).

08. Finalmente, o utilitário Programas iniciados com o sistema permite visualizar uma lista com todos os softwares que se iniciam com o Windows, dando a opção de remover algum deles, bastando selecioná-lo e clicar em Deletar entrada.

Conclusão: Software gratuito, várias funções, sem adwares ou outros softwares maliciosos, facilidade de uso imensa, em português... realmente é difícil encontrar um utilitário do gênero tão bom quanto o CCleaner. Recomendadíssimo!
-
Sobre erros com o X-Trap
O X-Trap é uma das melhores formas de combater o uso de hacks e cheats no jogo, sendo muito mais eficaz e sensível que outros programas similares no mercado (Hackshield ou Nprotect). Contudo, tamanha proteção tem o custo de ser mais intolerante com programas que estejam instalados no seu computador e tentem, de alguma forma, se comunicar com arquivos relacionados ao jogo que o X-Trap está defendendo, no nosso caso o Point Blank.
Selecionamos então algumas dicas a respeito do uso do X-Trap que podem ajudar a resolver o problema de vários jogadores.
1- Utilizando uma conta de Administrador no Windows
Ao contrário do Point Blank, que aceita ser executado com contas de autoridade inferior, por motivos de segurança o X-Trap só pode ser plenamente executado e colocado em funcionamento ao se utilizar um usuário de Windows com autoridade de administrador.
Caso seu usuário não tenha essa autoridade, o próprio X-Trap exibe o erro It must be run with System admin account. Nessa circunstância utilize um usuário do Windows com autoridade plena para executar o jogo.2- Problemas ao executar o X-Trap e falhas durante o download dos arquivos
Em muitos casos, por instabilidades do próprio servidor de arquivos do X-Trap ou na conexão do usuário, os arquivos necessários para execução do X-Trap são copiados corrompidos, resultando em erros ao tentar abrir o jogo. A solução para a maioria dos casos é muito simples e pode ser feita de duas maneiras diferentes:
A) Apagar a pasta X-Trap dentro do diretório onde está instalado o Point Blank. Isso obrigará o jogo a fazer um novo download dos arquivos do X-Trap na próxima vez em que for executado, o que deve resolver o problema. Ou, caso o problema persista mesmo assim...
B) Fazer o download manual dos arquivos de patch do X-Trap. Esses arquivos podem ser encontrados através do link
Procure sempre baixar a versão mais atualizada. Quando o download for concluído, basta descompactar o conteúdo do arquivo para a pasta XTrap dentro do diretório onde está instalado o jogo e tentar executar o Point Blank novamente.É necessário se cadastrar para acessar o conteúdo.- Entre
- ou
- Cadastre-se
3- Conflitos entre o X-Trap e outros programas instalados no seu computador.
Assim como acontece com o Point Blank, o X-Trap precisa de liberação plena por parte do seu Firewall e anti-virus para funcionar corretamente. Verifique a liberação do X-Trap no seu firewall e na lista de programas confiáveis de seu anti-virus.
As vezes, mesmo com essas liberações, outros programas que varrem ou interferem com a memória ou rotinas do seu computador podem ser interpretados pelo X-Trap ou causarem conflitos com o sistema antihack, fazendo com que ele feche e, consequentemente, o Point Blank pare de funcionar. Confira a lista de aplicativos que estão sendo executados no seu computador e experimente fechar aplicativos inúteis enquanto joga. Isso pode fazer com que o jogo fique mais estável.
4- Se nenhuma dessas dicas funcionarem?
Pedimos a todos que continuarem tendo problemas com o X-Trap para enviar as seguintes informações em nosso suporte, na categoria Problemas Técnicos e sub-categoria Outros:
- Qual seu provedor de internet (speedy, virtua, velox, gvt, brturbo, etc), o tipo (cabo, 3G, rádio, etc) e a velocidade.
- As configurações do seu computador (modelo do processador, memória RAM e placa de vídeo)
- Sistema operacional (Windows? Se sim, qual versão? Linux? Mac?)
- Qual exatamente foi o erro que apareceu/aconteceu? Tente descrever com detalhes o tipo de erro e, se possível, tire um print screen da tela de erro e anexe ao pedido de suporte. Isso ajuda bastante.
- Em que momento do jogo o erro aconteceu? Ao tentar instalar o jogo? Ao executar o jogo? Ao abrir o X-Trap? Ao logar? Ao escolher um servidor ou canal? Ao entrar numa sala? Ao começar uma partida? No meio da partida? Etc...
Novamente, quanto mais detalhes tivermos sobre cada problema, mais rapidamente conseguiremos soluções para essas falhas relatadas.
Sobre problemas ao jogar PB
Temos visto muitas reclamações sobre instabilidade dos servidores e do jogo em geral.
Jogos FPS são naturalmente delicados com relação à conexão e, muitas vezes, a desinformação acaba piorando a experiência e a estabilidade do jogo.
Nesse tópico concentraremos todas as discussões sobre problemas com a conexão do Point Blank, mas antes passaremos algumas informações que podem ajudar vários dos problemas que estão ocorrendo com o jogo.
1- Velocidade mínima e tipos de conexão com internet
Por mais simples que o sistema de comunicação do Point Blank seja, é preciso ter uma velocidade de internet mínima para poder se conseguir jogar sem sofrer paralizações e quedas durante o jogo.
Assim, conexões abaixo de 1 Mbps podem sofrer problemas de lentidão, dependendo dos donos de sala.
Além disso, o tipo de conexão também influencia na estabilidade do jogo. Conexões 3G e via rádio, infelizmente, são bastante instáveis quando usadas em jogos online. Mesmo com velocidades acima de 1 Mbps, esses tipos de conexão geralmente causam paralizações e desconexões constantes e não são recomendadas para jogar Point Blank.
2- Firewall e programas que influenciam sua conexão com a internet
Point Blank faz uso da sua conexão com a internet para acessar as informações nos servidores da Ongame, de jogo e de outros jogadores. Por isso, qualquer tipo de bloqueio na comunicação entre o seu computador (rodando o jogo) e os servidores pode resultar em problemas de instabilidade quando você entra no jogo ou durante as partidas.
Assim, certifique-se que o Point Blank esteja plenamente liberado em seu Firewall e outros programas de monitoração (como anti-virus). Muitos problemas acontecem pois programas desse tipo interferem na comunicação entre o jogo e os servidores.
Verifique também se nenhum outro programa está utilizando sua conexão, como torrent, gerenciadores de download e outros. Quanto mais uso sua conexão tiver ao mesmo tempo, menos ela será dedicada ao Point Blank e mais problemas você terá.
3- Escolhendo um bom dono de sala
A velocidade da partida depende diretamente da conexão do dono da sala, que é o host da partida. Se o dono da sala tem uma conexão ruim, instável ou com muito uso, isso se reflete em uma partida com lag, desconexões e insatisfação para os usuários. Deve-se também se considerar, em alguns casos, o tipo, provedor e local onde está o dono da sala. Todos esses aspectos influenciam na conexão.
Para saber se o dono da sala está usando uma conexão boa para jogar Point Blank ou não, o próprio sistema do jogo fornece informações interessantes. No lobby, onde se pode encontrar as salas de jogo, além do nome da sala, mapa, modo de jogo, quantidade de jogadores, entre outros, o último campo da direita é o campo de Ping. Ping é um teste de conectividade entre o seu computador e o computador do dono da sala. Quando o ping de uma sala estiver verde, quer dizer que a conexão entre você e o dono da sala é muito boa, portanto a chance de ter lag ou desconexões é menor. Se o ping for amarelo, a conexão é razoável. É possível jogar, mas há risco de alguma instabilidade. Se o ping for vermelho, não é recomendado que você tente jogar naquela sala, pois quase certamente problemas acontecerão.
Privilegie salas com ping verde para minimizar os riscos de lag e desconexões.
4- Graphic Device does not support PixelShader e problemas de atualização de drivers
Verificamos também algumas reclamações desse tipo de erro ao tentar executar o Point Blank. Apesar dos requisitos mínimos para jogar PB serem baixos, comparados com outros jogos online novos, ainda assim é preciso ter uma configuração adequada para que o jogo funcione.
Devido aos recursos gráficos nativos, Point Blank exige que o computador conte com uma placa de vídeo até modesta, mas que tenha a tecnologia de PixelShader versão 2.0. PixelShader é uma ferramenta usada por jogos e outros aplicativos de video que aperfeiçoa a criação dos gráficos. Atualmente é uma tecnologia bem comum e todas as placas atuais contam com ela. Contudo, algumas placas de video um pouco mais antigas e também algumas placas de video onboard não são compatíveis com PixelShader 2.0, impedindo que o Point Blank funcione corretamente.
Para saber se sua placa de vídeo é compatível ou não, verifique o manual da sua placa de vídeo ou informações no próprio site da fabricante. Uma lista de referência pode ser encontrada na wikipedia em Pixel shader
Em alguns casos, problemas também ocorrem pelo fato dos usuários estarem usando versões desatualizadas do DirectX ou dos drivers de video. Atualizar tanto a versão do DirectX quanto dos drivers de video pode melhorar drasticamente o desempenho do seu computador, em alguns casos permitindo que o PB rode.
5- Servidor Cheio e outros problemas de conexão
Muitos jogadores, ao tentar logar no Point Blank, recebem a mensagem Servidor Cheio. Infelizmente, nesses casos, não quer dizer que o servidor esteja mesmo cheio, mas que algum erro durante a conexão com nossos servidores ocorreu. Geralmente tentando mais umas 2 ou 3 vezes a mensagem não é exibida e a conexão acontece.
Em alguns casos essa mensagem aparece justamente pela conexão do jogador estar instável. Verifique sempre se sua conexão com a internet está funcionando normalmente.Mas isso não resolve todos os casos, por esse motivo estamos recolhendo informações dos usuários que tem esse tipo de error e trabalhando em uma correção o mais rápido possível.
-
O frag e bom mais não confio muito no ~ShuuH ele posto uma vez um frag lindo igual esse ,mais usando hack de munição e frezze Kill.
Se foi sem hack parabéns.
-
Cara ,acho uma vergonha um cara com 200 post ,fica olhando continha que postam aqui ,Meu deus ,tinha que leva ban quem posta e quem pede os dados.
@Post e proibido o comercio de contas na WC
-
Nick WC:~[x]Fuuuuuuul
Nick PB:MaconhaForever
Estudo de tarde entao so posso joga ali pelas 19:00
ou mais,Obg!
-
Não tenho oque reclamar, todos fazem sua parte , são humanos podem errar,
-
Acho que nao '-' ,meu nick e Maconhaforever =) ,e nao vi nenhum igual aqui no forum Flw
-
Cara,por um lado tu tem que ter teu tempo pra fazer oq quise, ' por outro ela ta certa ,filho é foda e bom =) Boa sorte com as fraldas '-'
-
~ShuuH hack noob depois vem querer pagar de foda! e fazer post se fazendo de vitima '.
-
Nome:William
Nick:~[x]Fuuuuuuul
-
Ruim que aqui ninguém olha os post então ninguém reconhece o trabalho.
-
Otimo Tutorial amigo concerteza vai ajudar bastante o pessoal que não tem um PC adequado para o Gamer !
Vlw cara!
-
-
o Ned Postou ou Ia Postar Num Sei Não Hein
Mais Legal a Entrevista...
Esperando Pela Verdaderia Entrevista Que o V3SGOO Feis,Ele Tambem Feis a Verdadeira da Alyne
O ned ia fazer, mais sei o site aonde ele pega e coloquei ...'
-
Como melhorar o desempenho do seu jogo
Existe várias maneiras de melhorar o desempenho do seu computador para que melhore o desempenho do seu jogo , siga o tutorial abaixo :
Vamos começar diminuindo as Configurações Gráficas do seu jogo
- Vá até a pasta de instalação do Point blank
Clique em PBConfig
Modifique 32 Bits para 16 bits
Texture : Low Shadow : None
Deixe todas as opções mínimas .
Agora vamos fazer uma limpeza no seu computador para Otimizar seu Windows :
- Faça o download do Advanced System Care
Esse programa vai fazer uma limpeza no seu computador deixando ele mais leve , além de ser bem fácil de utilizar .
Instale o programa normalmente.
Execute como Administrador .
Selecione Reparação profunda , aguarde e depois clique em reparar .
Após isso volte e Ligue o Turbo Boost .
Existe várias outras ferramentas no Advanced simples e úteis que ajudam a melhorar o desempenho , citei somente a que vamos usar neste tutorial .
Após a limpeza com o Advanced system care vamos fazer uma Limpeza no disco de arquivos desnecessários :
- Vá em : Computador
Selecione um Disco (Algumas pessoas possuem Disco D e Disco E ) com o lado direito do mouse , clique em propriedades e depois Limpeza de disco .
- Atualize sempre seu anti vírus e firewall e seus drivers , pois eles também influenciam no funcionamento do seu jogo .
Não se esqueçam de verificar se o DirectX está instalado corretamente e se a versão é compatível com seu computador pois ele ajuda bastante também no desempenho do seu jogo.
vale lembrar que é necessário que vocês tenham uma conexão superior a 600 Kbps e que seu computador tem que está pelo menos próximo dos requisitos mínimos do jogo .
Download ~~>Advanced System-
É necessário se cadastrar para acessar o conteúdo.- Entre
- ou
- Cadastre-se

Tutorial - Mz Game Accelerator
Bom galera, hoje estarei postando um tutorial de um programa parecido com o Game Booster, ou seja, um programa para dar um turbo no seu computador e deixar o jogo com menos LAG.
O download do programa estará no final do post e na página FERRAMENTAS do blog.
Após feito o download do programa e instalado, abra o programa.
( Deverá estar como a imagem a baixo )

Após isso clique em Switch to Game Acceletation Mode e aguarda o carregamento.
Após concluído o carregamento aperte em OK.
( Deverá estar como a imagem a baixo )

Seu computador ficará nas configurações mínimas.
Após isso, entre no jogo e se divirta.
Caso depois do jogo, você queira voltar ao modo normal faça o seguinte processo:
Abra o programa novamente e clique em Switch to Normal Mode
( Deverá estar como a imagem a baixo )

Pronto, após apertado, aguarde o carregamento e seu computador voltará as configurações normais.
Download do programa >
É necessário se cadastrar para acessar o conteúdo.- Entre
- ou
- Cadastre-se
-
O Ned ja posto isso nãao?
Acho q sim eim ....
Sera que ele postou ?procura ae e me manda o link se achar.
-
Cade a tirinha vey? '--'
-
~[x]Fuuuuuuul: Qual seu nome?
Laikan: Tomaz
~[x]Fuuuuuuul: Qual sua idade?
Laikan: 14
~[x]Fuuuuuuul: De onde veio o nick '' Laikan '' ?
Laikan: Não sei muito bem kkkkk, eu não tava muito inspirado na hora que escolhi, mas acho que pegou.
~[x]Fuuuuuuul: Já esperava ser escolhido para Moderação, ou foi uma surpresa ?
Laikan: Eu só queria ajudar a comunidade, respondendo o pessoal, principalmente no fórum mas quando soube que ia virar MOD, fiquei muito feliz =D
~[x]Fuuuuuuul: Jogava algum outro jogo ?
Laikan: Não, nunca joguei nenhum jogo sério, o Point Blank foi oque eu fiquei mais tempo e oque eu mais gostei ^^
~[x]Fuuuuuuul: Quais seus mapas e armas preferidos ?
Laikan: Armas: AUG A3 D e L11, Mapas: Luxville e Mstation =D
~[x]Fuuuuuuul: A quanto tempo você ajuda o Fórum ?
Laikan: Começei a ajudar sério, no finalzinho de Julho de 2011. Sempre que possível estou no fórum.
~[x]Fuuuuuuul: Como descobriu o jogo ?
Laikan: Alguns amigos do colégio. Eu não gostava muito de Fps, mas me apaixonei pelo PB ^^
~[x]Fuuuuuuul: Qual sua opinião em relação aos hackers ?
Laikan: Infelizmente existem. Mas é a realidade.Como diz um GM: '' Quando algum jogo fica mais conhecido,o número de jogadores aumenta,e consequentemente,os hackers" =X, Mas saibam que a equipe trabalha duro para efetuar o bloqueio deles.
~[x]Fuuuuuuul: Alguma dica para os players ?
Laikan: Procurem ser humildes, e jogar honestamente.As habilidades são adquiridas ao longo do tempo.
-
V3SGO ban.
Alyne parabéns.
Ongame FAIL.'
-
Pros curiosos ,ele tira as informações desse site sobre pb :http://www.dicaspb.com.br/search/*****/Entrevistas
-
Meu amigo aqui é Proibido
trocas de contas ou usuarios ou vendas,
por favor léia as regras acima closed aqui .
trocas de contas ou usuarios ?? trocar usuarios ?'-
-
antes de falarem que eu tava parado na base (eu sei que to parado na base)nao estou chorando meu ban , só estou mostrando que um vídeo de poucos segundos me denunciou.
-
Nem dei tanta bola pro ban ! ,nem era tenente mesmo ;'
@Edit,so fico triste pois em quem não tem patente eles não dão ban... olha esse cara schwarzeneggerr antiga iBessa, O kd dele é 80 e kd HS 60 ... e nunca leva ban,














































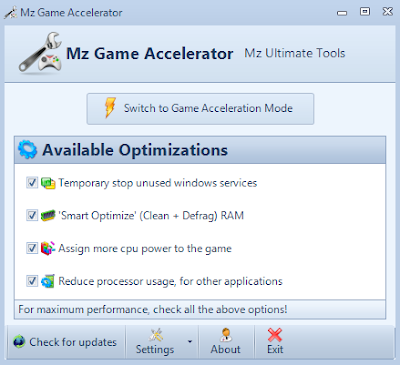
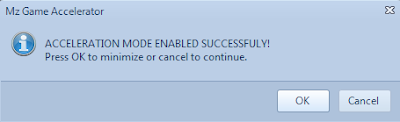
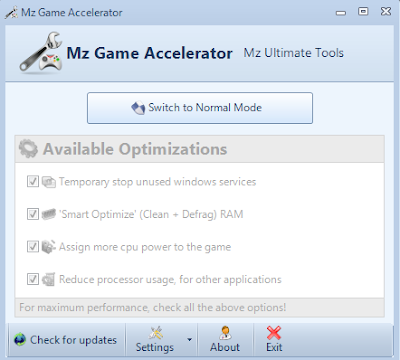
Como diminuir o lag com alguns programas/E aprenda a usa-los.
em Point Blank - Tutoriais
Postado
Cara eu sou meio novo aqui ,foi mal se errei alguma coisa...to aprendendo ainda.