

Drownz
Tipo de Conteúdo
Perfis
Fóruns
Atualizações
Quizzes
Store
Posts postados por Drownz
-
-
Como prolongar a vida útil do computador?
Um computador tem um tempo de vida útil estimado entre dois e quatro anos. Conforme a utilização aplicada e os cuidados dispensados a uma máquina, (também levando em conta os componentes instalados) esse tempo pode aumentar ou diminuir drasticamente.
Por tratar-se de um equipamento que não é dos mais baratos, o qual certamente no momento da aquisição ninguém pretende trocar em alguns meses ou somente um ano, alguns cuidados simples podem ser aplicados de forma a garantir um melhor desempenho e tempo de uso para seu computador.
Algumas das alterações propostas neste tutorial (com relação à limpeza de Registros, programas e desfragmentação) podem modificar seu computador e sempre é recomendado criar um ponto de restauração, para que caso algo não saia conforme o desejado seja possível voltar atrás de uma maneira fácil e com o menor coeficiente de insatisfação possível. Também, é sempre uma boa ideia monitorar o sistema para verificar se os efeitos trazidos por alterações foram satisfatórios.

Limpeza de componentes

Manter refrigerado e em local apropriado

Desinstalar programas não utilizados
Limpeza de registros
Desfragmentação do sistema
Instalar e manter atualizados antivírus, firewall e anti-spyware
Ligar e desligar o computador
Não ligar o computador em tempestades
Estabilizadores e no-breaks
Evitar choques no gabinete
Memória RAM e HD
Formatar o computador

Formatar o Windows
Ao utilizar o computador durante alguns meses sem tomar as devidas precauções em relação à manutenção do sistema operacional, além dos cuidados necessários com vírus e programas semelhantes, podem acontecer erros muitas vezes irreversíveis ao Windows.
Em muitos casos, a única saída é formatar o computador. No entanto, muitos usuários acham que realizar essa tarefa é um verdadeiro bicho de sete cabeças, envolvendo um processo complexo e difícil de ser efetuado.
Este tutorial vai ensiná-lo a formatar o seu computador com segurança, dispensando serviços de terceiros, poupando um bom dinheiro com isso. No entanto, pode-se lançar mão de outro recurso antes de partir para a formatação.
Restauração do sistema
Se recentemente seu computador passou a apresentar falhas, em especial ao inserir ou remover algum programa, os problemas podem ser corrigidos através de uma restauração do seu sistema operacional, o que não apagará seus dados nem nada de importância para você.
Como fazer
Não resolveu o problema?
Se mesmo com a indicação acima os problemas continuarem a apresentar falhas, parece mesmo que a saída é formatar o computador. Antes de entrarmos no guia é interessante explicar um pouco mais sobre o que consiste o processo de formatação.
Conceito
COMEÇANDO
Programas essenciais
Não se esqueça dos drivers!
DriverMax
Comece a Formatar
INSTALAÇÃO DO WINDOWS
PRIMEIROS PASSOS COM O SISTEMA NOVO
Considerações finais
Desempenho do Computador (Aumento de performance)
É possível aumentar a performance do seu computador desactivando algumas funcionalidades do mesmo.
i) "O Meu Computador"
Faça clique com o botão direito do rato no icon "O meu Computador".
Seleccione a opção "Propriedades".
Escolha o separador correspondente a "Avançadas"
Clique no botão "Definições" da categoria "despenho".
No quando seguinte escolha a opção "Ajustar o Computador para o melhor desempenho" em vez de "Ajustar para o Melhor Aspecto"
ii) Serviços
Pare o serviço "Actualização Automática" e ponha-o em "Manual".
Pare o serviço "Mensageiro" e ponha-o em "Manual".
Pare o serviço "Relatório de Erros" e ponha-o em "Manual".
iii) Efeitos Visuais
Desactive todos os efeitos visuais.
Com estes modificações o Windows XP liberta alguns recursos do sistema e passa a ter um melhor desempenho.
Sites Bons De Se Visitar!
É necessário se cadastrar para acessar o conteúdo.- Entre
- ou
- Cadastre-se
É necessário se cadastrar para acessar o conteúdo.- Entre
- ou
- Cadastre-se
É necessário se cadastrar para acessar o conteúdo.- Entre
- ou
- Cadastre-se
Créditos: Tutorias de Computadores E Eu!
-
Guia de Hardware
Introdução
Hoje, o mercado de trabalho exige conhecimentos básicos de informática, não só no que se refere aos softwares, mas ao hardware também. É importante saber, por exemplo, o que é um HD (Hard Disk), para que serve o processador, qual a função da memória RAM e assim por diante. Nada de recursos avançados, isso pode ser deixado para quem quer se aprofundar no assunto. No entanto, ter conhecimentos básicos do assunto é essencial, até mesmo para lidar com determinadas situações, como observar o reparo de seu PC por um técnico, por exemplo. Este artigo, voltado aos iniciantes ou àqueles que tiveram um "branco" no assunto, mostrará um resumo sobre cada um dos principais componentes de um computador pessoal, assim como abordará suas utilidades e suas principais funções.
Divisão do computador
Hardware
: todo o equipamento, suas peças, isto é, tudo o que "pode ser tocado", denomina-se hardware. Alguns equipamentos, como monitor, teclado e mouse são também chamados de periféricos. Outros exemplos de hardware: memórias, processadores, gabinetes, disco rígido, etc.
Software
:
consiste na parte que "não se pode tocar", ou seja, toda a parte virtual, onde estão incluídos os drivers, os programas e o sistema operacional.
Processador
Este é o grande pivô da história. O processador, basicamente, é o "cérebro" do computador. Praticamente tudo passa por ele, já que é o processador o responsável por executar todas as instruções necessárias. Quanto mais "poderoso" for o processador, mais rapidamente suas tarefas serão executadas.
Todo processador deve ter um cooler (ou algum outro sistema de controle de temperatura). Essa peça (um tipo de ventilador) é a responsável por manter a temperatura do processador em níveis aceitáveis. Quanto menor for a temperatura, maior será a vida útil do chip. A temperatura sugerida para cada processador varia de acordo com o fabricante, com o mecanismo e com o desempenho. Procure saber com o fabricante qual a temperatura ideal para o seu processador. Se o valor estiver acima do limite, talvez seja necessário melhorar a ventilação interna da máquina. Para conhecer a temperatura, fabricantes de placas-mães costumam oferecer programas próprios para isso. Em muitos casos, também é possível obter essa informação no setup do BIOS (visto no item placa-mãe, mais adiante).
Vale ressaltar que cada processador tem um número de pinos ou contatos. Por exemplo, o antigo Athlon XP tem 462 pinos (essa combinação é chamada Socket A) e, logo, é necessário fazer uso de uma placa-mãe que aceite esse modelo (esse socket). Assim sendo, na montagem de um computador, a primeira decisão a se tomar é qual processador comprar, pois a partir daí é que se escolhe a placa-mãe e, em seguida, o restante das peças.
O mercado de processadores é dominado, essencialmente, por duas empresas: Intel e AMD. Eis alguns exemplos de seus processadores: Intel Core 2 Duo, Intel Core i7, Intel Atom (para dispositivos portáteis), AMD Athlon X2, AMD Phenom II e AMD Turion X2 (também para dispositivos portáteis). Abaixo, a foto de um processador.

Memória RAM
RAM significa Random Access Memory (memória de acesso randômico). Nela, os dados se perdem quando o computador é desligado. Os módulos de memória, também conhecidos como "pentes de memória", são os responsáveis pelo armazenamento dos dados e instruções que o processador precisa para executar suas tarefas. Esses dados são fornecidos pelo usuário e/ou retirados do HD (Hard Disk- Disco Rígido). Existe também uma categoria chamada memória ROM, que armazena permanentemente os dados. Você pode se informar melhor sobre as diferenças entre RAM e ROM aqui. Existe mais de um tipo de memória RAM. Cada um tem uma forma de encapsulamento e um modo de funcionamento. Atualmente, o tipo de memória mais usado é o padrão DDR3, cuja imagem é vista a seguir.

Disco Rígido (HD)
O Disco Rígido, cujo nome em inglês é Hard Disk (HD), serve para armazenar dados permanentemente ou até estes serem removidos. Fisicamente, os HDs são constituídos por discos. Estes são divididos em trilhas e, por sua vez, estas são formadas por setores. Os HDs podem armazenar até centenas de gigabytes. A velocidade de acesso às informações dos discos depende, em parte, da rapidez em que estes giram. Os padrões mais comuns são de 5.400 rpm (rotações por minuto), 7.200 rpm e 10.000 rpm.
Para serem usados pelo computador, os HDs precisam de uma interface de controle. As existentes são IDE (Intergrated Drive Electronics), SCSI (Small Computer System Interface) e SATA (Serial ATA).
A imagem abaixo mostra a parte interna de um HD. Repare nos discos (pratos), o local onde os dados são gravados:

Placa-mãe
Este componente também pode ser interpretado como a "espinha dorsal" do computador, afinal, é ele que interliga todos os dispositivos do equipamento. Para isso, a placa-mãe (ou, em inglês, motherboard) possui vários tipos de conectores. O processador é instalado em seu socket, o HD é ligado nas portas IDE ou SATA, a placa de vídeo pode ser conectada nos slots AGP 8x ou PCI-Express 16x e as outras placas (placa de som, placa de rede, etc) podem ser encaixadas nos slots PCI ou, mais recentemente, em entradas PCI Express (essa tecnologia não serve apenas para conectar placas de vídeo). Ainda há o conector da fonte, os encaixes das memórias, enfim.
Todas as placas-mãe possuem BIOS (Basic Input Output System). Trata-se de um pequeno software de controle armazenado em um chip de memória ROM que guarda configurações do hardware e informações referentes à data e hora. Para manter as configurações do BIOS, em geral, uma bateria de níquel-cádmio ou lítio é utilizada. Dessa forma, mesmo com o computador desligado, é possível manter o relógio do sistema ativo, assim como as configurações de hardware.
A imagem abaixo mostra um exemplo de placa-mãe. Em A ficam os conectores para o mouse, para o teclado, para o áudio, etc. Em B, o slot onde o processador deve ser encaixado. Em C ficam os slots onde os pentes de memória são inseridos. D mostra um conector IDE. Em E é possível ser os conectores SATA. Por fim, F mostra os slots de expansão (onde pode-se adicionar placas de som, placas de rede, entre outros), com destaque para o slot PCI Express 16x (azul) para o encaixe da placa de vídeo.

Placa de vídeo
Eis outro importante item em um computador. Cabe à placa de vídeo gerar tudo o que vai aparecer em seu monitor de vídeo, como imagens de jogos e de aplicações, efeitos, etc. Hoje, tem-se uma imensa variedade de placas, porém, as marcas mais conhecidas desse segmento são a AMD (após esta comprar a ATI) e a NVIDIA, duas fortes concorrentes. Na verdade, ambas produzem o chip gráfico ou GPU (uma espécie de processador responsável pela geração de imagens, principalmente em aplicações 3D). Quem produz as placas são outras empresas, como MSI, Zotac, ECS, Gigabyte, Asus, entre outras.
É possível encontrar no mercado placas-mãe que possuem placas de vídeo onboard, isto é, onde o vídeo é fornecido de maneira integrada. Essa característica permite economia de gastos, porém pode afetar o desempenho do computador, motivo pelo qual esse tipo de hardware é indicado apenas para computadores destinados a atividades básicas.
As placas de vídeo antigas usavam o slots PCI e AGP. Hoje, o padrão é a tecnologia PCI Express (PCI-E).

Drives de Disquete e CD-ROM/DVD
Os drives de disquete são itens que caíram em desuso, ou seja, é muito raro encontrar no mercado computadores que utilizam esse dispositivo. O disquete consiste em uma espécie de capa quadrada que protege um disco magnético que suporta até 1,44 MB. Por oferecer pouco espaço para armazenamento de dados e por sua fragilidade, esses discos perderam sua utilidade.
O drive de CD-ROM/DVD é, basicamente, o dispositivo que lê CDs e/ou DVDs. Hoje é comum ter aparelhos leitores de CDs/DVDs que também fazem gravação de dados. Tempos atrás, o mercado contava apenas com leitores e gravadores de CD. A seguir, uma lista dos diferentes tipos de drives de disco existentes:
CD-ROM: serve apenas para ler CDs. Mais informações sobre isso aqui;
CD-RW (gravador): serve para ler e gravar CD-Rs e CD-RWs. Para mais informações sobre esse tipo de mídia, clique aqui;
CD-RW + DVD (combo): serve como leitor de CD-ROM e de DVD, além de gravador de CDs;
DVD-RW (gravador): esse drive é um dos mais completos, pois lê e gravas CDs, assim como lê e grava DVDs.
A imagem a seguir mostra um drive leitor de DVDs:

Note que, embora em quantidade menor, também é possível encontrar computadores equipados com unidades Blu-ray.
Monitor de vídeo
Semelhante a uma TV, é responsável por transmitir as informações visuais do computador. Por muito tempo, a tecnologia mais usada nos monitores foi o CRT (Cathode Ray Tube), que hoje perdeu espaço para a tecnologia LCD (Liquid Crystal Display).
Os monitores mais comuns encontrados no mercado oferecem telas em tamanhos que vão de 17" a 23" (lê-se o símbolo " como polegadas), em formato widescreen (mais largo). Hoje em dia, é muito mais vantajoso ter um monitor com pelo menos 19", uma vez que a diferença de preços em relação a modelos menores é pequena.
A imagem abaixo mostra um monitor LCD widescreen:

Gabinete
O gabinete é uma caixa metálica (e/ou com elementos de plástico) vertical ou horizontal, que guarda todos os componentes do computador (placas, HD, processador, etc). Geralmente encontrados nas cores bege e preta, cada vez mais surgem modelos que possuem algum tipo de arte, isto é, que contam com cores, luzes e outros elementos chamativos. Muitas vezes, são os próprios usuários que elaboram esses enfeites. É o chamado case modding.
No gabinete, fica localizada também a fonte de alimentação, que serve para converter corrente alternada em corrente contínua para alimentar os componentes do computador. Assim, a placa-mãe, os drives, o HD e o cooler, devem ser ligados à fonte. As placas conectadas nos slots da placa-mãe recebem energia por esta, de modo que dificilmente precisam de um alimentador exclusivo. Gabinetes, fontes e placas-mãe precisam ser de um mesmo padrão, do contrário, acaba sendo praticamente impossível conectá-los. O padrão em uso atualmente é o ATX.
Os gabinetes verticais podem ser encontrados em 3 tipos básicos:
Mini Tower: pequeno, possui apenas 3 baias (visto na imagem abaixo);
Mid Tower: médio, possui 4 baias;
Full Tower: grande, com mais de 4 baias.
As baias são aquelas "gavetinhas", no português vulgar, localizadas na parte frontal do gabinete. Nos espaços das baias é que drives de CD, DVD e outros são encaixados.
Nos gabinetes, ainda é possível encontrar os seguintes itens:
- Botão TURBO (apenas em gabinetes antigos)
- Botão RESET
- Botão ou chave para ligar o computador (POWER)
- LED de POWER ON
- LED indicador de modo turbo (apenas em gabinetes antigos)
- LED indicador de acesso ao disco rígido (indica que o disco rígido está sendo acessado)
- Display digital para indicação de clock (apenas em gabinetes antigos)

Periféricos gerais
Para finalizar, falta ainda citar o teclado e o mouse. Obviamente, o teclado serve para a digitação, porém, ele também pode ser usado em jogos e em combinações de teclas para acesso rápido a determinados aplicativos. Há inclusive vários modelos de teclados que fogem ao padrão convencional e adicionam recursos extras no acesso a diversos tipos de aplicações.
Os mouses, dispositivos que servem para guiar uma seta (cursor) na tela do computador, também são itens essenciais. Há, basicamente, dois tipos de mouse: o de "bolinha", que usa uma esfera para movimentar o cursor (em desuso); e o mouse óptico, que faz a movimentação da seta por meio de laser, tecnologia que oferece mais precisão à captação de movimentos.
Mouses e teclados costumam ser conectados ao computador por meio de portas chamadas PS/2 (número 1, na imagem abaixo). Mas estas estão caindo em desuso, dando lugar às conexões USB, que também servem para conectar câmeras digitais, MP3-players, pendrives, impressoras, scanners, etc. Algumas placas-mães sofisticadas oferecem também entradas FireWire, muito utilizadas para a conexão de HDs externos e filmadoras digitais. Antigamente, mouses utilizavam conectores seriais (número 3, na imagem abaixo), teclados faziam uso de uma porta denominada DIM e impressoras e scanners usavam uma entrada chamada paralela (número 2, na imagem abaixo).

Fonte de alimentação
Em um computador, a fonte de alimentação é uma caixa de metal posicionada geralmente no canto do gabinete. Ela é visível na parte de trás da maioria dos equipamentos, e nela estão o conector do cabo de força e a ventoinha.

Esta é uma fonte de alimentação retirada do gabinete de um computador. O pequeno interruptor vermelho, à direita, em cima do conector do cabo de força, serve para trocar a voltagem, de acordo com sistemas adotados em diferentes países.
Interior de uma fonte de alimentação

As fontes de alimentação, geralmente chamadas de "fontes chaveadas", usam a tecnologia do chaveamento para converter a tensão alternada (AC) em tensão contínua (DC) de nível mais baixo. Os níveis típicos de tensões de alimentação são:
3,3 volts
5 volts
12 volts
Os circuitos digitais utilizam tensões de 3,3 e 5 volts, enquanto a tensão de 12 volts é utilizada para fazer funcionar os motores dos drivers de disco e das ventoinhas. A especificação principal de uma fonte de alimentação é o watts. Um watt é o produto da voltagem em volts pela corrente em ampères. Se você trabalha com computadores há muitos anos, deve se lembrar que as antigas máquinas tinham interruptores vermelhos, grandes e pesados. Estes interruptores, na realidade, controlavam a aplicação da tensão de 120 volts na fonte de alimentação.
Hoje você liga o equipamento ao pressionar um pequeno botão e o desliga através de uma das opções do menu. Estas possibilidades foram adicionadas às fontes de alimentação há alguns anos. O sistema operacional pode mandar um sinal para a fonte de alimentação desligar. O botão de ligar envia um sinal de 5 volts para a fonte de alimentação avisando-a quando deve ligar. A fonte de alimentação possui também um circuito que fornece 5 volts de denominado "standby voltage" (VSB), mesmo quando o computador está desligado, fazendo com que o botão funcione, quando acionado
Video explicando oque é um software e oque é um hardware
[video=youtube;0KoOSYQO2hk]
Créditos:
InfoWester
How Stuff Works
Juninho Cipriano
Postado e Editado Por: Darknesmagic
-
Eu Fry recomendo um programa extremamente fácil e excelente de se usar.

Chega de garimpar a internet atrás de drivers Este excelente programa faz o trabalho pesado para você
Sem segredos
A utilização do DriverEasy é muito simples e não requer nenhum conhecimento de hardware. Todas as funcionalidades do programa se resumem a três botões: "Scan Now" (Varrer agora), "Get Drivers" (Pegar drivers) e "Download" ou "Install".

Outra grande vantagem do aplicativo em relação aos demais softwares do gênero é o fato de este ocupar pouco espaço em disco e quase não consumir memória durante sua execução. Mesmo quando está varrendo o computador em busca de problemas com drivers, o DriverEasy não interfere no desempenho da máquina ou de outros aplicativo. A partir da versão 2.2.0 do Driver Easy, foram agregadas algumas funções adicionais, que o deixam ainda mais fácil e intuitivo. Uma delas é a possibilidade de extrair automaticamente os drivers que forem baixados em arquivos ZIP ou RAR. A configuração dessa função é simplificada e está a um clique de distância. Para facilitar a localização do driver após o seu download, o DriverEasy teve adicionado um botão chamado "Open File Location", que abre a pasta em que o arquivo foi salvo após o término do download. Tal função torna desnecessária a busca do driver pelo usuário, tornando o processo mais rápido.
Aprenda a utilizar
Após baixar e instalar o aplicativo, é hora de colocar a mão na massa. Ao abrir o programa, é impossível não notar o botão "Scan Now", localizado bem no centro da tela. Logo abaixo dele há uma lista com todos os componentes suportados pelo aplicativo. Uma vez que o usuário clique no botão "Scan Now", o DriverEasy inicia uma varredura completa nos componentes e em seus respectivos softwares, a fim de detectar qualquer problema e verificar se a versão do driver que está instalada é a mais atual. Terminada essa busca, que é feita em poucos segundos, um relatório é exibido, o qual mostra se há algum problema ou não. Caso todos os componentes estejam em perfeita ordem, o programa exibe uma mensagem e você já pode encerrar o aplicativo.

Do contrário, uma tela parecida com a da imagem abaixo será exibida, a qual indica quais componentes não estão funcionando como deveriam. O próximo passo é clicar em "Get Drivers" e na tela seguinte escolher a opção "Download" ao lado de cada driver. Pronto, com apenas três cliques os conflitos de driver presentes no computador foram resolvidos!
É necessário se cadastrar para acessar o conteúdo.- Entre
- ou
- Cadastre-se
-
O que é Sistema operacional? Para que serve?
O sistema operacional é a parte operacional prática de todo o computador. É ele que irá operar e administrar todos os recursos existentes do seu computador. Sem o sistema operacional devidamente instalado, o computador teoricamente não serviria para nada.
Para que o computador funcione a pleno vapor, é importante ter um bom sistema operacional instalado, que saiba aproveitar bem os recursos existentes na sua máquina.
O sistema operacional é responsável por administrar o uso de processador, memória RAM, HD, etc. Ele que irá alocar recursos para que cada programa possa funcionar de forma correta.
Ele é o primeiro “programa” que a máquina precisa executar ao ser iniciada.
Com o intuito de ajudar a escolher o melhor sistema operacional para a sua máquina, a seguir será apresentado uma lista com alguns sistemas operacionais existentes no mercado, e que já tem a sua marca neste mercado tão concorrido.
Sistemas operacionais e algumas de suas características Microsoft Windows
Um dos mais conhecidos do mercado. É o mais utilizado devido a cultura da maioria das pessoas, que desde crianças são estimuladas ao seu uso. Costuma ter falhas de segurança fortes, mas geralmente são corrigidas pela equipe de desenvolvimento, e sempre é liberado um novo pacote de atualização. Ganha muito na sua simplicidade de uso, não é necessário a utilização de nenhuma linha de comando para utilizar seus recursos. Programado pela empresa Microsoft.
Mac OS
Popularmente conhecido como Macintosh, o mesmo nome da máquina que fazia seu uso, é um bom sistema operacional, não tão popular quanto seu concorrente principal, o Windows, mas esta cada vez mais ganhando seu espaço no mercado. Possui poucos vírus programados para sua plataforma.
O Mac é um sistema que roda em máquinas “próprias” para a sua estrutura. São máquinas fabricadas pelo seu próprio desenvolvedor a empresa Apple.
Linux
Sistema livre e muito interessante de utilizar, para empresas é muito econômico visto que não precisarão pagar licenças. Claro que existem dezenas de distribuições distintas, mas o Ubuntu na minha opinião é o melhor de aprender. Desenvolvido pela comunidade, isso mesmo todos podem colaborar!
BSD
O BSD é um sistema que foi utilizado como base para a criação do Linux. A distribuição FreeBSD é poderosa, não necessita de muitos recursos da máquina. Na maioria das vezes é utilizado somente via console, ou seja, através da digitação de comandos. Desenvolvido por colaboradores do mundo inteiro.
Chromium OS
Sistema operacional recente, tem como paradigma a utilização de abas para a sua estruturação.
Foi desenvolvido com a intenção de ter recursos mais a vista, e evitar complexidades. Porém pelos testes feitos por mim não foi muito bem em questão de aproveitamento de recursos de hardware. Desenvolvido pela empresa Google.
Diferenças entre sistemas operacionais para desktop X servidor
A diferença básica e mais visível nos sistemas operacionais para servidor, é que eles são feitos para conseguir um desempenho muito superior em redes e no gerenciamento de redes.
Estes sistemas costuma ter ferramentas que auxiliam na criação e manipulação de diretrizes para controle do tráfego. Costumam fazer um aproveitamento melhor, mais inteligente, do hardware disponível na máquina.
O Windows XP que é um sistema para desktop comum, por exemplo, possui uma limitação de 10 conexões simultâneas em rede, ou seja, se você compartilha uma pasta, arquivo ou base de dados no servidor, apenas 10 pessoas simultaneamente conseguirão o acesso aos dados. Nos sistemas server não há esta limitação.
Programas para server X desktop
Alguns programas são projetados somente para sistemas desktop, ou seja, você irá precisar de uma versão específica para rodar em sua máquina com um sistema server.
Créditos:
Informatica Inteligente
-
Criptografia - Cifras de Fluxo (Stream Ciphers)
[video=youtube;mvxgONKReYQ]
Créditos no vídeo.
-
Criptografia - Cifras Simétricas e OTP
[video=youtube;YoLl85Oo9GI]
Créditos no vídeo.
-
Web Crawlers e arquivo robots.txt
[video=youtube;oaRAKuq0vJg]
Créditos no vídeo.
-
Criação das Zonas e Testes com clientes - Linux Ubuntu
[video=youtube;xZcf7TaxKHU]
Crédito no vídeo.
-
Meu nível de preguiça vai.. meu apelido na escola é preguiça. :(
-
Postei meu tópico na área Sistemas Operacionais - Tutoriais fui punido e o tópico foi movido para a iOS - Tutoriais.
A devida área (iOS - Tutoriais) encontra-se na Mobile Zone e meu conteúdo não tem alguma referência com aparelhos mobile.
-
Só assumo se as pessoas forem chegadas comigo.
-
Ai, novamente você recorre a área Geek - Geral :D
Adios!
[/color]
Obrigado, minhas dúvidas foram sanadas.
Pode fechar o tópico.
-

O menu da maça fica na barra superior de sua tela. Para abri-lo clique no ícone da maça

Nele você terá as informações sobre o seu sistema Operacional, hardware e o acesso as opões de reiniciar. A ênfase deste menu é o sistema.

A barra superior mudará de elementos de acesso conforme a aplicação usada/aberta
kioskea
-
No Mac você oferece três caminhos para conhecer a versão de um aplicativo instalado.
1. Abra sua tela ABOUT, no menu, e com o nome do aplicativo
2. Na janela de informação no Finder: Command-i no seu ícone.
3. Na lista completa dos aplicativos instalados:
Clique na maçã > Sobre este Mac > Mais informações > Softwares > AplicativosSimples!
Créditos: kioskea
-
Você pode postar notícias na off topic das áreas da Mobile Zone
Para Android:
Para iOS:
Para Windows Phone:
Correto, e sobre notícias de celular em geral? (que não tenham a ver com seu sistema operacional).
-

Preâmbulo
Pra começar, verique se o Mac precisa atualizar o seu programa interno.
(Este programa interno se chama Firmware para o Mac PowerPC, EFI para o Mac Intel)
- Para os Mac com processadores PowerPC
- Para os Mac com processadores Intel
- Para os Mac com processadores Intel
Verifique também se o Mac não foi afetado por uma atualização do programa interno do leitor de DVD (o Superdrive), caso de certos PowerMac G5 de 2004, PowerMac G4 Digital Audio, PowerMac G4 QuickSilver do eMac USB2.0, iMac G4 Flat Panel 15 "
Veja esta página e esta outra página.
Uma palavrinha sobre os CD ou DVD de instalação do Mac OS
O tipo de disco de instalação deve ser um kit de CD ou DVD válido para o seu Mac válido.
Explicações:
Existem vários discos originais Apple.
Em primeiro lugar, o CD ou DVD fornecido com o Mac, quer dizer:
Os discos de instalação do Mac OS fornecidos com cada computador da Apple, na entrega. Em geral, esses discos são cinza. Além disso:
Discos de restauração de softwares, podem ser fornecidos separadamente dos discos de instalação do Mac OS e contendo aplicações da seqüência iLife. - Cada vez mais, a restauração dos softwares da seqüência iLife é feita a partir do mesmo disco de instalação que o sistema Mac OS.
Discos que servem a executar um teste do estado do material do Mac. É o que chamamos de Apple Hardware Test ou "AHT". Aqui novamente, o teste AHT se executa, freqüentemente, a partir do disco de instalação do Mac OS.
Discos de atualização de uma versão do Mac OS para uma versão posterior. Neste caso, trata-se do disco adicionado ao conteúdo da caixa da Apple, ou enviado pela Apple, a seu pedido, quando um Mac foi entregue com uma versão do Mac OS já substituída por uma nova versão sobre os últimos Mac. Esses discos de instalação são mais freqüentemente chamados de "CD de atualização", "Upgrade CD" ou "DropKit CD" ou algo parecido.
Todos estes discos de instalação só são utilizáveis no modelo exato com o qual o Mac foi entregue. Eles não podem ser usados para instalação em outro modelo do Mac.
Quando a instalação do Mac OS era fornecida em um CD, os discos AHT, a restauração de softwares vinham muitas vezes separados. Desde que os Macs vêm com o DVD de instalação, tudo é reunido em um DVD.
Ao mesmo tempo, existem os CDs ou DVDs chamados universais, permitindo a instalação do Mac OS ou da seqüência iLife em qualquer Mac, já que este último corresponde à configuração mínima necessária. Na maioria das vezes o disco de instalação universal do Mac OS, é preto ou bem escuro, e tem um X maiúsculo prateado. Esses discos são vendidos separadamente e não são fornecidos com o Mac, na entrega.
A licença que você deve aceitar durante a instalação do de Mac OS pode ser consultada aqui
Importante: o disco rígido de destino deve ser formatado em Mac OS Extended Journaled, unca em UFS. Se o Mac OS já estiver neste formato, você deverá usar um procedimento especial, a fim de recuperar os arquivos.
Este procedimento especial está detalhado.
NB: Claro, os formatos MS DOS (FAT 16 ou FAT 32), assim como o formato NTFS, também não são válidos para a instalação do Mac OS 10. Estes são formatos usados para o Windows. Assim, se quiser instalá-los em um disco rígido externo novo, comece formatando este disco rígido novo, no formato Mac OS Expandido (Registro), já que quase todos os discos rígidos existentes são pré-formatados em MS DOS ou NTFS.
Se precisar reformatar o disco, nas opções do utilitário do disco ou quando for criar partições, você deverá escolher o esquema de partição Apple (Apple Partition Map) para Macs PowerPC, e o esquema de partição GUID para Macs Intel
No caso de uma reinstalação pelo tipo de instalação chamado "Apagar e instalar", mas que você queira recuperar seus favoritos, caixas de correio, endereços, etc ... faça um backup dos arquivos e/ou pastas em questão.
Arquivos e pastas que você colocará em seus respectivos lugares no final da reinstalação. Veja abaixo.
Eventuais backups anteriores
Elementos a serem salvos
Muitos desses backups podem ser feitos « corretamente », seguindo as etapas indicadas pela Apple nesta página.
Mas também vale a pena conhecer a manipulação "Manual" para recuperar esses elementos.
Veja então, como salvar e reinstalar manualmente:
E-mail
A pastas com todos os e-mails se chama "Mail", e está localizada no:
O que você precisa fazer (a aplicação e-mail deve estar fechada, claro) é copiar a pasta da conta antiga no lugar do de seu homônimo em branco na nova conta.
O sistema vai perguntar se você quer substituir a pasta existente (virgem e em branco); responda sim e, pronto.
O arquivo das preferências do e-mail se encontra aqui:
Disco_rígido /Usuários/Nome_usuário/Biblioteca/Preferências/com.apple.mail.plist
Fazer a mesma coisa com este arquivo.
Observação para os usuários do *******bird: A pasta com suas mensagens e extensões ligadas ao *******bird, se encontram aqui:
Disco_rígido /Usuários/Nome_usuário/Biblioteca /*******bird
Endereços da Agenda de endereços
A mesma coisa com a pasta "AdressBook" que se encontra aqui:
Calendários / Agenda
Idem com a pasta iCal:
iPhoto
A Biblioteca de fotos "iPhoto Library" se encontra na sua pasta de Imagens.
Seqüências
Todo o conteúdo da pasta Seqüências, caso você julgue útil.
Microsoft-Dados do Entourage
A pasta inteira "Dados dos usuários Microsoft que se encontram na sua pasta Documentos".
iLife
Todas as aplicações iLife -instalação do Leopard em versão anterior do Mac OS (Tiger , Panther, Jaguar ...)
Se você instalar o Leopard no Tiger, a partir de um DVD vendido separadamente, os aplicativos iLife não estarão incluídos. Instalando o Leopard a partir deste DVD, em modo "Arquivar e Instalar", você reencontrará os aplicativos do iLife; mas, não no modo "Deletar e Instalar". Portanto, você deve salvar estes aplicativos para repô-los depois.
Você também pode preparar os pacotes de instalação para aplicativos envolvidos, exxtraindo-os do CD de instalação do Mac original, usando o Pacifist. Este método tem a vantagem de listar os aplicativos na pasta Receipts (recebidos), agora no disco rígido; pasta usada para reparar as autorizações. Os aplicativos que fazem parte do iLife, ao contrário, estão presentes nos discos originais de instalação fornecidos com o Mac, na entrega. A seqüência iLife será na versão existente na hora da compra do MAC.
Os aplicativos que fazem parte da seqüência iLife são:
- iMovie
- iDVD
- GarageBand
- iWeb
- iPhoto
Cuidado, de qualquer maneira. As versões muito antigas do iLife podem causar problemas no Leopard ; se for o caso, pense em comprar a seqüência iLife.
Outros elementos a serem levados em conta e preparar antes da instalação
Os números de série dos softwares adquiridos, suas identificações e detalhes para reinstalá-los.
A este respeito, eu, pessoalmente, que tenho hábito de manter os arquivos de atualizações baixados, que dizem respeito aos softwares, em CD que eu comprei. Eu sempre tenho uma pasta com todas as atualizações, pois, às vezes, preciso reinstalar um software a partir do seu CD básico e, voltar a aplicar as atualizações. Ter arquivos de atualizações prontos pode poupar um tempo considerável. Isso se aplica à seqüência do Microsoft Office, por exemplo, que não fornece atualizações combinadas e, na qual temos de aplicar todas as atualizações, uma por uma.
QuickTime
A chave do QuickTime Pro, a ser copiada a partir dos favoritos QuickTime, caso não tenha sido anotada em algum lugar.
O módulo Mpeg2 de quickTime
Configurações de conexão à Internet, se necessário.
Configurações das contas e-mail.
Inspecione bem o seu disco rígido, principalmente a pasta "Meus Documentos" para ver se é preciso salver outra coisa como, por exemplo, projetos do Final Cut, iMovie ou outros.
Instalação
Saiba que, dependendo do tipo de DVD (Universal DVD ou DVD) de apoio, pode haver pequenas diferenças nos títulos ou na cronologia.
Introduzir o CD ou DVD
Reinicialize o Mac mantendo apertada a tecla C até a exibição da janela de instalação,
Ou clique duas vezes no ícone "Instalar Mac OS X" e no botão "Reinicializar".
Inicialmente, o Mac verifica o estado do DVD de instalação; clique em « ignorar » para pular esta etapa, pois é demorado demais.
Primeira Etapa
Escolha o idioma de instalação e seu país preferido.
Segunda Etapa - Janela Bem-vindo
Clique em "Continuar"
Observação: Nesta etapa, você pode clicar em "Saiba mais" para conhecer a configuração necessária e alguns detalhes, antes de começar a instalação.
Terceira Etapa - Janela Licença
Clique em "Aceitar", única escolha!!! Se você quiser, leia a licença antes de aceitá-la!!!
Quarta Etapa - Janela Selecionar o destino
Selecione o volume onde você pretende instalar o Leopard e clique em "Continuar".
Informação:
- Se o disco desejado estiver atravessado por um painel amarelo de alerta em vez da seta verde é, provavelmente, que o Mac OS já está instalado e você é obrigado a clicar no botão "Opções "para escolher um tipo de instalação. O que eu recomendo a fazer, em todos os casos.
- Um disco de destino atravessado por uma placa vermelha de contramão indica que o disco não pode receber o Mac OS 10 e você deverá, provavelmente, reformatar este disco no Mac OS Extended Journaled. Não selecione a opção "Sensível ao tamanho" nas opções de formatação.
Lembre-se:
Para um Mac com processador PowerPC, é preciso escolher o formato de partição Apple para instalar o Mac OS, enquanto que para um Mac com processador Intel, você deverá escolher o formato GUID ! Desculpe a repetição mas é importante!
- Clique no botão "Opções" para escolher o tipo de instalação.
- Escolher entre Arquivar e et Instalar ou Deletar e Instalar.
Observação:
Nunca escolha a opção "Atualizar Mac OS X ", pois causa muitos problemas. Se uma versão do Mac OS X já foi instalada e você quiser guardar os seus arquivos e aplicativos, assim como as configurações e favoritos diversos, escolha a opção "Arquivar e Instalar" e marque a casa "Manter os usuários e os ajustes da rede". A única vantagem da opção "Atualização" é que nenhuma pasta chamada "Sistema anterior" ou "Sistema antigo" será criada; isto pode ser útil em caso de falta de espaço no disco rígido, mas os problemas encontrados pelos usuários são de tantos que esta opção deve ser evitada tanto quanto possível.
Opção "Arquivar e Instalar"
No caso de uma instalação do tipo "Arquivar e Instalar" com a casa "Manter os usuários e os ajustes da rede", você recuperará suas contas de usuários e tudo o mais, isto é:
Pastas de saída com seus conteúdos
Configurações das Preferências
Banco de dados do caderno de endereços
Favoritos dos navegadores Internet
Configurações e redes locais
Pasta compartilhada
Nota: A lguns softwares podem deverão ser reinstalados ou precisarão que você dê, de novo, os números de série (Intego, Photoshop, etc) e isto, mesmo depois de uma instalação do tipo "Arquivar e Instalar".
A pasta "Sistema anterior" será criada e nela, você poderá recuperar fontes tipográficas e vários módulos para reinstalá-los no novo sistema.
Ana Spadari
- Para os Mac com processadores PowerPC
-
Oi, então.
Eu estou com uma dúvida.
Para a postagem de notícias sobre celulares (em geral) a área correta a ser postada seria na Geek Zone - Geral?
E onde seria a área correta para a postagem de notícias sobre Android, por exemplo?
-
Yahoo Mail é invadido por hackers, que mudam senhas e logins

O Yahoo! anunciou que um ataque hacker comprometeu um número ainda não determinado de contas do Yahoo Mail. Na ação, foram comprometidos nomes de usuário e senhas usadas no acesso ao serviço gratuito de e-mail oferecido pela empresa.
“Implementamos medidas adicionais para evitar novos ataques contra nosso sistema”, afirmou o Yahoo! em nota no Tumblr sobre o problema.
Segundo a empresa, as senhas afetadas pelo ataque estão sendo anuladas para que os usuários possam revalidá-las.
Além disso, o Yahoo! está trabalhando em cooperação com o governo americano para descobrir os responsáveis pelo ataque.
Problemas
A invasão do Yahoo Mail acontece dois meses após a empresa anunciar que iria instalar um novo sistema de criptografia no serviço de e-mails. No ar desde 8 de janeiro, a mudança foi uma resposta às ações de violação da privacidade por parte do governo americano denunciadas em 2013.
Em dezembro, o Yahoo Mail chegou a passar uma semana fora do ar por conta de problemas num centro de dados. No começo de janeiro, o Yahoo! afirmou que usuários poderiam ter sido infectados por anúncios maliciosos no serviço de e-mails.
Hoje, o Yahoo Mail conta com cerca de 280 milhões de usuários.
Fonte: INFO
-
Obama contrata especialista em criptologia para chefiar NSA

Autor: John Ribeiro
O Presidente dos EUA, Barack Obama, nomeou um especialista em criptologia para chefiar a Agência de Segurança Nacional (NSA).
O Departamento de Defesa anunciou nessa ultima semana que o vice-almirante da marinha Michael S. Rogers foi o nome escolhido pelo presidente para liderar o Ciber Comando dos Estados Unidos. Rogers também servirá como diretor da NSA e chefe do Serviço Central de Segurança.
A NSA tem sido o centro de diversas controvérsias sobre privacidade depois de vazamentos feitos pelo ex-funcionário da agência, Edward Snowden. A prática de coleta de dados de registros telefônicos nos EUA tem sido criticada por grupos de direitos de privacidade, legisladores e companhias de Internet.
A Agência também foi acusada, entre outras coisas, de acessar em tempo real o conteúdo de servidores de gigantes da tecnologia, espionar líderes de outros países, e invadir as principais vias de comunicação que ligam os centros de dados do Yahoo e do Google em todo o mundo.
Atualmente o vice-almirante Rogers serve ao comando U.S. Fleet Cyber Command. Se confirmado ao cargo, ele substituirá o General Keith Alexander, que ocupa o posto de diretor da agência desde 2005 e de comandante do Ciber Comando desde 2010, de acordo com o comunicado do Departamento de Defesa.
Rogers atuou em várias funções como um criptologista, incluindo suporte direto em missões a bordo de submarinos norte-americanos e unidades de superfície no Golfo Pérsico e no Mediterrâneo.
Rogers tem a sabedoria “para ajudar a equilibrar as exigências de segurança, privacidade e liberdade na era digital”, disse o secretário de Defesa, Chuck Hagel, em comunicado na quinta-feira.
O governo também nomeou Rick Ledgett, um civil, como vice-diretor da NSA, de acordo com o comunicado. Ele estava dirigindo uma força-tarefa para avaliar os danos do vazamento causado por Snowden.
Fonte: IDG Now!
-
Na era digital, salvar arquivos em serviços de nuvem é cada vez mais comum. Diversas empresas como o
oferecem espaço armazenamento online com planos gratuitos e pagos. O sistema permite criar e compartilhar notas pessoais com diferentes dispositivos. A ferramenta é prática: escreva, guarde e envie para os amigos, se quiser. Mas, será que é seguro? O TechTudo entrevistou dois executivos da Evernote: o gerente geral para América Latina, Luis Samra, e o diretor de operações, Ken Gullicksen, no "Evernote Work Meetup, que aconteceu da ESPM, no Centro do Rio de Janeiro, na terça-feira (28).É necessário se cadastrar para acessar o conteúdo.- Entre
- ou
- Cadastre-se
É necessário se cadastrar para acessar o conteúdo.- Entre
- ou
- Cadastre-se

COO da Evernote Ken Gullicksen e Gerente Geral para América Latina Luis Samra em evento (Foto: Barbara Mannara/TechTudo)
Mesmo que as empresas tentem dar o máximo de segurança para os usuários, é bom ser precavido e não sair enviando dados importantes ou “secretos” para a nuvem. Mas, se você só quer manter longe alguns curiosos, vale lembrar que é possível criptografar os textos dentro do próprio Evernote, definindo uma “senha” para dar acesso. Afinal, como o próprio Luis Samra lembrou durante a conversa: “Não existe nenhum lugar do mundo que seja seguro”.
Entenda como o serviço é utilizado e quais são as camadas de proteção das notas. Pelo Evernote é possível ter uma ideia de como funcionam os demais serviços de nuvem acessados pelos internautas.
TechTudo: Qual é a proposta do Evernote?
Luis Samra: A ideia no nosso produto é que funcione para que você lembre todas as suas ideias, seus pensamentos, das coisas que são mais importantes na sua vida. Agora, nem todas as pessoas têm muita diferença entre vida pessoal e vida de trabalho. Então nossa aplicação tenta migrar os benefícios desses dois mundos. Evernote facilita a maneira como você pode trabalhar ou interagir com seu grupo.
TT: Quais as principais medidas do Evernote para proteger os dados dos usuários?
Ken Gullicksen:Para o Evernote, os dados são sempre privados. Tudo o que você coloca no Evernote é seu e você só compartilha com mais alguém porque requisitou enviar. Nós investimos muito na segurança e infraestrutura e temos um time de pessoas que monitoram tudo 24 horas por dia.
Nós temos três leis para a proteção de dados: a primeira é que os dados pertencem à você, são seus. A segunda é que o nosso trabalho é proteger seus dados. Por isso, temos uma grande estrutura de segurança para temos certeza que manteremos essa promessa. E a terceira lei é que você pode levar seus dados com você o tempo todo. Nós tentamos deixar bem fácil a ação de exportar dados.
LS: Isso é muito importante: seu dados são privados. Nós não temos acesso à eles. Não sabemos o que você põe dentro do Evernote. Todas as informações são criptografadas, mas você também tem a possibilidade de encriptar notas específicas, as quais você quer manter privada. Todo o nosso backup está criptografado. Quando você pedir irá ver todos seus dados, mas está protegido desta maneira.

Luis Samra apresenta, de forma animada, as ferramentas do Evernote (Foto: Barbara Mannara/TechTudo)
TT: Vocês acreditam ser totalmente seguro salvar dados na nuvem?
LS: Isso é uma coisa muito importante: não existe nenhum lugar do mundo que seja seguro. E se alguém disser que ‘ninguém vai entrar no nossos servidores’, estará mentindo. Não é verdade. Essa é uma das coisas mais difíceis do planeta. Nossa prática é ter o máximo de segurança que existe na indústria. Mas não existe um lugar que possa ser 100% seguro.
KG: A coisa mais importante, atualmente, para acompanhar um processo restrito de segurança, é ter um time sempre prestando atenção.
TT: Em caso de queda no servidor, quais são as medidas necessárias?
KG: Nós temos várias formas de backups no Evernote. Um deles é quando você cria uma nota no dispositivo, o software local do Evernote salva nos aparelhos os quais você está rodando o software. Há uma cópia para o servidor do Evernote e de lá para outros dispositivos. Então existem várias camadas de backups de segurança. E todas as noites os dados são copiados novamente para os servidores.
TT: Sobre o Evernote no Brasil, quantos usuários existem atualmente?
LS: Temos mais de dois milhões de usuários no Brasil. Nosso crescimento é com base em cem mil novos usuários por mês. Quando começamos em 2011, tínhamos 200 mil usuários no país. Nosso aplicativo está tendo muito boa aceitação e isso tem a ver muito com os aparelhos smartphones, já que agora as pessoas estão tentando também baixar esse aplicativo. Então, quando as pessoas recebem o aparelho smartphone, o primeiro aplicativo que baixam é o Angry Birds, e logo os outros. Mas quando terminam de jogar e precisam trabalhar, vem o Evernote.

Evento apresentavam algumas ferramentas do Evernote para a organização em grupo (Foto: Barbara Mannara/TechTudo)
TT: Quais são as dicas para os usuários brasileiros que estão começando?
LS: A maior dica para os usuários é que é preciso começar fazendo apenas uma coisa, que o Evernote vai fazer outras mil. O que o usuário não pode é deixar de usar o programa porque acha que não vai entender como funciona. Comece com uma coisa simples, e logo vá progredindo.
No Evernote, você tem começar fazendo coisas simples. Por exemplo, eu gosto muito de vinho. Então eu pego a foto da etiqueta do vinho e logo guardo no meu Evernote. Mas se eu lembro alguma palavra da etiqueta, o Evernote vai buscar no texto dentro da imagem. E com essa busca o programa vai achar a foto e apresentar para mim. Depois disso, logo vou aprendendo a fazer mais coisas que são importantes para mim, para meu trabalho e vida pessoal. Tenho todos meus documentos lá.
Uma coisa interessante é que as pessoas estão passando de um telefone não-inteligente para um inteligente. É uma nova experiência. Essas mesmas pessoas estão também aprendendo como usar o aparelho smartphone. Antes, ninguém tinha acesso à Internet móvel e talvez tivesse no trabalho ou no desktop em sua casa. Estamos aprendendo como combinar as coisas.
TT: Como é o uso do Evernote? As pessoas baixam nos celulares ou há dominação dos desktops?
KG: A aplicação para desktop é muito importante para a experiência do usuário. Geralmente, o que encontramos é que a maioria das pessoas começam com o celular e depois de alguns meses elas acabam instalando em todos os aparelhos. E entre os dispositivos, os usuários estão divididos entre 50% para o telefone e 50% para o desktop.
Temos diferentes tipos de usuários no celular e no desktop. Em maioria, o
é muito popular no desktop. É uma extensão para o Chrome e outros navegadores. Já quando os usuários gravam notas de voz ou com fotos, fazem pelos telefones.É necessário se cadastrar para acessar o conteúdo.- Entre
- ou
- Cadastre-se
Quando as pessoas colocam uma foto no Evernote é porque querem lembrar de alguma coisa. Pode ser um cartão de visitas, projetos e tudo mais. Se querem lembrar de alguma coisa depois elas fotografam e colocam no Evernote. Muitas pessoas também gostam de fazer uma curta nota de voz.
TechTudo
-
Olá.
Estava passando pela info zone pra postar algumas notícias, mas, eu acho que a área Geek Zone - Geral não seria apropriada estar dentro da Geek Zone, e sim ser uma área separada (obviamente dentro da Info Zone) chamada Notícias - Tecnologia.
Ou então se for muito trabalhoso, renomear de "Geral" pra "Notícias" já que lá só é postado isso.
-
Não desculpe mais você não tem esse talento \z.
Meu talento é de não descobrir qual é o meu talento.
Não to zoando n.
O tópico perguntou sobre meus talentos e não demonstrei nenhum dos, apenas fiz um trocadilho com o nome, rs
-
9/10
[video=youtube;8FiKZYT_-fg]
-

Compro bastante pq é gostoso.
Acho que o único talento que eu tenho é ser engraçado. '-'









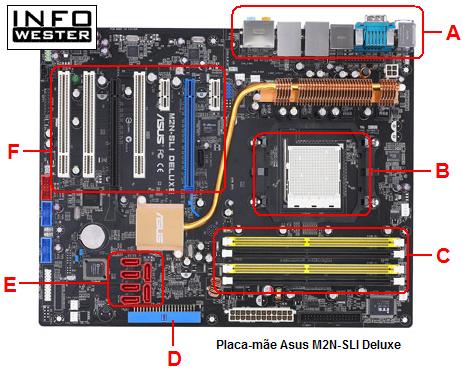




















Qual é a palavra ? #2 Rodada
em Histórico
Postado
Elesis