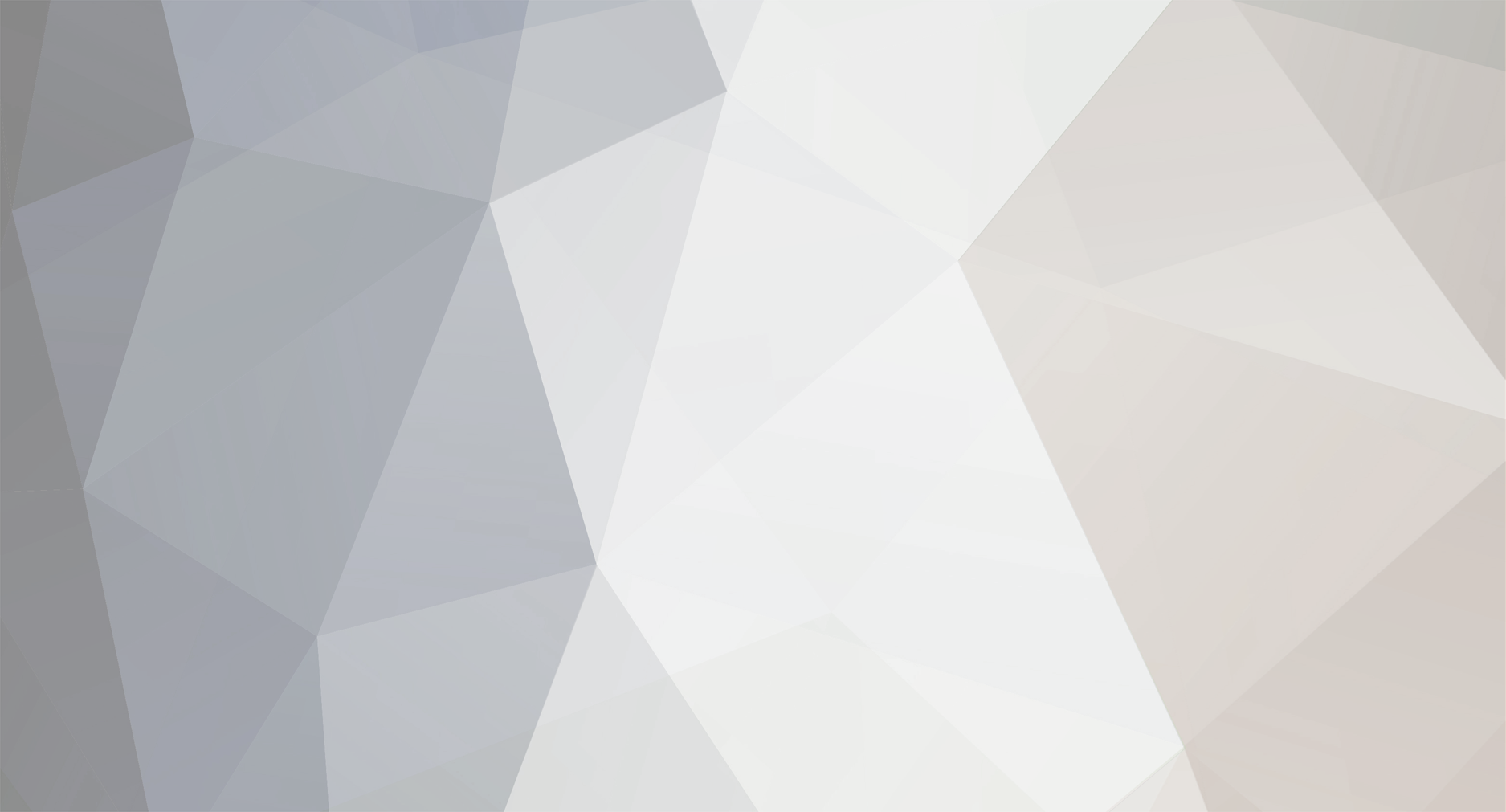
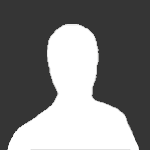
*MeStRe-LoSt*
Tipo de Conteúdo
Perfis
Fóruns
Atualizações
Quizzes
Store
Posts postados por *MeStRe-LoSt*
-
-
Eai Galera aki novamente eu *MeStRe-LoSt*
vou trazer um dica para vcs
Okey Vamos láh
Speedy
Então Hoje (18/09/2010) de manha minha net vata muito lenta mesmo
1 Mega baixando a 23 Kbps
Fique Puto da vida, ai liguei na Speedy pra fazer Reparo.
Eles pediu pra min fazer umas coisas que eu ja tinha feito
ai eles foi ver a minha conta do Provedor da Speedy.
Bom ele falo que contratou novo Empregados e alguns fez algo errado na minha conta
Ai ele criou outra conta com os dados que eu passei, e pediu para eu ciar uma nova Conexão
ta ai Criei ele passo minha conta
ta conecto normal
*só que ai tem um Porem, eu uso Rotiador e ele falo que depende de rotiador a net fica lenta e é verdade
eu uso Rotiador da PACIFIC.
Ta tirei o Rotiador e fiquei só com o Monday.
e fiz o teste.
*Meu Pig com o Rot fica 235 a 220
* Meu pig com o Monday Fica 200 2010 (com a conta nova )
Ai vcs fala que isso tem aver?
é só uma dica, Ligue na Speedy e pede pra ele criar outra conta
pode ser que os Novos operarios tem feito algo de errado na conta de vcs
*(Pode ser)*
E tbm Crie uma nova conexão
(Tutorial no Fim do TCP)
Depois disso tudo Meu Pig Fico 197 a 200
Aki em Baixo vai alguma outros Tutorial e Dicas Minhas que funfa
para deixar o PC e o CF mais rapido
Dicas e Tutoriais
[TUTORIAL] Game Booster 2 [New]
(TUTORIAL-INEDIT)Diminua Seu PIG [100% Aprovado]
Criando uma Nova Conexão
Wondows XP
* Va no Menu Iniciar
* Clique em Conectar-se
*Clique em Mostrar todas as Conexões
* Procure algo para Criar uma nova Conexão
* Apos veito isso vai aparecer um negosso pra cirar sua conexão
Clique em Avançar
* Depois ecolha a opcão "Conectar-me a internet"
e da um Avançar
* Depois escolha "Configurar minha conecxão Manualmente"
e da um Avançar
* Escolha a opção "Conectar-me usando uma conexão de banda lar que exija um nome de usuário e uma senha"
e da um Avançar
* Vai pedir um Provedor Coloque o nome "Speedy"
*Ai vai pedir um nome de Usuario
( use o que o atendete ira te passar, que resa sua nova conta)
* da um Avançar e Conclua
Prontinho só ver se fica melhor :D
Então é só
Se funfar Agradeca, caso ao contrário não precisa
-
Agradeca :D e clique na enquete que FUnfo
-
Bom esse programa ele Fecha todos os Processo do Windows ( Apenas as queles que pode) Menos os do System, deixando o Windows mais leve e perfeito para joga sem Lag
-
:D 1 Fã
Rapidinho esse Tuto
-
Olá galera da Web Cheats
Procurando um porgrama pra ajuda no CF, Achei o Game Booster 2
estou trazendo aki com + Tutorial de como usar
Então vamos Láh
Download
[DOWN]
[/DOWN]É necessário se cadastrar para acessar o conteúdo.- Entre
- ou
- Cadastre-se
Tutorial
* Baixe o Programa e Instale

* depois de Instalar Execute ele

* Clique em Slide to Boost, ou clique em Customize
para escolher os porgrama que quer para

* Depois de Celecionar Clique em Next

* Novamente Celecione outro Programas que quer Parar
(Recomendo Todos)

* Depois para voltar ao normal Clike em Slide to Restore

O Que Mudou
[1]

[2]

[3]

[4]

[5]

[6]

-----------------------------------------------------
Bom agora é só usar quando for jogar CF
( Recomendo assim que vc renicie o PC )
Obs: Não esquece de Agradecer
-
de Olha Agradeça Pls
-
-
Legal não tava sabendo disso vlw ae
-
UuuU Vlw Cara
Ajuda ae Galera agradece ae
-
-
||||
\(º.º)/, Pera que ainda vem mais coisas :D
Comente ae QUERO SABER SE TA FUNFANDO AKI FUNFO
Meu Pig era 230 a 250 agora ta 180 a 200
-
uU :D então achei o Emulador de Placa de Video vou colocar ali no Topico
Mas ta Foda configurar ele mas vou tentar
-
Okey estou procurando esse programa, se eu achar eu posto ake
-
(TUTORIAL-INEDIT)Diminua Seu PIG [100% Aprovado]
Olá Membros aki é *MeStRe-LoSt*
com mais um tutorial de almentar a velocidade do computador
para ter um melhor desempenho no CF entre outros jogos e programas!
Obs: de de ja falo que é um tutorial bem Grande
Existe Emulador de Placa de Video?
Isso existe sim, trata-se de um progaminha que faz as funções de uma placa de vídeo por software, tais como pixel shaders, T&L, dentre outras, passando o trabalho para o processador. Logo, você deve ter um processador bastante parrudo de modo que esse programa dê resultados.
Você pode pesquisar na net pelo 3D-Analyse, um programinha muito usado para isso. Mas recomendo a você dar uma olhada no site do OldBlivion, onde se está desenvolvendo um software que permite que esse jogo que você tem possa ser rodado em placas de vídeo mais antigas como a sua, desabilitando alguns recursos de imagem do jogo.
Download
É necessário se cadastrar para acessar o conteúdo.- Entre
- ou
- Cadastre-se
Como usar
-----------------------------------------------------------------------
Aprenda fazer limpeza na Memoria RAM
Componetes Para usar
Memory Improve Master Free Version 6.1.2.320
Download
É necessário se cadastrar para acessar o conteúdo.- Entre
- ou
- Cadastre-se
Conhecendo o que é Memoria RAM
A memória RAM exerce influência de forma indireta sobre a velocidade de desempenho do processador instalado em seu computador, pois é ela quem armazena as informações de programas abertos em endereços para que sejam acessados de forma mais rápida.
Se ela estiver muito ocupada com endereços ou você tiver uma quantidade muito pequena dela instalada em seu computador, as informações de programas necessitarão ser transferidas do disco rígido, CD, Zip disk, pendrive, etc. para a memória RAM quando estiverem em uso, tomando mais tempo nesse processo.
Dessa forma, quanto maior quantidade de memória RAM, mais instruções podem ser armazenadas e programas maiores ser carregados de uma só vez e em menos tempo. Sinais de que a memória RAM está insuficiente começam a aparecer quando programas que requerem recursos gráficos começam a ficar lentos para carregar e – depois de certo tempo em uso – até mesmo aplicativos leves demoram muito mais e ocupam mais processamento.
Quando você recebe um aviso do sistema operacional indicando “Memória Insuficiente” ou “Memória Virtual Insuficiente”, este se deve ao fato de um programa que teve solicitada a abertura e ele não “caber” na memória RAM. Você pode “limpar” sua memória RAM e aumentar o desempenho do computador de forma bem simples, utilizando o Memory Improve Master Free
Video Tutorial
É necessário se cadastrar para acessar o conteúdo.- Entre
- ou
- Cadastre-se
-----------------------------------------------------------------------
15 Dicas pra deixar o seu Computador um Avião
1) Memória RAM = velocidade
O equipamento mais importante na hora de se ganhar velocidade é a memória. Quanto mais RAM, mais rápida será a máquina. Grande parte das dicas para deixar o PC mais veloz, giram em torno de como melhor utilizar a memória.
2) Não deixe abertos aplicativos que não usa
Vá em executar e digite "msconfig" e clique em OK. Vá na aba inicializar e desmarque os itens de inicialização que você não utiliza. Estes são os programas que o Windows executa ao inicializar o computador. Clique em OK e reinicialize a máquina. Muito cuidado para não desmarcar itens importantes: se não souber o que é, melhor deixar assim.
3) Desabilite opções de visualização
Abra o Painel de Controle e clique em Sistema. Abra a aba Avançado e dentro de Desempenho, clique no botão configurações. Na aba efeitos visuais, selecione a opção "Ajustar para obter um melhor desempenho".
4) Arquivo de paginação
Quem tem bastante RAM (pelo menos 1 GB) pode desabilitar o arquivo de paginação que o Windows XP utiliza. Este arquivo é um auxiliar da memória, mas no HD. Como a RAM é muito mais rápida que o HD, a velocidade aumenta. Entretanto, se você tem o costume de abrir muitos programas ao mesmo tempo esta opção não é recomendada, já que em seguida a RAM lota.
5) RAM sem dll
Algumas vezes o Windows preserva arquivos de biblioteca (.dll) na memória até mesmo depois que o aplicativo foi encerrado. Isto é feito para que, caso o programa seja reaberto, não seja necessário recarregar a dll.
Para mudar isso, vá em executar e digite "regedit" e clique em OK. Encontre a pasta HKEY_LOCAL_MACHINESOFTWAREMicrosoftWindowsCurrentVersion Explorer. Crie dentro dela uma nova chave chamada AlwaysUnloadDLL com valor 1. Feche o programa e reinicie a máquina.
6) Indexação automática
O Windows XP faz uma indexação de todos os arquivos do HD para facilitar na hora de fazer uma busca. Este processo pode deixar o computador mais lento e ocupa memória. Para desativar este serviço, vá no Painel de Controle e abra "Adicionar e Remover Programas". Vá em "Adicionar/Remover Componentes de Windows" e desmarque o item "Serviço de Indexação", depois clique em Avançar. Tenha em mente que o computador vai ficar mais rápido, mas as buscas, mais lentas.
7) BootVis
A Microsoft desenvolveu uma ferramenta que faz uma análise dos itens na incialização e os ordena de forma a funcionar de forma mais rápida. O programa, chamado de BootVis, não é mais distribuído pela empresa no site, mas pode ser facilmente encontrado em sites de download pela web. A velocidade de boot melhora consideravelmente com o uso do aplicativo.
8) Atualizar drivers
Mantenha os drivers de vídeo e da placa-mãe em dia. Muitas vezes os drivers contêm atualizações que fazem uma grande diferença.
9) Limpeza de disco
Faça pelo menos uma vez por mês uma limpeza de disco. Clique em Meu Computador, na área de trabalho. Clique com o botão direito sobre o ícone do seu HD principal e vá em "Propriedades". Ao lado do gráfico de capacidade, há um botão chamado "Limpeza de disco". Clique.
10) Atualize o Windows
Visite com freqüência o site de atualização do Windows. Baixe sempre todos as atualizações chamadas "críticas".
11) Não particione o HD
O Windows funciona mais devagar com HDs com partições. Dados não estão mais protegidos em partições diferentes e para reinstalar um sistema não é obrigatória uma formatação.
12) Limpe o computador
Pelo menos uma vez por ano, abra o o computador e com um ventilador expire pó e sujeira, além de conferir se os ventiladores estão funcionando de forma correta.
13) Antivirus
Antivirus é um tipo de programa que deixa o computador mais lento. Todas as informações que a máquina processa ou passam pela rede ele inspeciona, tornando tudo mais devagar. Ainda assim, é um programa fundamental para a proteção da máquina. A solução é escolher um produto que utilize pouca RAM. Consulte os sites de empresas de segurança (como, por exemplo, a McAfee -
) para ver o que seu PC precisa.É necessário se cadastrar para acessar o conteúdo.- Entre
- ou
- Cadastre-se
14) Número de fontes
PCs com mais de 500 fontes instaladas ficam bastante lerdos. Tente manter menos fontes carregadas.
15) Desabilite a restauração do sistema
A restauração do sistema pode ser muito útil na hora de problemas, mas guardar todos esses dados consome literalmente diversos Giga. Para desabilitar a função de restauração, abra o Painel de Controle, clique em Sistema e abra a aba "Restauração do sistema". Desmarque a opção "Desativar restauração do sistema" e clique em OK.
-----------------------------------------------------------------------
Acelerando o Windows Vista
O Windows Vista trouxe um visual mais elegante e moderno para seu computador, porém, devido à grande demanda de memória RAM para seu funcionamento, as vezes ele pode tornar-se lento e a tarefa de esperar seu processamento poderá ser deveras cansativa para o usuário.
Segue, abaixo, algumas dicas que poderão proporcionar uma otimização para seu Sistema, de forma a deixá-lo mais ágil.
Primeiramente, vamos começar com uma faxina.
Uma forma de manter o computador mais rápido, sem dúvida é limpando o lixo. Existem pastas dentro do Sistema que contém arquivos que podem ser excluídos com certa segurança, são elas:
A pasta de Histórico de navegação na internet, normalmente aparece no diretório como “History” ou “Histórico”. O local no qual são armazenados os arquivos temporários da internet, “Temporary Internet Files”.

A Pasta de Temporários, contendo normalmente arquivos com terminação .TMP e pastas temporárias utilizadas por algum programa para atualização, instalação, etc.. Costuma ser exibida como “Temp” ou “temp”.
Continuando a limpeza.
O Windows dispõe de uma ferramenta que pode fazer uma boa faxina em arquivos que foram armazenados para alguma finalidade, porém, agora não são mais de extrema serventia. Para acessá-la, entre no menu “Iniciar”, “Todos os Programas”, “Acessórios”, “Ferramentas do Sistema” e selecione “Limpeza de Disco”.
Feito isto será aberta uma janela na qual você deverá escolher o Disco Rígido ao qual a funcionalidade será aplicada. Selecione as opções contidas (exceto alguma que julgue por bem manter como está), confirme a operação clicando no botão “Ok” e aguarde o programa ser executado.

Agora, vamos para as desinstalações.
O Windows Vista traz muitos opcionais que podem ser desinstalados para liberar a memória e, portanto, deixar seu computador mais rápido, bem como é sempre recomendado desinstalar programas que não são usados, pois eles ocupam espaço e podem interferir de alguma forma na velocidade de carregamento de outros programas em seu computador.
Desinstalar programas não utilizados.
Para esta tarefa é recomendada certa cautela e escolha criteriosa para evitar posteriores inconvenientes. Será necessário acessar o menu “Iniciar”, e “Painel de Controle”. Feito isto, entre em “Programas” e “Alterar ou Remover um Programa”. Aqui serão listados todos os programas instalados e são detalhadas informações sobre eles.

Verifique se há programas não usados e utilize a ferramenta de desinstalação. Não esqueça de apagar as pastas dos programas desinstalados.
Desinstalando ou Desativando Opcionais do Windows Vista
A barra lateral do Vista consome uma boa fatia de memória e pode ser desativada clicando com o botão direito do mouse nela e escolha “propriedades”. Depois desmarque a opção: Iniciar Barra Lateral quando o Windows for iniciado. Para fechar a barra ainda nesta utilização, botão direito do mouse sobre ela e “Fechar barra lateral”.

O recurso chamado de Arquivos Offline, vem por padrão habilitado e é útil para quem trabalha em rede corporativa, permitindo acessar os arquivos mesmo estando fora da rede. Para a maioria dos usuários, porém, é inútil e pode ser desabilitado. Pelo menu “Iniciar” e “Painel de Controle”, escolha o ícone Arquivos Offline e desabilite-o. Será preciso reiniciar o computador para que a nova configuração tenha efeito.
Apesar de ser um dos recursos mais úteis do Windows Vista, o sistema de busca integrado deixa o sistema pesado devido a muitos componentes que agem em segundo plano. Esse sistema é integrado ao antigo MSN Desktop Search e com ele é possível indexar todos os arquivos do seu HD para acesso rápido, inclusive, pesquisando o conteúdo dentro de arquivos. O problema é que ele consome bastante recursos do computador.
O sistema de busca pode ser restringido e para isso acesse o menu “Iniciar”, e “Painel de Controle” e “opções de indexação”. Clique em “Avançado” e escolha os arquivos que o Windows irá indexar para que suas buscas fiquem mais rápidas. Também é possível desabilitar completamente para economizar memória, mas cabe lembrar que remover a indexação do Vista vai melhorar o desempenho, mas piora a eficiência da ferramenta de busca.

Um dos recursos da interface Aero do Vista, faz com que ao colocar o mouse em cima das janelas minimizadas na Barra de Tarefas seja exibida uma “miniatura” da janela completa. Apesar de interessante este recurso consome uma boa quantidade de memória e você pode desabilitá-lo com segurança. Para isto, clique com o botão direito do mouse em cima da barra de tarefas, entre em “Propriedades”, na guia “Barra de Tarefas” e desmarque a opção: “Mostrar Visualizações de Janela (miniaturas)”.

Apesar de deixarem o visual mais moderno, os recursos da interface aero do Vista podem deixar seu computador mais lento. Para desabilitar esses efeitos, acesse o menu “Iniciar”, “Configurações” e “Painel de Controle”, então “Sistema”, aba “Configurações Avançadas” e depois “Avançado”. Agora, na parte de Performance, clique em “Configurações” e marque a opção de Ajustar para melhor performance.
O visual do seu Windows Vista irá mudar radicalmente, ficando parecido com o 98 (lembrando que esse processo pode ser revertido). Para desabilitar apenas os efeitos do Glass (recurso da interface aero), veja
.É necessário se cadastrar para acessar o conteúdo.- Entre
- ou
- Cadastre-se
Agora as otimizações
Em seu modo padrão, o Vista não configura seu disco rígido para funcionar deforma otimizada e é preciso configurar manualmente. Para isso acesse o menu “Iniciar”, e “Painel de Controle”, clique em “Sistema” e “Gerenciador de Dispositivos”. Entre nas propriedades do disco rígido e marque a opção de habilitar “Ativar Desempenho Avançado”.

Este recurso melhora o acesso ao cache de disco, porém se houver alguma interrupção no Sistema (como uma queda de energia elétrica ou desligamento abrupto), você pode perder os dados mais facilmente. Caso opte por esta configuração é sugerido que se use um no-break.
Você pode utilizar a ferramenta para Gerenciar programas de inicialização e por meio dela é possível desativar os programas que são carregados durante o BOOT, liberando mais memória para outros aplicativos. Para acessar entre no menu “Iniciar”, “Configurações”, “Painel de Controle” “Sistema e Manutenção” e “Informações e Ferramentas de Desempenho”, “Gerenciar Programas de Inicialização”. Porém recomenda-se cautela ao desativar qualquer uma das opções para evitar inconvenientes futuros.

Caso deseje, também é possível ajustar as Configurações de Energia do Sistema que, por padrão, o “plano de energia” depois da instalação do Windows Vista é mediano. Você pode mudar para “Alto Desempenho” para obter uma maior velocidade, porém este recurso consome uma quantidade maior de energia elétrica. Para acessar este recurso, entre no menu “Iniciar”, “Configurações”, “Painel de Controle” “Sistema e Manutenção” e “Informações e Ferramentas de Desempenho”, “Ajustar as configurações de energia”.

Para aumentar o desempenho do processador, você pode fazer ajustes de paginação e configuração da distribuição da memória RAM do computador. Para isto, veja
.É necessário se cadastrar para acessar o conteúdo.- Entre
- ou
- Cadastre-se
Outra coisa que pode ser feita é rearranjar a fila de processos do Windows, definindo prioridades diferentes ou até mesmo encerrando um deles. Para ter acesso a eles, clique com o botão direito do mouse na barra de ferramentas do Windows, e em “Gerenciador de Tarefas”.
Em seguida clique na aba “Processos”, clique sobre o processo desejado e em “definir prioridade”, para aumentar ou diminuir prioridades ou “finalizar processo” para encerrá-lo. Aqui cabe esclarecer que este procedimento pode ser perigoso e deve ser feito com muita cautela, pois pode causar travamentos ou outros problemas ao sistema.

Juntando os cacos
Após todas essas alterações feitas em seu computador, é necessário fazer uma desfragmentação de disco, para que o Sistema possa organizar seus arquivos. Este é um procedimento simples, porém requer algum tempo com o computador parado para que seja realmente efetivo seu resultado. Acesse o menu “Iniciar”, “Todos os Programas”, “Acessórios”, “Ferramentas do Sistema” e “Desfragmentador de disco”. Então basta selecionar “Desfragmentar agora..” e esperar que o sistema faça seu trabalho.

Existem, ainda, alguns programas que podem ajudá-lo nesta tarefa, como o
que pode auxiliar tanto na tarefa de limpeza, quanto fazer uma faxina nos registros que não são mais utilizados no computador, além de contar com uma ferramenta de desinstalação de programas – tudo no mesmo aplicativo.É necessário se cadastrar para acessar o conteúdo.- Entre
- ou
- Cadastre-se

Algumas das alterações propostas neste tutorial podem modificar radicalmente seu computador (especialmente aquelas relacionadas a aparência) e sempre é recomendado criar um
, para caso algo não saia conforme o desejado, seja possível voltar atrás de uma maneira fácil e com o menor coeficiente de insatisfação possível. Também, é sempre uma boa idéia monitorar o seu sistema para verificar se os efeitos trazidos por alterações foram satisfatóriosÉ necessário se cadastrar para acessar o conteúdo.- Entre
- ou
- Cadastre-se
-----------------------------------------------------------------------
Desligue seu PC mais Rapido
Quando queremos desligar o computador, às vezes parece que o Windows XP demora anos para finalmente encerrar todos os aplicativos e processos. Ele simplesmente fecha todos os programas abertos e fica lá, com a Área de Trabalho aberta, e você não sabe porque ele não desliga logo de uma vez.
Bem, é muito simples. O Windows XP tem um tempo pré-determinado para encerrar tudo e desligar o computador. São 20 segundos de limite para encerrar os aplicativos abertos e 20 segundos para fechar os serviços. Mas, quando se tem um computador mais rápido, esse tempo de espera torna-se inútil.
É possível modificar os valores diretamente no registro do Windows, deixando o tempo muito menor e o encerramento do sistema mais rápido. Confira os passos a seguir e descubra como fazer isso.
Para começar o tutorial, clique no botão Iniciar e depois vá até a função Executar.

Quando a janela do Executar aparecer, digite o seguinte: regedit. Depois, pressione Enter (ou o botão Ok).

Assim, o Editor do Registro do Windows vai ser aberto. Como vamos mexer em dois valores do registro, é uma boa idéia fazer um backup de tudo antes. Para isso, basta clicar com o botão direito sobre Meu Computador e selecionar a opção Exportar.

Dê um nome para o seu arquivo que é backup do registro e pressione Ok.

Como diminuir o tempo para que os aplicativos encerrem mais rápido
Para continuar, você precisará percorrer todo o caminho marcado em azul abaixo:
Meu Computador\HKEY_CURRENT_USER\Control Panel\Desktop\
Você deverá ir expandindo as pastas, clicando nos símbolos +. Quando chegar em Desktop, apenas clique na pasta (não no +). Você verá que há uma opção chamada WaitToKillAppTimeout. Clique duas vezes sobre ela.

Quando abrir uma janela chamada "Editar Sequência" você terá um valor de 20000. Isso corresponde a 20000 milisegundos (ou 20 segundos), que é o tempo que o sistema leva para encerrar todos os aplicativos e, então, desligar. Você deve diminuir esse valor, mas tome cuidado: se ele ficar muito baixo, os programas encerrarão incorretamente!
Por isso, deixe em torno de 5000 (5 segundos), que já é o ideal.

Diminuindo o tempo para os serviços encerrarem
Agora vamos diminuir o tempo que os serviços do Windows levam para serem encerrados. Da mesma forma feita anteriormente, percorra o caminho marcado em azul até chegar em:
HKEY_LOCAL_MACHINE\SYSTEM\CurrentControlSet\Control\
Dessa vez, você deverá clicar na opção WaitToKillServiceTimeout.

O valor padrão também é de 20000 milisegundos. Vamos alterá-lo seguindo o mesmo padrão do encerramento de aplicativos. Ou seja, coloque o valor 5000.
Basta dar Ok e pronto.


Simples, não é? Vale relembrar novamente para que você tome cuidado ao editar estes valores, pois se você exagerar e der pouco tempo para o sistema, ele começará a encerrar tudo forçadamente, não permitindo que os aplicativos salvem suas alterações e deixem tudo intacto. Fora isso, é uma dica que realmente melhora a experiência com o Windows XP. Até a próxima!
-----------------------------------------------------------------------
Dicas do XP: agilizar a abertura do Windows Explorer
Atualmente, devido a uma grande evolução no visual do Windows, alguns serviços simples do Sistema acabaram ficando um pouco mais lentos, pois tem uma série de recursos gráficos que precisam ser carregados juntamente com eles no momento de sua abertura. Desde a versão do Windows XP este aumento do tempo para algumas tarefas já podia ser observado.
Um destes serviços é a abertura do Windows Explorer, que às vezes demora uma quantidade relativamente grande de tempo para abrir após o clique. Como este gerenciador de arquivos do Windows oferece uma forma de localizar, visualizar e organizar as pastas que temos instaladas no sistema, não é algo incomum fazermos uso dele.
Existem duas alterações bem simples que podem ser feitas de modo a deixar este processo mais rápido. Se por algum motivo você não gostar do resultado, estes procedimentos podem ser desfeitos no mesmo local que será mostrado abaixo para efetuá-lo.
Primeiro, abra o Windows Explorer e entre no menu “Ferramentas” e “Opções de Pasta”.

Em seguida abra a aba “Modo de Exibição” e dentro desta aba desmarque a opção “procurar pastas e impressoras de rede automaticamente” e selecione a opção “Não armazenar miniaturas em cache”.

Confirme a operação e pronto. A partir desta alteração seu Windows Explorer apresentará um pouco mais de agilidade em sua abertura.
-----------------------------------------------------------------------
Como usar o Advanced SystemCare
O Advanced SystemCare é uma ferramenta que permite o reparo de diversos erros no Windows com apenas um clique. Em alguns casos, estes reparos podem fazer com que o Windows rode mais rapidamente.
Este programa se diferencia de outros por ter várias ferramentas que fazem deste um programa completo para fazer seu computador durar bastante tempo sem uma formatação.
Logo depois que a instalação do Advanced SystemCare é concluída, um assistente é executado para você definir algumas configurações básicas para simplificar ainda mais o uso do programa.

Primeiro você escolhe o tema visual e o idioma do programa. O tema pode ser preto ou branco, e o idioma pode ser português. Depois de você escolher, basta clicar em “Iniciar agora”.

Em seguida, você será perguntado se deseja fazer uma cópia do sistema. Este é o procedimento de criação de um ponto de restauração do sistema, que serve para recuperar o Windows caso alguma alteração feita pelo Advanced SystemCare danifique seu computador de alguma forma. No entanto, não se alarme, pois são raros esses casos.

Clicando em “Sim”, o Advanced SystemCare irá criar um ponto de restauração em um procedimento parecido com o recurso do Windows para o mesmo fim. Após o término, o programa será executado e a primeira coisa que ele vai fazer é buscar por atualizações.

Depois de baixar e instalar as atualizações, basta clicar em “Finalizar” para voltar ao programa. Antes, uma pequena tela introdutória é exibida. Ela apenas explica como proceder quando o Advanced SystemCare detecta problemas. Para não exibir mais esta tela, marque a caixa “Mostrar este guia ao iniciar”.

A tela principal
A tela do Advanced SystemCare é dividida em quatro áreas principais. No canto superior direito, estão localizados os botões “Restaurar”, “Opções” e “Suporte”. Logo abaixo deles está a área de manutenção do Windows.
Mais abaixo, no canto inferior direito, estão os botões para recomendação deste programa e de atualização.
Á esquerda estão os botões com as funções de diagnóstico e utilitários.

O botão “Já” e outras funções
 Esta é uma função para manter seu sistema com apenas um botão. O programa vai pesquisar e consertar o registro do Windows, além de analisar o sistema em busca de erros de performance e segurança. Note que, utilizando esta função, os problemas encontrados não são detalhados, e sim corrigidos automaticamente. Se você prefere saber estes detalhes, então utilize as funções separadamente, as quais serão detalhadas em seguida.
Esta é uma função para manter seu sistema com apenas um botão. O programa vai pesquisar e consertar o registro do Windows, além de analisar o sistema em busca de erros de performance e segurança. Note que, utilizando esta função, os problemas encontrados não são detalhados, e sim corrigidos automaticamente. Se você prefere saber estes detalhes, então utilize as funções separadamente, as quais serão detalhadas em seguida.O botão “Consertar Windows” é composto por diferentes ferramentas: um removedor de spyware, conserto de registro e limpeza.
Marque as funções que você deseja executar e clique em “Verificar”. Perceba que o Advanced SystemCare vai lhe informar sobre quantos erros foram encontrados em cada área. Clique sobre esses números para saber em detalhes os arquivos que o programa julgou ser inúteis.

Clicando em “Configurações”, você pode definir inúmeros atributos desta limpeza, definindo tudo aquilo que o Advanced SystemCare deve examinar e consertar. Use o menu à esquerda para escolher uma categoria e marque as opções desejadas na parte da direita.

Em todas as categorias, você pode usar o botão “Recomendável”. Ele define as configurações mais eficientes para qualquer problema.
Voltando à tela principal do Advanced SystemCare, o botão “Início” exibe uma visão geral, incluindo versão, data do banco de dados, data do último scan, conta do usuário com informações de licença, estatísticas de execução e status de recursos exclusivos da versão PRO.

Há quatro funções do Advanced SystemCare que são desabilitadas na versão gratuita. Clicando em “Desligado”, você é direcionado para a tela de configuração da função correspondente. Veja quais são estas funções:
 Correção automática: você pode programar o Advanced SystemCare para fazer atualizações e corrigir problemas automaticamente em um horário determinado ou enquanto o sistema estiver ocioso. Você também pode especificar quais ações o Advanced SystemCare deve executar.
Correção automática: você pode programar o Advanced SystemCare para fazer atualizações e corrigir problemas automaticamente em um horário determinado ou enquanto o sistema estiver ocioso. Você também pode especificar quais ações o Advanced SystemCare deve executar.Atualização automática: aqui você escolhe o modo de atualização do programa, que pode ser automática, agendada ou toda vez que o programa é inicializado.
Limpeza automática: você pode programar o Advanced SystemCare para automaticamente limpar o seu computador ao ligar ou desligá-lo. Abaixo, você pode determinar tudo que deve ou não ser apagado. Estes arquivos são temporários e não precisam ser mantidos.
Ultra otimização: otimiza o Windows com base em suas configurações de internet e nos seus costumes de uso do programa.
Lembrando mais uma vez: estas funções só podem ser utilizadas na versão paga do Advanced SystemCare.
O botão “Utilitários”
Aqui estão ferramentas adicionais para corrigir, otimizar e limpar o Windows. Elas são divididas em três categorias: sistema, segurança e ferramentas administrativas.
Sistema

Limpeza de disco: clicando nesta ferramenta, você ativa um limpador de disco semelhante ao do Windows. Se você tem mais de um disco rígido, escolha aquele que você deseja limpar e clique em “Avançar”. O Advanced SystemCare vai vasculhar seu computador.
Em seguida, você verá uma lista com as categorias e a quantidade de arquivos encontrados. Clique sobre uma categoria e clique em “Mostrar Detalhes” para saber exatamente quais são esses arquivos.
Clique em “Avançar”. Na tela exibida, você escolhe o método de limpeza, que pode ser feito com backup, com envio dos arquivos para a lixeira ou então com a exclusão permanente deles. Clique em “Remover Agora” para concluir.

Atualizar driver: esta ferramenta lhe informa sobre a versão dos drivers de diferentes componentes em seu computador e oferece atualização quando for possível. Você é informado sobre o componente, a data do driver instalado e a data do último driver. Selecione um componente e clique em “Aprenda mais” para obter mais informações sobre o componente em questão através de uma busca pela internet.
Clicando em baixar, você é direcionado para uma página de download. Clique em “Baixar agora” para baixar o driver. Em alguns casos, é possível que o arquivo não seja encontrado. Vale o lembrete de que esta função ainda está em fase de teste e ainda pode apresentar erros.

Otimizar FirefoxTCP: esta ferramenta pode otimizar sua conexão com a internet através da otimização de protocolos TCP/IP e das configurações do Firefox. Em “Status”, você tem informações sobre a velocidade de sua conexão e sobre seu computador. Clique em “Otimizar automaticamente” para configurar a conexão com a internet sem se preocupar com nada.
Basta indicar o tipo de conexão e clicar em “Otimizar agora”. Você terá a confirmação de que o Firefox e o protocolo TCP foram otimizados. Ambos podem ser otimizados manualmente. Basta clicar nos botões “Otimizar Firefox” e “Otimizar TCP”, seguindo as opções de configuração. É necessário ter conhecimento avançado de conexões e navegação para aproveitar ao máximo este recurso.

Smart Defrag: esta é uma das melhores ferramentas para desfragmentação de disco. Clicando nela, basta escolher o drive a ser desfragmentado, o modo de desfragmentação e iniciar o processo.

O registro também pode ser desfragmentado com a ferramenta Desfragmentador de Registro. Esta ferramenta deve ser utilizada sem que nenhum programa esteja aberto no mesmo momento.
Além de desfragmentar o registro, também é possível repará-lo, removendo entradas inválidas e incorretas. Clicando em “Reparo de Registros”, esta ferramenta vai vasculhar o registro em busca de erros e vai listá-los. Marque as entradas que você deseja consertar e clique em “Reparar”.
Cada entrada pode ser visualizada em detalhes com o botão “Propriedades”. Assim, você pode ter a certeza de que se trata de uma entrada que pode ser apagada sem receios. Também é possível abrir a pasta onde se encontra o arquivo da entrada em questão, clicando em “Abrir Pasta”.

Desfragmentar memória RAM: clicando aqui, você ativa esta ferramenta que, quando funcionando em pano de fundo, observa o comportamento da memória RAM e a otimiza quando necessário. Clicando em “Já”, você pode escolher entre dois modos de otimização: smart (mais rápido, porém menos eficiente) e deep (um pouco mais demorado, porém mais eficiente).

Clicando em “Configurações”, você pode programar esta ferramenta, fazendo com que ela seja inicializada com o Windows, por exemplo. Também é possível programar esta ferramenta para liberar memória RAM quando o sistema estiver ocioso.

Segurança
Backup de driver: esta ferramenta lista todos os drivers de diversos dispositivos. Você escolhe aqueles que deseja copiar e clica em “Fazer backup agora” para isso. Desta maneira, se acontecer algum erro grave durante uma atualização, basta recuperar o driver.
Os drivers serão divididos em recomendados (mais importantes) e todos. Você define esta visualização através do menu “Escanear driver”.

Assistente de segurança do Internet Explorer: esta ferramenta oferece várias opções para você diminuir os riscos ao usar o navegador da Microsoft. Para isso, você visualiza várias extensões e plug-ins instalados e pode remover aqueles que achar suspeito.
No menu à esquerda, você visualiza estes complementos em diferentes categorias: barras de ferramentas, botões especiais, etc. Clique sobre uma dessas categorias para abrir, à direita, uma lista. Clique sobre o item desta lista para apagá-lo através do botão “Remover”.

Ferramentas administrativas
Auto Desligamento: de maneira simples, você agenda um horário para desligar ou reiniciar seu computador. Basta escolher a ação, determinar um horário e deixar programado. Caso uma ação já esteja gravada, basta clicar em “Cancelar ação” para desativá-la.

Gerenciador do Menu de Contexto: esta ferramenta exibe os menus de contexto de diversos arquivos, permitindo que você remova qualquer opção. Navegue pelas abas “Extensões da Shell”, “Novo” e “Enviar para” para modificá-las. Basta clicar sobre uma entrada e depois em “Remover”.

Explorar Disco: acesse esta ferramenta e clique em “Verificar” para saber quais pastas e arquivos ocupam mais espaço no seu disco rígido. Este explorador divide os resultados em várias categorias, acessíveis através de abas: visão geral, arquivos de vídeo, arquivos de música, arquivos de imagem, documentos, arquivos inúteis e outros.
Clique sobre as abas para saber quais são estes arquivos e o espaço que eles ocupam.
Clicando em “Top 100”, uma lista com os 100 maiores arquivos é exibida. Também é possível pesquisar por arquivos duplicados.
Qualquer arquivo listado nesta ferramenta pode ser movido para a lixeira ou visto em detalhes, bastando clicar com o botão direito do mouse sobre tal arquivo.

O Centro de Restauração lhe permite criar um ponto de restauração do sistema, função semelhante à do Windows. Clique em “Criar ponto de restauração” para fazê-lo rapidamente, ou então clique em “Ver sistema de restauração” para acessar o assistente do Windows (é aqui onde você restaura os pontos criados).
Clicando em configurações, você pode programar o Advanced SystemCare para criar um ponto de restauração com a freqüência que você desejar.
Desinstalar software: esta ferramenta lista aplicativos, processos, serviços de sistema, portas TCP/UDP e cookies instalados em seu computador. Os aplicativos podem ser atualizados ou desinstalados; os processos podem ser encerrados ou atualizados; serviços de sistema podem ser parados ou removidos, sendo possível esconder os serviços do Windows; cookies podem ser deletados ou atualizados.

Gerenciador de Inicialização: esta ferramenta lista todos os itens da inicialização do Windows, ou seja, tudo que é inicializado juntamente com ele. Você pode adicionar um programa a esta lista, assim como remover um programa, visualizar a entrada no registro e as propriedades de cada item. Use as caixas de marcação para escolher o item desejado e escolha a tarefa desejada no menu à esquerda.

Em Informações do Sistema, o seu computador é destrinchado em inúmeras categorias: sistema operacional, processador e placa-mãe, dispositivo de memória, unidades de disco, vídeo, rede e outros dispositivos. Navegue pelo menu à esquerda e acompanhe as informações na parte da direita da tela. Aqui não é possível promover nenhuma alteração, você apenas obtém informações.

O Gerenciador do Windows abre a mesma ferramenta do desinstalador de software, porém já com o menu de gerenciador de processos aberto.
O botão “Diagnóstico do Sistema”
Esta função é muito semelhante à função “Consertar Windows”, porém aqui são pesquisados itens de otimização, imunização, desfragmentação e de segurança. O procedimento é o mesmo: clique em verificar para o Advanced SystemCare iniciar a checagem. O programa vai informar o número de erros encontrados, permitindo que você clique sobre estes números para obter mais detalhes.

Em seguida, clique em “Reparar” para consertar tudo que foi marcado.
Este foi o tutorial do Advanced SystemCare, uma ferramenta poderosa porém muito fácil para manter seu computador “tinindo”!
-----------------------------------------------------------------------
Outras Dicas
1 - Scandisk
Essa ferramenta verifica a integridade do HD, pois quando ele está com problema o windows perde desempenho e você pode perder os dados gravados nele.
Vá em Meu Computador e clique com o botão direito em cima do drive que deseja escanear e no menu que aparece clique em Propriedades, uma janela surgirá. Clique na aba Ferramentas e em seguida no botão ``Verificar agora´´.
É recomendado utilizar o scandisk no modo padrão (apenas clicando no botão Iniciar) a cada uma ou duas semanas e completo a cada mês e todas as vezes que o computador for desligado diretamente pelo botão.
2 - Desfragmentar o disco.
Ao gravar arquivos no windows, seja instalando um programa ou salvando um documento ele grava os arquivos nos espaços vazios que encontra, porque os arquivos são gravados de forma continua estando um ao lado do outro, e quando um arquivo é apagado, então sobram espaços entre os arquivos já gravados.
Desfragmentar o disco faz com que os arquivos sejam colocados novamente um do lado do outro, liberando espaços e facilitando a localização dos mesmos por parte do windows.
Para acessar o Desfragmentador vá em Iniciar/ Programas/ Acessórios/ Ferramentas de Sistema/ Desfragmentador .
3 - Utilizar um utilitário para limpar o registro
Existem programas que limpam o registro retirando entradas inválidas que são carregadas quando o windows é iniciado, a limpeza do registro trás uma melhor performance e em alguns casos dimunui o travamento do Pc, um exemplo de programa é o Easy Cleaner.
4- Deletar os arquivos inúteis
Enquanto o computador está ligado, muitos arquivos desnecessários são criados, o que acaba ocupando espaço e até afetando o desempenho do sistema. Você poderá encontrar estes arquivos no Windows XP nas pastas.
C:WINDOWSPrefetch
C:WINDOWSTemp
Delete todos os arquivos encontrados nestas pastas.
5- Desligar programas que são iniciados junto com o Windows
Quando você instala certos tipos de programas estes colocam uma entrada no registro do Windows para ser iniciado juntamente com o Sistema Opercional, alguns deles são realmente necessários, mas outros podem ser desligados, para desliga-los vá em Iniciar>Executar e na caixa que se abre digite msconfig agora clique na aba Inicializar, desmarque todos os programas que não são necessários como programas de Chat, messengers, players e etc... , só tome cuidado para não desligar programas importantes para o funcionamento do PC.
Efeitos
O Windows Xp por padrão deixa a aparência das janelas e dos botões com efeitos de cores e bordas redondas para parecerem mais bonitos, porém isso utiliza muito dos recursos do PC, você pode modificar isso para ganhar em desempenho, ele ficara mais com a cara do Windows 98.
Para modificar isso vá em Painel de Controle> Sistema> Na aba Avançado em Desempenho clique em Configurações> Selecione o botão Ajustar para melhor Desempenho e de OK.
Esta dica é recomendada para computadores com pouca memória RAM.
Papel de Parede
O Papel de Parede deixa o seu Pc com uma aparência mais bonita, porém isso consome uma parcela da Memória Ram, principalmente se a imagem tiver um tamanho em Bytes grande, você pode retirar esta imagem para melhorar o desempenho de seu computador para isso vá em Painel de Controle> Vídeo> na aba àrea de Trabalho selecione Nenhum e clique em Ok.
Windows Messenger
O Windows Xp em sua instalação padrão instala junto o Windows Messenger, porém muitas pessoas não o utilizam ou utilizam o MSN Messenger que possui muitos outros recursos, nesse caso o windows Messenger pode ser desistalado, mas o problema é que ele não aparece no menu Adicionar ou Remover programas, a solução é utilizar um comando que desintala o programa automaticamente, vá em Iniciar> Executar e digite o seguinte:
RunDll32 advpack.dll,LaunchINFSection %windir%INFmsmsgs.inf,BLC.Remove
De Ok e pronto.
Mensagens de Erros
Toda vez que o Windows Xp sofre algum problema surge uma mensagem de erro, esta mensagem pode ser desligada, para isso vá em Painel de Controle>Desempenho e Manutenção>Sistema e na aba Avançado clique no botão Relatório de Erros> selecione o botão desativar relatórios de erros e de Ok.
Ícones na área de trabalho
Os ícones que vão se acumulando na área de trabalho diminuem o desempenho do computador, deixe nesta área apenas os ícones mais usados.
Usando as dias acima periódicamente você verá que o seu computador vai ficar um pouco mais rápido, lembrando que a lentidão do computador não está ligada apenas ao Sistema Operacional, mas ao conjunto de componentes de um computador.
-----------------------------------------------------------------------
TUTORIAIS SOBRE COMPUTADOR
PC Mais Rapido
Menu iniciar mais rapido
Abrir os programas mais rapido
É necessário se cadastrar para acessar o conteúdo.- Entre
- ou
- Cadastre-se
Dica
É necessário se cadastrar para acessar o conteúdo.- Entre
- ou
- Cadastre-se
Outros
-----------------------------------------------------------------------
Programas
CCleaner
Advanced SystemCare
É necessário se cadastrar para acessar o conteúdo.- Entre
- ou
- Cadastre-se
-----------------------------------------------------------------------
Bom agora com essas dicas vamo ver se fica mais rapido
estarei colocando mais coisas aki
até logo
Não esquece de Agradecer :D
Créditos: Youtube, Baixaki
-
se der arruma pra mim
-
é isso mesmo
vc ta serto @[Pro-Rat]
Manere nos Hack's
Outra coisa quem ganhar o Evento ficara Famoso pela Z8games
vai ser reconhecido
Tomara que seja alguem da qui, da Web Cheats
-
@viiniicimmk22 Mais cuidado no que vc fala
se vc nunca errou Problema é seu mas eu errei e dai??
-----------------------------------------
Descupa ae Jente não reparei nisto :D
mas deve ser mais de 1000 BP
Vou perguntar pra alguem se é isso mesmo
-
Se fufo Agradeça
-
é Bom fazer isso com Clan pq ai vc chama todo mundo e começa a Mata :D
-
Assim,
vc tem que Matar 1.000 (Jogadores) entre quinta-feira 09 setembro as 00:01(Horas) até segunda-feira 13 de setembro às 11:59 (Horas)
vc conseguindo matar os 1.000 vc vai receber 1.000 Pontos de Bônus.
Então se vc arrumar esse 1.000 PB
da pra vc comprar M4A1-Silver (Fixo)

Vc pode até estar comprarndo uma AK47 - Silver Fixo

*O que é arma Fixa
São armas que vai fica com vc Para sempre
Olhá que essas armas são Boas
-
Olá Galera
ta tendo um evento no Crossfire
não sei se vcs sabem mas vou colocar
Obs: (não precisa agradecer)
Evento
Atenção Fire Soldiers Cruz!
A partir de amanhã às 00:01 EDT (05:00 GMT isso) você terá uma chance de ganhar-se alguns BP extra!
Tudo que você precisa fazer é acumular 1.000 mata jogador de qualquer modalidade (mutação Kills não contam), entre quinta-feira 09 setembro 00:01 EDT e segunda-feira 13 de setembro às 11:59 pm EDT , e você será recompensado com um extra 1.000 Pontos de Bônus (PA)!
PARA TODOS AQUELES confuso. ESTE É UM TIME ONE RECOMPENSA. Você tem 5 dias para começar 1000 mata para ganhar 1000 BP. Nem mais nem menos.
* Note que a BP é entregue de uma vez por dia, quando você começa seu mil mortes. Se você receber 1.000 mortes em dois dias, você receberá seu BP à meia-noite do dia de fazer a conquista.
* Isso só conta uma vez que durante estes dias. Para tirar o máximo partido deste evento você só precisa obter 1.000 mata dentro do prazo. 5.000 mortes, enquanto impressionante não ganha 5.000 BP. Se o evento torna-se popular do que talvez no futuro!
Então Boa sorte ae :D
Curta Bastante
-----------------------------------------------------------
Pra quem não Intendeu o Evento
Assim,
vc tem que Matar 1.000 (Jogadores) entre quinta-feira 09 setembro as 00:01(Horas) até segunda-feira 13 de setembro às 11:59 (Horas)
vc conseguindo matar os 1.000 vc vai receber 1.000 Pontos de Bônus.
Então se vc arrumar esse 1.000 PB
da pra vc comprar M4A1-Silver (Fixo)

Vc pode até estar comprarndo uma AK47 - Silver Fixo

*O que é arma Fixa
São armas que vai fica com vc Para sempre
Olhá que essas armas são Boa
-----------------------------------------------------------
Mini Tutorial pra quem Não sabe aonde fica esse BP
-
Logue sua conta no site ~~>
<~~É necessário se cadastrar para acessar o conteúdo.
- Entre
- ou
- Cadastre-se

-
Clique em Mall

-
Agora em Bonus Items

-
E escolha o que ira Comprar

-
Ai vc tem que ter o BP

-----------------------------------------------------------
Obs: Descupa se aki é a Area errada só pesso que mude se for
-
Logue sua conta no site ~~>
-
Agora me diga uma coisa, como vcs arruma conta VIP,
pelo Paypal eles da Ban.
Tem outra forma sem pagar??
-
Topico area errada
---------------------------------------------------------
---------------------------------------------------------
É necessário se cadastrar para acessar o conteúdo.- Entre
- ou
- Cadastre-se
-
:D parece isso mesmo alguem sabe outro modo??
.png.dc25f11ba247b4d002e895718e4ff002.png)

[DICAS] Arrumando sua Internet {New}
em Cross Fire - Tutoriais
Postado
rsrs testa ae