

.mrGuri ~
Tipo de Conteúdo
Perfis
Fóruns
Atualizações
Quizzes
Store
Posts postados por .mrGuri ~
-
-
Programa bem legal !
Parece ser realmente funcional..
enfim obrigado pelo post
que por incrível está perfeito.
Continue assim
Abraços.
-
Tópico legal, bem formatado
Com informações bem detalhadas do antivírus
só faltou adicionar os créditos..
enfim ótimo trabalho, continue assim nos ajudando
Abraços.
-
Bom.. pelo visto sim, porém existe maneiras de se proteger
e saber se está sendo invadido.. como por exemplo, você vai mecher em algo e o mouse tem um comportamento estranho
e se você utiliza um bom antivírus e firewall ele vai avisar e bloqueará
e não se preocupe a maioria dos '' hackers '' que tem por ai são crianças de 12 anos que querem apenas chamar atenção.
-
Utilize uma placa que seja compatível com os drivers do SO Windows 7
ou Veja o Programa:
É necessário se cadastrar para acessar o conteúdo.- Entre
- ou
- Cadastre-se
ele irá dizer exatamente onde encontrar.
-
Área errada amigo..
a Ideal seria a Grand Chase - Público ou Grand Chase - Off Tópic
mais obrigado pelo conteúdo..
continue assim nos ajudando
Abraços.
-
Thanananana nana ná !!!!!11111111111onze!111111111111111
-
Faça uma verificação com seu Software de Antivírus e verifique presença de um Malware..
e Utilize o Software Advanced System Care que é um Ótimo utilitário que faz uma limpeza no seu sistema,
que retira rastros de vírus e outros que possam está prejudicando seu sistema.
-
Varia muito do Seu LEVEL se você for um 60 e ir missão level 20 vai dar 1 de XP
Tente ir em missões do Seu level.. só observar abaixo das Estrelas da Missão o Level Indicado.
-
Spam é Proibido na WC !
o Seguinte usuário cometeu um grave erro.
Evite por favor fazer o mesmo, pois tumultua nosso fórum.
-
Ótimo programa, Design amigável.
estrutura de programação bem feita..
só cuidado com o Spam nas imagens..
Obrigado por trazer o Conteúdo. :)
-
Creio que essa área não é a correta para pedidos..
Enfim, é muito simples criar um Programa Desses.
Veja está vídeo aula ensinando:
[video=youtube;vYLrt_fD_8w]
-

Aplica-se
• Windows 7
• Windows Server 2008 R2 Standard
• Windows Server 2008 R2 Enterprise
• Windows Server 2008 R2 Datacenter

Visão Geral
Criando e adicionando um VHD no Windows 7

Conceito
Hoje em dia a virtualização está cada vez mais presente no nosso cotidiano. São vários os motivos que nos levam a implementar um ambiente virtualizado como redução de custos na compra de servidores físicos, licença do Windows, consumo de energia, inclusive a redução de emissão de CO2. Neste ambiente virtual existe um arquivo que faz referencia ao HD da máquina virtual criado com a extensão VHD (Virtual Hard Disk) usado pelo Virtual PC, Virtual Server e o Hyper-V. Agora no Windows 7 é possível criar ou adicionar um VHD na máquina física como disco local, possibilitando a manutenção e o gerenciamento dos arquivos de uma máquina virtual ou simplesmente criando um novo disco para testes locais.

1 - Procedimento para criar um VHD no Windows 7
1.1 – Clique no menu Start e com o botão direito do mouse clique em Manage. Isto abrirá o Computer Management.
1.2 – Expanda Storage e clique com o botão direito do mouse em Disk Management.
1.3 – Clique na opção Create VHD.

Figura 1.1 – Opção para criar um novo VHD
1.4 – Especifique o caminho, o tamanho e o formato do disco virtual. A opção Dynamically Expanding cria um arquivo de alguns MBytes que vai crescendo de acordo com o volume de dados colocado no disco, recomendado para ambientes de laboratório. Já a opção Fixed Size cria um arquivo do tamanho especificado. Aconselhado em ambientes de produção.

Figura 1.2 – Local, tamanho e formato do disco
1.5 - Depois disso o disco aparece no Disk Management. Para finalizarmos o processo é preciso inicializar o disco. Clique com o botão direito do mouse no novo disco e clique em Initialize Disk. Pronto! Agora é só criar as partições e utilizar o disco virtual como se fosse um disco físico

Figura 1.3 – Disco virtual sendo inicializado
2 - Procedimento para adicionar um VHD no Windows 7
2.1 – Clique no menu Start e com o botão direito do mouse clique em Manage. Isto abrirá o Computer Management.
2.2 – Expanda Storage e clique com o botão direito do mouse em Disk Management.
2.3 – Clique na opção Attach VHD.

Figura 2.1 – Adicionando um VHD existente
2.4 – Especifique o caminho do HD virtual e clique em OK. A opção Read-only faz com que não exista alterações no VHD, somente leitura.

Figura 2.2 – Caminho do disco virtual
2.5 – Após a adição do disco ele já aparece no Computer Management e no Meu computador pronto pra ser usado.

Figura 2.3 Disco adicionado no Disk Management

Conclusão
Este artigo abordou os métodos de adicionar e criar um disco virtual no Windows

Créditos
Linha de Código
-

Tecnologias
• Windows 7

Sumário
Neste artigo serão abordados os principais temas para descrever a funcionalidade do Windows XP Mode no Windows 7.

Conteúdo
• Introdução
• Windows XP Mode
• Pré Requisitos
• Instalação
• Configuração
• Conclusão
• Referencias
• Sobre o autor

Introdução
A maior preocupação de uma empresa que deseja migrar seu sistema operacional Windows XP para o novo Windows 7 são seus programas. Quase todos eles foram desenvolvidos ou adaptados para serem executados somente no Windows XP. Mesmo assim existem vários métodos para fazer com que essas aplicações funcionem no Windows 7 como o File and Registry Virtualization, Compatibility Tab, Application Compatibility Toolkit 5.5, Shims, etc. Estes já conseguem solucionar uma grande parte desses problemas de compatibilidade, mas pode ocorrer do programa utilizar recursos ou APIs que só existam no Windows XP. Você deixaria de migrar para um ótimo sistema como o Windows 7 com vários recursos que ajudariam muito no dia a dia dos administradores e do suporte por causa disso? A resposta soa como um coro - SIM! Este é o principal motivo para embargar uma migração de estações de trabalho na maioria das vezes. A grande pergunta é: como migrar para o Windows 7 sem se preocupar com os softwares do XP? O Windows XP Mode seria a saída. Você verá neste artigo uma breve descrição, os pré-requisitos, a instalação e a configuração desta funcionalidade que irá revolucionar os problemas de compatibilidade de aplicações.

Windows XP Mode
A Microsoft lançou no final de agosto de 2009 o Windows XP Mode que nada mais é que uma máquina virtual que emula os aplicativos instalados nela para o host usando os recursos do Integration Components (ICs) fazendo com que estes softwares estejam disponíveis de uma forma de fácil acesso, transparente e sem muita dificuldade para o usuário.
O XP Mode usa os princípios da virtualização para criar um vínculo entre a máquina virtual (VM) e a host usando o Windows Virtual PC e com isso exibir e usufluir de todos os recursos do XP “virtualizado” no Windows 7. Toda aplicação neste caso é executada no Windows XP, mas é tão normal e simples que até parece um software instalado no próprio host, a não ser pelo esquema de cores e fontes da janela que lembra muito o XP.

Pré requisitos
Para usar o Windows XP Mode você precisa ter os seguintes pré requisitos:
· Windows 7 Professional ou Ultimate
· Processador com suporte a virtualização: AMD-V ou Intel-VT
· Windows Virtual PC
· Windows XP Mode
OBS: O Windows Virtual PC e o Windows XP Mode podem ser baixados no site:
É necessário se cadastrar para acessar o conteúdo.- Entre
- ou
- Cadastre-se

Instalação
Depois de ter instalado o Windows Virtual PC, dê um duplo clique no executável de instalação e aguarde enquanto o assistente carrega os arquivos necessários.

Figura 1 – Setup do Windows XP Mode
Escolha o caminho da instalação e clique em Next.

Figura 2 – Caminho da instalação
Depois de iniciar a instalação, clique em OK na mensagem do User Account Control para elevar suas credenciais.
O setup irá copiar e configurar um Virtual Hard Disk (VHD) para a VM do Windows XP. Clique em Finish quando acabar. O Windows XP Mode será iniciado automaticamente.

Figura 3 – Concluindo a instalação
Depois da instalação, é preciso fazer a configuração do XP Mode. Para isso, aceite os termos de licença na tela inicial e clique em Next

Figura 4 – Termos de licença
Na próxima tela é exibido o caminho onde serão copiados os arquivos VHD e VMC da máquina virtual do XP.
Além disso, o setup também pede uma senha para ser usado na VM. Assim você não precisa colocar a senha toda vez que ela for inicializada.

Figura 5 – Caminho dos arquivos e credenciais do usuário da VM
Escolha as opções de atualizações automáticas e clique em Start Setup

Figura 6 – Configuração de atualizações automáticas
Uma dica: acompanhe este processo da instalação, pois é passado um tutorial com algumas dicas do Windows XP Mode.
Após a finalização a máquina virtual do Windows XP é exibida conforme figura 7.

Figura 7 – Máquina virtual do Windows XP Mode
Configuração
Para algumas configurações simples como áudio, impressoras, redes e outras tantas opções é preciso clicar no menu superior Tools e depois em Settings.

Figura 8 – Opções de integração
Veja que é possível a integração do mouse, discos locais e externos como USB, áudio, impressoras, etc. É possível adicionar vários dispositivos USB pelo Windows XP Mode, o que facilita a instalação de um programa específico a partir de um Pen Drive ou via dispositivo Bluetooth, por exemplo.

Figura 9 – Dispositivos USB

Figura 10 – Discos e dispositivos da máquina host
Agora que você tem a VM do Windows XP Mode configurada, é só instalar na própria VM os aplicativos específicos que serão usados pelo usuário do Windows 7.Foram instalados dois programas como exemplo e para abri-los é só procurá-los no menu iniciar, conforme figura 11.


Figura 11 – Menu de acesso dos aplicativos do Windows XP Mode

Conclusão
Este artigo mostrou os conceitos do Windows XP Mode para resolver problemas de compatibilidade no Windows 7.

Créditos
Linha de Código
-
Bom, pode ser por causa do status de Limpeza do Teclado..
Peça alguém que entenda da área para limpar seu teclado..
também pode ser as teclas que foram apertadas com muita força e afundou,
caso não dê nada certo com as opções acima.. utilize o teclado virtual, ou compre um novo.
Obs: Para entrar no Teclado Virtual siga o Diretório: Menu Iniciar > Todos os Programas > Acessórios > Acessibilidade
-
Notícia:
Segundo o site da cooperativa online Sans Internet Storm Center, milhares de imagens do Google Images estão infectadas com malware ou algum outro tipo de vírus, que podem levar o usuário a contaminar e danificar o computador.
A cooperativa aponta que tais malwares contidos nas imagens entram em ação quando, ao clicar sobre elas, o usuário é automaticamente redirecionado a um site que tenta vender falsos programas anti-virus, que, na verdade, possuem o efeito inverso na máquina.
Os propagadores destes malwares usam fotos com cadastro em outros sites e termos bastante pesquisados de acordo com o Google Trends para que o resultado pareça o mais real possível. O Sans Internet Storm Center presume que haja cerca de 5 mil sites infectados com mais de meio milhão de visitas.
Segundo reporta o site Huffington Post, Jay Nancarrow, porta-voz do Google, afirma que a companhia está fazendo esforços para melhorar tanto a qualidade dos resultados das imagens quanto a detecção de malwares. Outra solução, pensada pelo Firefox, foi criar um complemento ao navegador que torna a borda de um site infectado vermelha, de modo que o usuário possa reconhecer a presença de malware de maneira mais eficaz. O complemento, no entanto, ainda não está disponível para o público.
Créditos:
Portal Terra
-
é bom, também ver se sua placa mãe tem suporte para o mesmo.
-
Sem contar, que existe um programa embutido no Windows,
que é chamado de teclado virtual que é permitido escrever as coisas apenas com o mouse..
Mais, esse método tambem é útil e funcional.
Obrigado por trazer até nós :o
-
Realmente, parece conter algum arquivo malicioso,
Fiz um scan e acusou 5 Vírus, Trojan Downloader.. e Justamente todos os antivírus menos, o Panda Acusou o mesmo vírus
pra quem quiser ver o scan:
É necessário se cadastrar para acessar o conteúdo.- Entre
- ou
- Cadastre-se
-
Bom topico, mais existente (eu axo), pena q n consigo de GEITO NENHUM conectar delphi e o mysql do vertrigo :@
Poderia me informar o Erro, para poder te auxiliar?
-
Obrigadão ae manolo
tá ficando pró em dsg ein aheuaehuae
-
Navegador Avançado..
-
Introdução:
Bom, como todos sabem, o Delphi tem a possibilidade de usar banco de dados Mysql.
Mas muitas pessoas não sabem como fazer isso, para ter uma idéia, o banco de dados SQL, é bem conhecido na programação em Object Pascal, mas servidores SQL são muito caros.
Por isso irei lhes mostrar neste artigo, como usar banco de dados Mysql, que é muito mais em conta que servidores SQL.
Mas afinal, o que é Mysql?
MySQL é um sistema de gerenciamento de banco de dados relacional que utiliza a linguagem padrão SQL e é largamente utilizado em aplicações internet.
Montando o Form:
Agora vamos, ao que interessa, que é como usar conexão a banco de dados Mysql, e quais componentes usar.
No decorrer deste artigo, irei dar alguns exemplos, comandos e outros.
Na barra de ferramentas do Delphi, crie um novo aplicativo em File >New >Application.
Após feito isto, va até a 7ª aba "dbExpress", após isto coloque os componentes "SQLConnection", "SQLQuery".

Depois de ter colocado estes 2 componentes acima, clique na 5ª aba "Data Access", e coloque o 1º componente, "DataSource" no form também.

Bom, agora os componentes já foram colocados em seu formulário, vamos à configuração dos componentes:
No componente "SQLConnection" de 2 cliques sobre ele, irá aparecer a janela abaixo:

Em "Driver Name", esolha a opção "MYSQL" como na figura abaixo:

Em "Connection Name", escolha a opção "MSConnection" como na figura abaixo:

Agora em "Connection Settings", configure da seguinte forma:
BlobSize = -1
Database = Nome do Banco de Dados Mysql
DriverName = MYSQL
ErrorResourceFile = Deixe em branco
HostName = Nome ou ip do host
LocaleCode = 0000
Password = Senha do host
User_Name = Usuário do Host

Após feita a configuração, clique no botão acima em "Test Connection", para testar a conexão, em seguida clique em OK.
Agora no componente "SQLQuery", na propriedade "SQLConnection" coloque o valor "SQLConnection1".

No componente "DataSource", na propriedade "DataSet", atribua o valor "SQLQuery1".

Pronto sua conexão ao Mysql foi feita, agora vou mostrar um pequeno exemplo, de como inserir dados.
Comandos:
No form, coloque os componentes: "TEdit", "TButton", todos dois estão localizados na 1ª aba "Standard".

De 2 cliques sobre o componente "TButton", ai, aparecerá uma tela, para editar, ai, escreva o seguinte:
SQLQuery1.Active := False;
SQLQuery1.SQL.Clear;
SQLQuery1.SQL.Add('insert into nome_tabela (campo1) values ('+''''+edit1.Text+''''+') ');
SQLQuery1.ExecSQL;

Pronto ai está um pequeno sistema que nos mostra passo-a-passo como acessar base de dados mysql.
Créditos:
DelphiBR
-
Introdução:
Neste artigo vou mostar como usar algumas APIs do Windows para mover a caixa de Diálogo chamada pela função SelectDirectory.
A caixa de diálogo em questão, quando chamada, se abre alinhada ao canto direito inferior do Windows, próximo ao relógio. Com algumas técnicas, vamos poder movê-la em tempo de execução para uma nova posição. Para isso vamos usar as seguintes APIS:
FindWindow : Usada para localizar a janela.
GetWindowRect : Usada para recuperar a posição em que a janela foi aberta.
MoveWindow : Para mover a caixa de diálogo para a posição desejada, no nosso caso, centro do desktop.
Montando a Form:
A primeira coisa que devemos fazer é desenhar o form de exemplo.
Abra o Delphi e em um novo projeto insira os seguintes componentes:
ü 1 TButton. Mude sua propriedade Name para btnSelecionar e Caption para Selecionar Diretório.
ü 1 TEdit com o Name de edCaminho. Limpe a propriedade Text.
ü 1 TTimer da paleta System com o nome de tmAjustar.
ü Configure o form como no exemplo da figura 1.

ü Mude a propriedade Enabled do TTimer para False e Interval coloque 100.
Comandos:
Feito isso, declare na cláusula "uses" do form a unit FileCtrl.
Para o evento onClick do btnSelecionar digite o algoritimo da Listagem 1;
É necessário se cadastrar para acessar o conteúdo.- Entre
- ou
- Cadastre-se
No evento onTimer do objeto TTimer digite o código da Listagem 2;
É necessário se cadastrar para acessar o conteúdo.- Entre
- ou
- Cadastre-se
Explicações:
Primeiro nós precisamos de um manipulador do tipo THandle, obtido através da api FindWindow:
É necessário se cadastrar para acessar o conteúdo.- Entre
- ou
- Cadastre-se
A variável tmHandle recebe o “handle” da janela cujo o Caption é:
Procurar Pasta. O primeiro parâmetro de FindWindow é a classe da janela procurada. Como não sabemos passamos Nil.
Depois disso verificamos se o tmHandle é maior que zero, ou seja, se a janela foi encontrada. Em caso positivo, usamos a API GetWindowRect. Essa api armazena em uma variável do tipo TRect a informações suficientes para mais tarde movermos a janela.
É necessário se cadastrar para acessar o conteúdo.- Entre
- ou
- Cadastre-se
O primeiro parâmetro, como podemos ver, é o manipulador Handle obtido mais acima. O segundo é a própria variável TRect.
Isso foi feito porque para mover a janela com MoveWindow, que veremos logo adiante, são necessários os novos Tamanhos e Posições. Para sabermos essas informações efetuamos alguns cálculos, veja:
É necessário se cadastrar para acessar o conteúdo.- Entre
- ou
- Cadastre-se
Com base nas informações recebidas em tmRect, calculamos a largura e altura da janela. Depois calculamos o novo left e top, usando o tamanho do Screen. Neste caso estamos enviando a janela para o centro do Desktop.
Agora só nos resta fazer a chamada a API MoveWindow, veja:
É necessário se cadastrar para acessar o conteúdo.- Entre
- ou
- Cadastre-se
Explicando: o primeiro parâmetro é o manipulador Handle, ou seja, a própria janela. Os parâmetros seguintes são, respectivamente, Left, Top, Largura, Altura e se a janela deve ser “repintada”.
Por fim, desativamos o Timer, usado somente no instante em que a janela é chamada.
Créditos:
DelphiBR
-
Introdução:
Um Port scanner simples usado para fazer uma varredura nas portas TCP/IP da máquina, e mostrar quais portas estão abertas para possíveis invasões.
Comando:
É necessário se cadastrar para acessar o conteúdo.- Entre
- ou
- Cadastre-se
Créditos:
htmlstaff


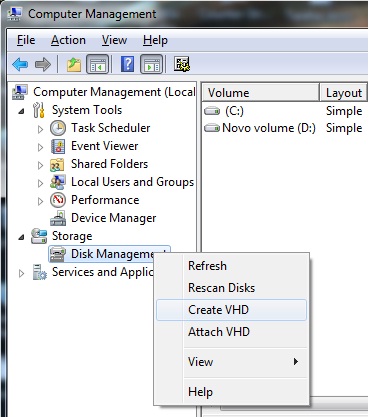
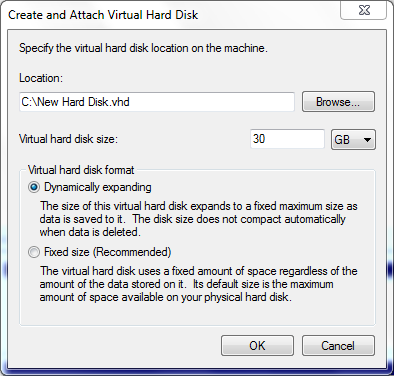
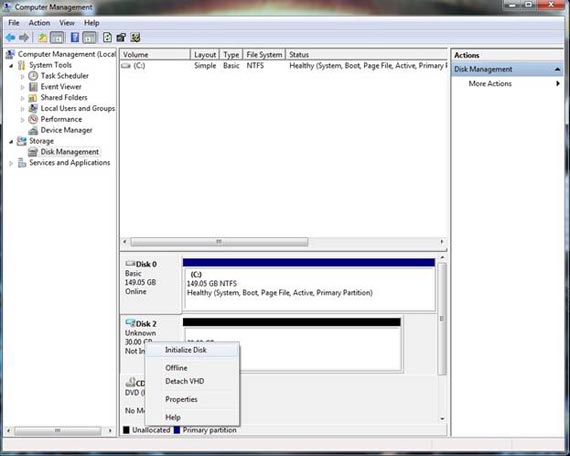
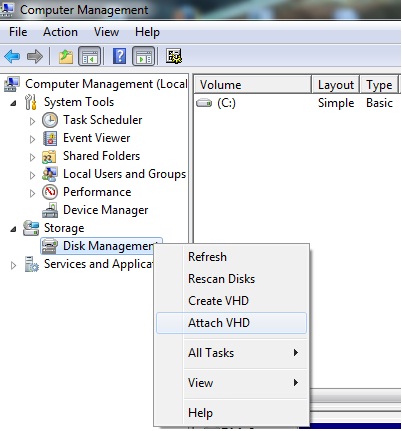
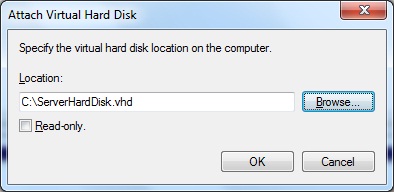
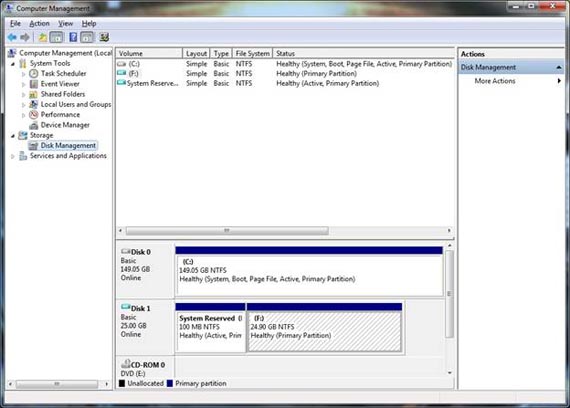
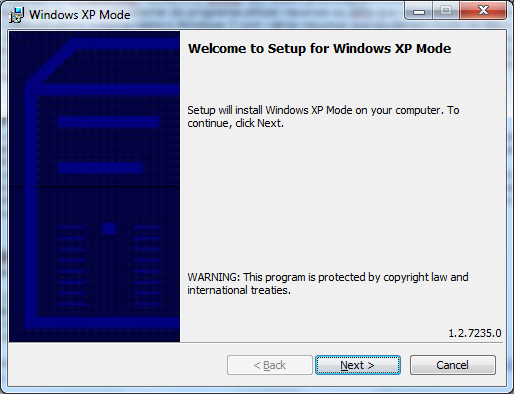
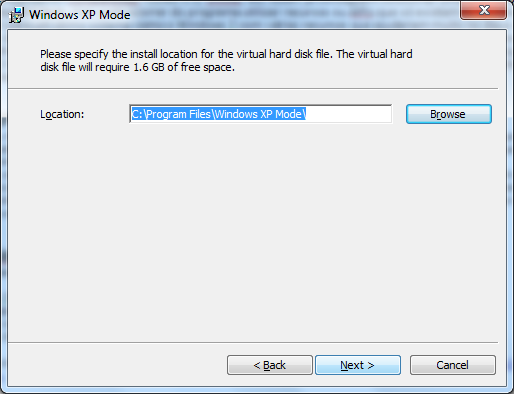
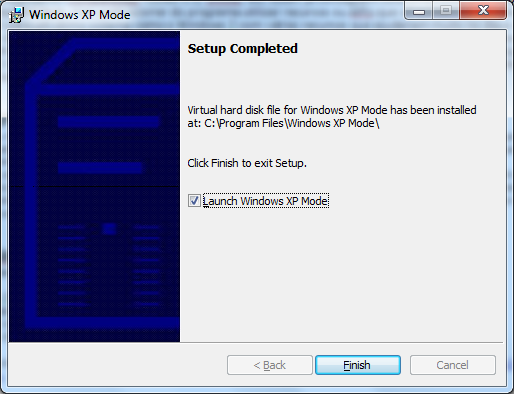
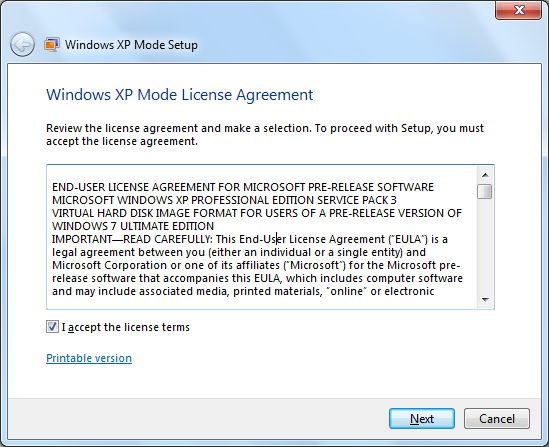
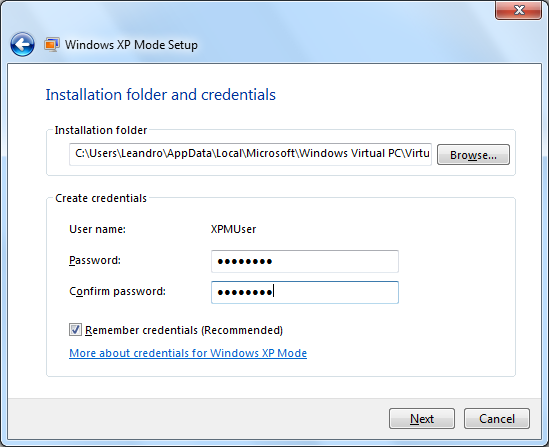
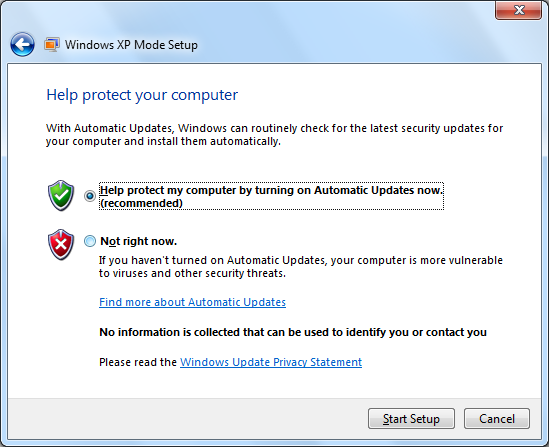
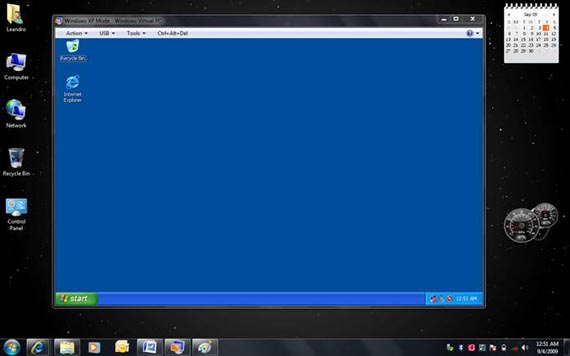
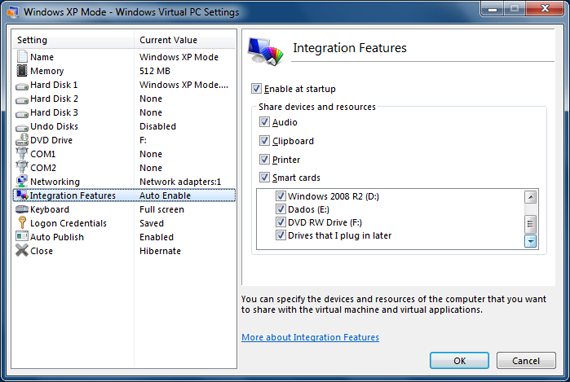
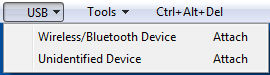
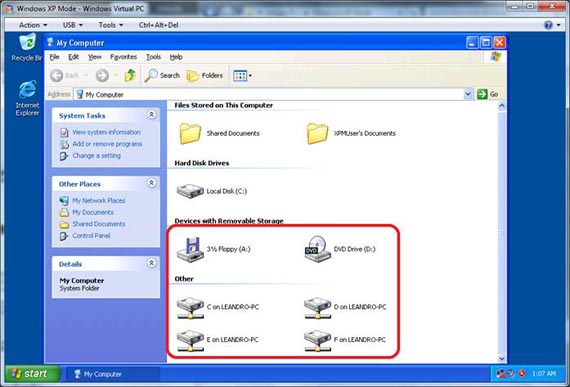
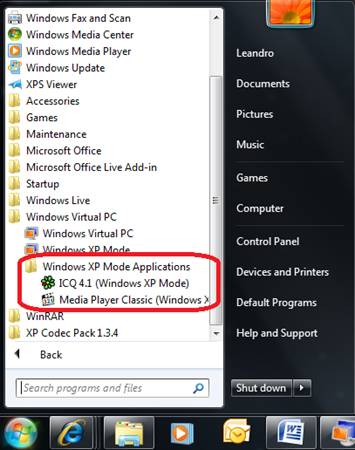
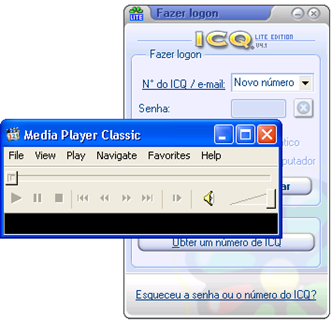











Ajuda
em Dúvidas & Ajuda
Postado
a Tela Azul geralmente aparece por um problema de Hardware..
Boatos que ela veio através de uma atualização do Windows 7
enfim.. verifique se o sistema requerido é suportado no seu PC