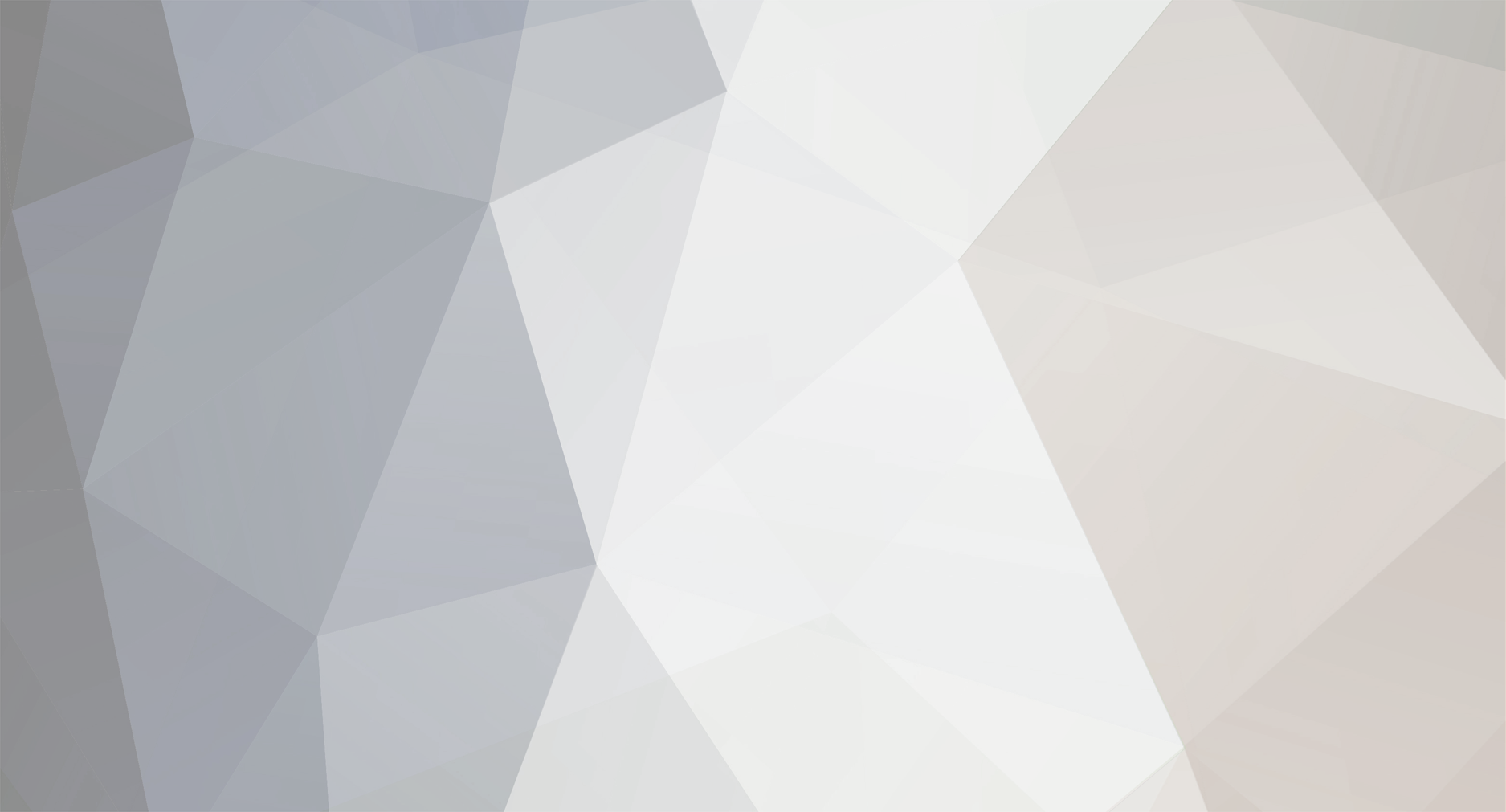
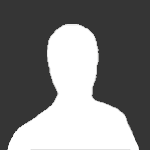
Mika Designer
Tipo de Conteúdo
Perfis
Fóruns
Atualizações
Quizzes
Store
Posts postados por Mika Designer
-
-
Neste tutorial veremos como aplicar o efeito 3D em um vídeo comum usando o Photoshop CS6 Extended.
[video=youtube;zu-wiwJOod8]
Créditos: Mika Designer e tutoriaisphotoshop.net
-
Neste tutorial veremos como melhorar os olhos de uma pessoa em uma foto comum usando modos de blend e diversas ferramentas.
01. Pressione Ctrl+O e abra uma foto qualquer, no caso deste tutorial usaremos a foto abaixo.

02. Pressione a letra Z do teclado para selecionar a Zoom Tool, aproxime a área dos olhos, pressione a letra O do teclado para selecionar a Dodge Tool, defina o Range em Midtones e Exposure com um valor entre 20 e 30%, passe a ferramenta na íris para clarear esta área.

03. Mude a opção de Range para Highlights e repita o processo, caso o efeito fique muito exagerado vá em Edit> Fade Dodge Tool.

04. Pressione a letra O do teclado para selecionar a Burn Tool, mude o Range da ferramenta para Midtones, passe na borda da íris do olho como na imagem abaixo.

05. Pressione a letra W do teclado para selecionar a Quick Selection Tool, selecione a parte interna da íris como na foto abaixo.

06. Clique com o botão direito do mouse dentro da seleção criada e escolha a opção Feather, defina o valor em 2 pixels e pressione Ok, pressione Ctrl+J para duplicar a parte selecionada para uma nova layer, mude o modo de blend para conseguir diversos tipos de efeito, abaixo vocês conferem a imagem original e suas variações com modos de blend.
Original

Overlay @ 25%:

Multiply:

Screen @ 35%:

Créditos: Mika Designer e tutoriaisphotoshop
-
Descrição: Neste tutorial veremos como criar um efeito cartoon utilizando alguns filtros aplicados em conjunto.
01. Pressione Ctrl+O e abra uma foto qualquer, no caso deste tutorial usaremos a foto abaixo.

02. Agora vá em Filter> Artistic> Cutout, defina o valor de Level em 7, Edge Simplicity em 5 e Edge Fidelity em 1, pressione Ok.

03. Vá em Image> Adjustments> Brightness/Contrast, defina o valor de -28 para Brightness e +31 para Contrast.

04. Vá em Filter> Artistic> Poster Edges e defina o valor de Edge Thickness em 1, Edge Intensity em 2 e Posterization em 3, para finalizar vá em Filter> Render> Lens Flare, escolha a opção 125 & 35mm e aplique como na foto abaixo.

Créditos: Mika Designer e tutoriaisphotoshop
-
[Tutorial] Efeito Retrô com ajustes de Curves.
Descrição: Hoje veremos como criar um efeito retrô usando apenas uma adjustment layer de curves.
01. Pressione Ctrl+O e abra uma foto qualquer, no caso deste tutorial usaremos a foto abaixo.

02. Vá em Layer> New Adjsustment Layer> Curves, clique no menu dropdown de Channels e escolha a opção Red, defina o gráfico de Curves como na foto abaixo.

03. Escolha o Channel Green e defina o gráfico como na foto abaixo.

04. Escolha o Channel Blue e defina o gráfico como na foto abaixo.

05. Mude o Channel para RGB, sua imagem deverá ficar como a da foto abaixo.

06. No final sua imagem ficará como a da foto abaixo.

site de origem:
É necessário se cadastrar para acessar o conteúdo.- Entre
- ou
- Cadastre-se
-
Descrição: Hoje veremos como criar uma textura de concreto usando filtros.
01. Pressione Ctrl+N para criar um novo documento, defina o tamanho do documento em 500x500 pixels, 72 dpi´s e modo de cor em RGB, pressione Ok, pressione a letra D do teclado para resetar as cores de Foreground e Background para preto e branco, vá em Filter> Noise> Add Noise, defina o valor de Amount em 50%.

02. Pressione Ctrl+A para selecionar toda a área do documento, pressione Ctrl+C para copiar o conteúdo do documento, vá em Window> Channels para abrir a paleta de Channels, clique no ícone de Create New Channel no rodapé da paleta de Channels para criar um novo Channel, pressione Ctrl+V para colar a imagem.

03. Vá em Filter> Render> Lighting Effects, defina os valores abaixo.

04. No final sua textura ficará como a da foto abaixo.

05. Experimentando outros filtros você pode conseguir resultados como os da foto abaixo.

Créditos: Mika Designer e tutoriaisphotoshop
-
Como criar um wallpaper simples através do Photoshop.
01. Crie um novo documento de 600x500 pixels e pressione a letra G do teclado para selecionar a Gradient Tool, (caso a Paint Bucket Tool apareça na paleta de ferramentas pressione Shift+G) crie um gradiente do topo para a parte de baixo com as cores #3C580E e #A4D23B.

Após aplicado o gradiente seu documento ficará assim.

02. Pressione Ctrl+Shift+N para criar uma nova layer e defina o seu gradiente como o da foto abaixo.

Aplique o gradiente como na foto abaixo.

03. Pressione a letra P do teclado para selecionar a Pen Tool e desenhe um path como o da foto abaixo.

04. Depois de criado o path clique com o botão direito e escolha a opção Make Selection, pressione Ok.

05. Novamente selecione a Gradient Tool pressionando a letra G do teclado e defina os seguintes valores.

06. Pressione Ctrl+Shift+N para criar uma nova layer e faça um gradiente puxando da superior esquerda para a inferior direita, como na foto abaixo.

07. Repita os passos de 3 a 6 para criar outros efeitos como na foto abaixo.

Créditos: Mika Designer e tutoriaisphotoshop
-
Como aplicar uma palavra em um muro através do Photoshop.
01. Pressione Ctrl+O e abra a imagem de um muro para aplicar um desenho ou palavra, neste tutorial iremos usar a foto deste muro.

02. Pressione Ctrl+Shift+Alt+N para criar uma nova layer, pressione a letra T do teclado para selecionar a Horizontal Type Tool e escreve a palavra que deseja colocar no muro, logo após rasterize a layer clicando com o botão direito do mouse sobre a layer e escolha a opação Rasterize Type.

03. Agora vá em Edit> Transform> Perspective e ajuste sua imagem `a parede como na foto abaixo.

04. Caso não caiba na parece você pode pressionar o Ctrl+T para acionar a caixa de Free Transform e com o Shift pressionado redimensionar a imagem ou palavra escolhida para que caiba na imagem.

05. Mude o modo de blend da layer para Overlay.

O resultado:

06. Agora copie a layer pressionando Ctrl+J e selecione a layer que ficou abaixo da copiada, como na foto abaixo.

07. Agora vá em Filter> Blur> Gaussian Blur e defina uma valor de 5,0 pixels ou menos dependendo de sua imagem.

08. No fim pressione a letra E do teclado para selecionar a Eraser Tool e apague o logo na parte onde a parede está quebrada para dar mais realismo.

Créditos: Mika Designer e tutoriaisphotoshop
-
Como criar o efeito de que uma pessoa está saindo de dentro da água.
01. Pressione Ctrl+O e abra a foto escolhida para aplicar o efeito, para este tutorial iremos usar a imagem abaixo.

02. Sua paleta de layers deve estar como a da foto abaixo.

03. Pressione Ctrl+J para duplicar a layer.

04. Agora vá em Image> Canvas Size e defina os valores a seguir para criar um espaço a mais na parte inferior da foto onde iremos aplicar o reflexo da água.

05. Clique em Ok e sua imagem ficará como a da foto abaixo.

06. Agora vá em Edit> Transform> Flip Vertical para girar a imagem como na foto abaixo.

07. Pressione a letra V do teclado para selecionar a Move Tool.

08. Pressione a tecla Shift, clique e arraste a imagem até o rodapé do documento como na foto abaixo.

09. Agora clique no ícone Create New Layer no rodapé da paleta de layers ou pressione Ctrl+Shift+N para criar uma nova layer.

10. Pressione a letra D do teclado para resetar as cores de Foreground e Background para preto e branco, pressione a letra G do teclado para selecionar a Paint Bucket Tool e pinte a nova layer de branco.

11. Agora vá em Filter> Sketch> Halftone Pattern, defina os valores abaixo, as linhas serão as ondulações da água, por isso quanto mais linhas mais ondulações.

12. Depois de clicar em Ok sua imagem irá ficar assim.

13. Agora vá em Filter> Blur> Gaussian Blur e defina os valores a seguir.

14. Agora vá em Layer> Duplicate Layer, na caixa que irá se abrir vá na opção Document e defina como New, isto irá criar um novo documento quando você pressionar Ok.

15. Com o novo documento criado pressione Ctrl+S para salvar, dê um nome para o documento que seja fácil de ser lembrado e pressione Ok.

16. Agora clique e arraste a layer com as linhas para a lata de lixo que existe no rodapé da paleta de layers.

17. Agora clique na layer 1 e pressione Ctrl+Shift+Alt+E para mesclar todas as layers conservando as layers intactas, deixe a layer que será criada acima de todas as outras.

18. Com a nova layer selecionada (a layer que mescla todas as outras layers) vá em Filter> Distort> Displace e defina os valores abaixo.

19. Após clicar em Ok uma janela irá se abrir, escolha o documento que salvamos anteriormente, sua imagem deverá ficar como a imagem abaixo.

20. Agora clique com a tecla Ctrl pressionada sobre a Layer 1 para criar uma seleção.

21. Agora clique no ícone de Add Layer Mask no rodapé da paleta de layers.

22. Sua imagem deverá ficar como a imagem abaixo.

23. Agora clique sobre o ícone da máscara em sua layer.

24. Vá em Filter> Blur> Gaussian Blur e clique em Ok, logo após clique no ícone de New Adjustment Layer no rodapé da paleta de layers com a tecla Alt pressionada e escolha a opção Hue/Saturation.

25. Configure a caixa que irá abrir de acordo com a foto abaixo.

26. Clique em Ok, e logo após, ao abrir a caixa de Hue/Saturation clique na opção Colorize e depois mova o slider de Hue para mudar a cor da água para a cor desejada.

27. Diminua a opacidade da layer para cerca de 25% para baixar a intensidade das cores.

28. Ao final sua imagem estará assim.

Créditos: Mika Designer e tutoriaisphotoshop
-
Descrição: Hoje veremos uma montagem bem complexa que usará diversas imagens, modos de blend, filtros, o recurso Match Color, adjustment layers, ferramentas diversas para que no fim tenhamos um cenário catastrófico.
01. Pressione Ctrl+N para criar um novo documento, defina o tamanho de 1280x960 pixels, 72 dpi's e modo de cor em RGB, pressione Ok, clique aqui para baixar a imagem do mar que usaremos, pressione Ctrl+O e abra a imagem no Photoshop, pressione Ctrl+A para selecionar seu conteúdo, Ctrl+C para copiar, volte ao documento que criamos e pressione Ctrl+V para colar a imagem, pressione a letra V do teclado para selecionar a Move Tool, posicione a imagem na metade de baixo do documento, caso seja necessário pressione Ctrl+T para abrir a caixa de Free Transform e com a tecla Shift pressionada clique e arraste para redimensionar a imagem mantendo sua proporção, ajuste a imagem ao documento e pressione Enter para finalizar a transformação, pressione a letra W do teclado para selecionar a Magic Wand Tool e clique no céu para selecionar toda a área do céu, pressione Delete, pressione a letra L do teclado para selecionar a Lasso Tool e crie uma seleção ao redor da pequena embarcação que existe na imagem, pressione Delete para eliminar a embarcação da imagem.

02. Agora pressione Ctrl+L para abrir a caixa de Levels e defina os valores abaixo, em seguida pressione Ctrl+B para abrir a caixa de Color Balance, defina os valores abaixo e pressione Ok.

03. Agora clique aqui e baixe a imagem das nuvens usadas neste passo, pressione Ctrl+O e abra a imagem das nuvens no Photoshop, pressione Ctrl+A para selecionar seu conteúdo, Ctrl+C para copiar, volte ao documento que estamos trabalhando e pressione Ctrl+V para colar a imagem, deixe a layer com as nuvens abaixo da layer que contém o mar, pressione a letra V do teclado para selecionar a Move Tool, clique e arraste na imagem das nuvens e ajuste sua posição, caso seja necessário pressione Ctrl+T para abrir a caixa de Free Transform e com a tecla Shift pressionada clique e arraste para redimensionar a imagem mantendo sua proporção, ajuste a imagem ao documento e pressione Enter para finalizar a transformação.

04. Elimine as partes claras das nuvens pressione a letra S do teclado para selecionar a Clone Stamp Tool, com a tecla Alt pressionada clique sobre a parte escura da nuvem, solte a tecla Alt e clique nas partes claras, faça isto até eliminar todas as partes claras, pressione Ctrl+S para salvar o documento, dê um nome qualquer e pressione Ok.

05. Agora clique aqui para baixar a imagem da estátua que usaremos, pressione Ctrl+O e abra a imagem da estátua no Photoshop, pressione a letra W do teclado para selecionar a Magic Wand Tool, clique na parte azul ao redor da estátua para selecionar todo o conteúdo ao seu redor, pressione Delete, pressione Ctrl+Shift+I para inverter a seleção.

06. Agora vá em Image> Adjustments> Match Color, em Source escolha o documento que estamos trabalhando e que salvamos anteriormente, em Layer escolha a layer das nuvens, pressione Ok.

07. Caso a seleção tenho sido desabilitada pressione a letra W do teclado para selecionar a Magic Wand Tool, clique na parte agora branca ao redor da estátua para ativar a seleção, pressione Ctrl+Shift+I para inverter a seleção, pressione Ctrl+C para copiar, volte ao documento que estamos trabalhando e pressione Ctrl+V para colar a imagem, vá em Image> Adjustments> Brightness/Contrast, diminua um pouco do valor de Brightness para escurecer a estátua, pressione a letra V do teclado para selecionar a Move Tool e posicione a estátua como na foto abaixo.

08. Clique na layer do mar e pressione Ctrl+J, deixe a cópia da layer acima da layerda estátua, sua imagem deverá ficar como a da foto abaixo.

09. Pressione a letra E do teclado para selecionar a Eraser Tool, escolha um brush de tamanho grande e pontas suaves, passe nas partes onde você deseja revelar a estátua como na foto abaixo.

10. Agora pressione a letra M do teclado para selecionar a Rectangular Marquee Tool, crie uma seleção ao redor de uma onda qualquer que esteja quebrando na layer do mar, com a onda selecionada pressione Ctrl+J para duplicar a onda para uma nova layer, pressione Ctrl+T para abrir a caixa de Free Transform, com a tecla Shift pressionada clique e arraste para aumentar a onda, pressione Enter, você deverá ficar com uma cópia ampliada da onda como na foto abaixo.

11. Pressione a letra V do teclado para selecionar a Move Tool, posicione a cópia da onda próxima da estátua, mude o modo de blend da layer para Lighten, pressione a letra E do teclado para selecionar a Eraser Tool e apague as partes desncessárias, pressione a letra S do teclado para selecionar a Clone Stamp Tool, clone as ondas como na foto abaixo.

12. Agora clique aqui para baixar a imagem da água batendo, pressione Ctrl+A para selecionar o conteúdo da imagem, Ctrl+C para copiar, volte ao documento que estamos trabalhando e pressione Ctrl+V para colar a imagem, pressione a letra E do teclado para selecionar a Eraser Tool e apague as partes desnecessárias da imagem, deixe apenas a parte branca como nas fotos abaixo, mude o modo de blend da layer para Pin Light, pressione Ctrl+T para abrir a caixa de Free Transform e com a tecla Shift pressionada clique e arraste para redimensionar a imagem caso seja necessário, pressione Enter para finalizar a transformação.


13. Pressione a letra V do teclado para selecionar a Move Tool e posicione a imagem atrás e do lado da estátua.

14. Agora pressione a letra S do teclado para selecionar a Clone Stamp Tool, crie outras ondas como na foto abaixo.




14. Clique na layer do mar (a original) e pressione Ctrl+J para duplicar a layer, deixe essa layer acima da layer onde temos as partes brancas das ondas para criar uma ilusão de profundidade, pressione a letra L do teclado para selecionar a Lasso Tool, selecione a parte onde aplicamos as partes brancas da onda e pressione Delete com na foto abaixo.


15. Sua imagem deverá ficar como a da foto abaixo.

16. Agora clique na layer da estátua e vá em Layer> New Adjustment Layer> Levels, defina os valores abaixo e pressione Ok, agora vá em Layer> Create Clipping Mask.

17. Vá em Layer> New Adjustment Layer> Brightness/Contrast e defina os valores abaixo, pressione Ok e vá em Layer> Create Clipping Mask.

18. Vá em Layer> New Adjustment Layer> Color Balance e defina os valores abaixo, pressione Ok e vá em Layer> Create Clipping Mask.

19. Vá em Layer> New Adjustment Layer> Hue/Saturation e defina os valores abaixo, pressione Ok e vá em Layer> Create Clipping Mask.

20. A imagem da estátua deverá ficar como a da foto abaixo.

21. Agora pressione a letra L do teclado para selecionr a Lasso Tool, crie uma seleção ao redor da chama na mão da estátua, pressione Ctrl+U para abrir a caixa de Hue/Saturation e diminua levemente o valor de Saturation, pressione Ctrl+S para salvar o documento.

22. Agora clique aqui para baixar a imagem do barco que usaremos neste passo, pressione Ctrl+O e abra a imagem no Photoshop, com a imagem aberta vá em Image> Adjustments> Match Color, em Source escolha o documento que estamos trabalhando e na opão Layer escolha a layer do mar, pressione Ok.

23. Pressione a letra L do teclado para selecionar a Lasso Tool e crie uma seleção ao redor do barco, pressione Ctrl+C para copiar.

24. Volte ao documento que estamos trabalhando e pressione Ctrl+V para colar a imagem, pressione a letra E do teclado para selecionar a Eraser Tool e apague as partes desnecessárias da imagem, mude o modo de blend da layer para Pin Light.

25. Pressione Ctrl+J para duplicar a layer, mude o modo de blend da layer para Normal, vá em Filter> Blur> Gaussian Blur, defina um valor aproximado de 2 pixels para o Radius e pressione Ok, pressione a letra E do teclado para selecionar a Eraser Tool e com um brush de pontas suaves e tamanho pequeno apague tudo que estiver ao redor do barco.

26. Agora clique aqui para baixar a imagem do homem pulando, pressione Ctrl+O e abra a imagem no Photoshop, vá em Image> Adjustments> Match Color, em Source escolha o documento que estamos trabalhando, em layer escolha a layer do mar e pressione Ok, pressione a letra L do teclado para selecionar a Lasso Tool, crie uma seleção ao redor do homem (sem o skate), pressione Ctrl+C para copiar.

27. Volte ao documento que estamos trabalhando e pressione Ctrl+V para colar a imagem, pressione a Ctrl+T para abrir a caixa de Free Transform e com a tecla Shift pressionada clique e arraste para diminuir a imagem, posicione a imagem como na foto abaixo e pressione Enter.

28. Agora clique aqui para baixar a imagem do raio que será usado neste tutorial, pressione Ctrl+O e abra a image no Photoshop, vá em Image> Adjustments> Match Color, em Source escolha o documento que estamos trabalhando, em layer escolha a layer do mar e pressione Ok, pressione Ctrl+A para selecionar o conteúdo da imagem, Ctrl+C para copiar.

29. Volte ao documento que estamos trabalhando e pressione Ctrl+V para colar a imagem, deixe a layer abaixo da layer do mar, pressione Ctrl+T para abrir a caixa de Free Transform e com a tecla Shift pressionada clique e arraste para redimensionar a imagem, posicione o raio como na foto abaixo e pressione Enter, mude o modo de blend da layer para Lighten, pressione a letra E do teclado para selecionar a Eraser Tool, passe ao redor do raio para retirar os excessos .

30. Agora clique aqui para baixar os brushes de aves que usaremos neste passo, instale os brushes e aplique no documento como na foto abaixo.

31. Agora pressione a letra D do teclado para resetar as cores de Foreground e Background para preto e branco, pressione a letra X do teclado para alternar as cores, sua cor de Foreground deve ser a branca agora, pressione Ctrl+Shft+Alt+N para criar uma nova layer.

32. Vá em Filter> Render> Clouds, sua magem deverá ficar como a da foto abaixo.

33. Agora vá em Filter> Noise> Add Noise, em Amount defina o valor de 60%, escolha a opção Gaussian e marque a opção Monochromatic, pressione Ok.

34. Agora vá em Filter> Blur> Motion Blur e defina os valores abaixo.

35. Mude o modo de blend da layer para Screen e defina a opacidade para 16%.

36. Vá em Layer> New Adjustment Layer> Levels e defina os valores abaixo.

37. Sua imagem deverá ficar como a da foto abaixo.

38. Vá em Layer> New Adjustment Layer> Color Balance e defina os valores abaixo, pressione Ok.

39. No final sua montagem estará como a da foto abaixo.

Créditos: Mika Designer e tutoriaisphotoshop
-
Hoje veremos um tutorial que irá utilizar diversos recursos do Photoshop em conjunto, recursos de layer, filtros, modos de blend e ferramentas em conjunto com texturas e brushes especiais para criar efeitos de brilho e partículas em imagens.
01. Pressione Ctrl+O e abra uma foto qualquer, caso queira utilizar a mesma foto usada neste tutorial clique aqui e baixe a foto em alta-resolução, com a imagem aberta no Photoshop pressione Ctrl+J para duplicar a layer, vá em Edit> Transform> Flip Horizontal.

02. Pressione a letra G do teclado para selecionar a Gradient Tool, escolha um gradiente no modo Linear que vá da cor #bf294d para a cor #391948, pressione Ctrl+Shift+Alt+N para criar uma nova layer, aplique o gradiente como na foto abaixo.

03. Mude o modo de blend da layer para Soft Light e defina a opacidade em 51%, pressione a letra E do teclado para selecionar a Eraser Tool, escolha um brush de pontas suaves e tamanho médio e apague algumas áreas onde você não deseja que o efeito seja aplicado.

04. Agora clique aqui para baixar a textura usada neste passo, pressione Ctrl+O e abra a textura no Photoshop, pressione Ctrl+A para selecionar o conteúdo da textura, Ctrl+C para copiar, volte ao documento que estamos trabalhando e pressione Ctrl+V para colar a textura, mude o modo de blend da layer para Linear Dodge, agora posicione e decore a imagem de acordo com seu gosto, use a Free Transform (Ctrl+T) para rotacionar, redimensionar e posicionar a textura e com a Eraser Tool (Letra E do teclado) apague as partes indesejadas da textura, o efeito foi preservado apenas no cabelo da modelo criando um brilho rosado, agora clique aqui e baixe o pack com bolhas em C4D que usaremos neste passo, pressione Ctrl+O e abra uma textura de bolhas qualquer do pack que baixamos, pressione Ctrl+A para selecionar o conteúdo da textura, Ctrl+C para copiar, volte ao documento que estamos trabalhando e pressione Ctrl+V para colar a textura, mude o modo de blend da layer para Linear Dodge, pressione a letra V do teclado para selecionar a Move Tool e posicione a textura próxima ao braço direito da modelo, como na foto abaixo.

05. Agora clique aqui, baixe e instale o set de brushes que usaremos neste passo, pressione Ctrl+Shift+Alt+E para mesclar todas as layers em uma nova layer, com o set de brushes já instalados pressione a letra B do teclado para selecionar a Brush Tool, escolha o set que instalamos, pressione Ctrl+Shift+Alt+N para criar uma nova layer, clique com o brush no ombro direito da modelo como na foto abaixo (a cor usada pode ser qualquer uma), sinta-se a vontade para aplicar outros brushes na imagem, vá em Layer> Create Clipping Mask, clique na layer que está abaixo da layer dos brushes (que contém todas as outras layers mescladas), pressione a letra V do teclado para selecionar a Move Tool, mova a imagem afim de que os brushes fiquem com as cores com na foto abaixo, repita o procedimento quantas vezes achar necessário para criar outros efeitos do mesmo tipo.

06. Pressione Ctrl+Shift+Alt+N para criar uma nova layer, pressione a letra D do teclado para resetar as cores de Foreground e Background para preto e branco, pressione Alt+Backspace (a tecla acima do Enter) ou pressione a letra G do teclado para selecionar a Paint Bucket Tool e clique no documento para preencher a layer com a cor preta, mude o modo de blend da layer para Color Dodge e defina a opacidade em 77%, pressione a letra B do teclado para selecionar a Brush Tool, escolha um brush de pontas suaves e tamanho aproximado de 900 pixels, pinte alguns pontos usando as cores #837e81 e #811757 (aleatóriamente), pressione a letra D do teclado para resetar as cores de Foreground e Background para preto e branco novamente, pressione Ctrl+Shift+Alt+N para criar uma nova layer, pressione Alt+Backspace (a tecla acima do Enter) ou pressione a letra G do teclado para selecionar a Paint Bucket Tool e clique no documento para preencher a layer com a cor preta, mude o modo de blend da layer para Color Dodge, pressione a letra B do teclado para selecionar a Brush Tool, escolha um brush de pontas suaves e tamanho aproximado de 900 pixels, escolha a cor #3b3a0a e crie alguns outros pontos como foi feito anteriormente, pressione Ctrl+Shift+Alt+E para mesclar todas as layers em uma nova layer, vá em Filter> Distort> Wave, clique em Randomize algumas vezes e pressione Ok, mude o modo de blend da layer para Lighter Color, pressione a letra E do teclado para selecionar a Eraser Tool e apague algumas partes do efeito.

07. Agora pressione Ctrl+Shift+Alt+E para criar uma layer com todas as outras layers mescladas, vá em Filter> Stylize> Glowing Edges, defina o valor de 3 para Edge Width, 9 para Edge Brightness e 1 para Smoothness, pressione Ok, pressione Ctrl+I ou vá em Image> Adjustments> Invert para inverter as cores da imagem, mude o modo de blend da layer para Multiply, pressione Ctrl+Shift+Alt+N para criar uma nova layer, pressione letra L do teclado para selecionar a Lasso Tool, crie uma seleção com um formato qualquer (acompanhando as linhas da imagem), clique no ícone de Create New Fill or Adjustment Layer no rodapé da paleta de layers e escolha a opção Pattern, escolha um pattern com linhas transversais (ou outro qualquer para decorar sua imagem) e pressione Ok, mude o modo de blend da layer para Soft Light e defina a opacidade em 22%.

08. Pressione Ctrl+Shift+Alt+N para criar uma nova layer, pressione a letra M do teclado para selecionar a Elliptical Marquee Tool, com a tecla Shift pressionada clique e arraste para criar um círculo como na foto abaixo, escolha a cor #f5f32a e pressione Alt+Backspace (a tecla acima do Enter) ou pressione a letra G do teclado para selecionar a Paint Bucket Tool e clique dentro da seleção para preencher com a cor escolhida, mude o modo de blend da layer para Soft Light e defina a opacidade em 13%, pressione Ctrl+Shift+Alt+N para criar uma nova layer e repita o processo criando um círculo menor, preencha usando a cor #00acec, mude o modo de blend da layer para Soft Light e defina a opacidade em 13%, pressione Ctrl+Shift+Alt+E para mesclar as layers em uma nova layer, vá em Filter> Distort> Wave, clique algumas vezes em Randomize e pressione Ok, pressione a letra E do teclado para selecionar a Eraser Tool, escolha um brush de tamanho grande e pontas suaves e apague as partes desnecessárias.

09. Pressione Ctrl+Shift+Alt+E para mesclar todas as layers em uma nova layer, pressione Ctrl+Shift+Alt+N para criar uma nova layer, pressione a letra B do teclado para selecionar a Brush Tool, escolha o set de brushes que instalamos anteriormente, escolha um brush qualquer dentro deste set e crie mais alguns pontos na imagem vá em Layer> Create Clipping Mask, pressione Ctrl+Shift+Alt+N para criar uma nova layer, pressione a letra D do teclado para resetar as cores de Foreground e Background para preto e branco, pressione Alt+Backspace (a tecla acima do Enter) ou pressione a letra G do teclado para selecionar a Paint Bucket Tool, clique no documento para preencher a layer com a cor preta, mude o modo de blend da layer para Color Dodge, pressione a letra B do teclado para selecionar a Brush Tool, escolha um brush redondo de pontas suaves e tamanho médio, escolha algumas cores, no caso deste tutorial o primeiro set de cores usadas foram as #4f4e0e, #784c13 e #748694, pressione Ctrl+Shift+Alt+N para criar uma nova layer, repita todo o processo novamente e desta vez crie alguns pontos usando as cores #584515, #324c66 e #53173e, repita novamente o processo criando mais uma layers e no final aplique mais alguns pontos usando as cores #584515, #324c66 e #53173e, crie mais uma layer e repita o processo, no final crie alguns pontos nas cores #3e2100 e #2c2a2a, deixe a opacidade desta layer em 78%, crie mais uma layer, repita todo o processo e desta vezes escolha a cor #FFFFFF e crie alguns pontos pequenos na parte infeior do documento.





10. Agora clique no ícone de Create New Fill or Adjustment Layer no rodapé da paleta de layers e escolha a opção Gradient Map, escolha um gradiente que vá do branco para o preto e pressione Ok, defina a opacidade da layer em 68%, pressione a letra E do teclado para selecionar a Eraser Tool, escolha um brush de pontas suaves e tamanho médio, apague as partes indesejadas da layer, clique aqui e baixe a imagem que usaremos neste passo, com a imagem em seu computador pressione Ctrl+O e abra a imagem no Photoshop, pressione Ctrl+A para selecionar seu conteúdo, Ctrl+C para copiar, volte ao documento que estamos trabalhando e pressione Ctrl+V para colar a imagem, mude o modo de blend da layer para Linear Dodge, pressione a letra V do teclado para selecionar a Move Tool, posicione a imagem perto da cabeça da modelo, pressione a letra E do teclado para selecionar a Eraser Tool e apague as partes indesejadas da imagem, pressione Ctrl+Shift+Alt+E para mesclar todas as layers em uma nova layer, vá em Image> Adjustments> Threshold e defina os valores abaixo, vá em Filter> Blur> Radial Blur, em method escolha a opção Zoom, defina o Strength em 100%, na caixa de direção do efeito clique na parte superior esquerda, pressione Ok, mude o modo de blend da layer para Linear Dodge, defina a opacidade em 13%, pressione a letra E do teclado para selecionar a Eraser Tool e apague as partes desnecessárias.

11. Agora clique no ícone de Create New Fill or Adjustment Layer no rodapé da paleta de layers e escolha a opção Levels, defina os valores abaixo e pressione Ok, mude o modo de blend da layer para Luminosity e defina a opacidade em 58%, agora vá em Layer> New Adjustment Layer> Photo Filter, em Filter escolha a opção Green e pressione Ok, mude o modo de blend da layer para Soft Light e defina a opacidade em 17%, agora vá em Layer> New Fill Layer> Solid Color, escolha a cor #fa8b08 e pressione Ok, mude o modo de blend da layer para Soft Light e defina a opacidade em 8%.


12. Agora pressione Ctrl+O e abra uma textura qualquer do pack que baixamos anteriormente com as bolhas em C4D, com a textura aberta no Photoshop pressione Ctrl+A para selecionar seu conteúdo, Ctrl+C para copiar, volte ao documento que estamos trabalhando e pressione Ctrl+V para colar a textura, mude o modo de blend da layer para Linear Dodge, pressione a letra E do teclado para selecionar a Eraser Tool, escolha um brush de pontas macias e tamanho médio, apague as partes indesejáveis da textura, repita o processo utilizando outra textura do pack de bolhas em C4D, pressione Ctrl+Shift+Alt+E para mesclar todas as layers em uma nova layer, pressione Ctrl+Shift+Alt+N para criar uma nova layer, pressione a letra B do teclado para selecionar a Brush Tool, crie alguns pontos no cabelo da modelo, vá em Filter> Distort> Wave, clique algumas vezes no botão Randomize e pressione Ok, vá em Layer> Create Clipping Mask.

13. Agora vá em Layer> New Adjustment Layer> Color Balance e defina os valores abaixo, pressione Ctrl+Shift+Alt+N para criar uma nova layer, pressione a letra S do teclado para selecionar a Clone Stamp Tool, na barra de opções da ferramenta marque a opção All Layers, com a tecla Alt pressionada clique sobre uma partícula na parte de baixo da imagem, solte o Alt e clique na área onde você deseja criar mais partículas, crie algumas cópias das partículas, pressione Ctrl+Shift+Alt+N para criar uma nova layer, pressione a letra D do teclado para resetar as cores de Foreground e Background para preto e branco, pressione Alt+Backspace (a tecla acima do Enter) ou pressione a letra G do teclado para selecionar a Paint Bucket Tool e clique no documento para preencher a layer com a cor preta, mude o modo de blend da layer para Color Dodge, defina a opacidade em 71%, pressione a letra B do teclado para selecionar a Brush Tool, escolha um brush de tamanho grande e pontas suaves, crie alguns ponto usando as cores #6d6513 e #7b7270 como n afoto abaixo.



14. Agora vá em Layer> New Adjustment Layer> Photo Filter, em filter escolha a opção Green, pressione Ok, mude o modo de blend da layer para Soft Light e defina a opacidade em 10%, vá em Layer> New Adjustment Layer> Brightness and Contrast, defina o valor de Brightness em +2 e Contrast em +15, vá em Layer> New Adjustment Layer> Gradient Map, escolha um gradiente que vá do branco para preto e pressione Ok, defina a opacidade a layer em 50%, pressione a letra E do teclado para selecionar a Eraser Tool e apague as partes do gradiente que não são necessárias no efeito, pressione Ctrl+Shift+Alt+E para mesclar todas as layers em uma nova layer, pressione a letra O do teclado para selecionar a Burn Tool e aplique a ferramenta nas partes onde você deseja escurecer o efeito.

15. Agora vá em Layer> New Adjustment Layer> Gradient Map, clique na amostra do gradiente e defina um novo gradiente que vá da cor #290a59 para a cor #ff7c00, pressione Ok, mude o modo de blend da layer para Screen e defina a opacidade da layer para 16%, pressione a letra E do teclado para selecionar a Eraser Tool e passe nas partes que não são necessárias, vá novamente em Layer> New Adjustment Layer> Gradient Map, clique novamente na amostra de gradiente e defina um gradiente que vá do #0a00b2 para o #ff0000 e termine na cor #fffc00, pressione Ok, mude o modo de blend da layer para Soft Light e defina a opacidade da layer em 11%, vá novamente em Layer> New Adjustment Layer> Gradient Map, escolha um gradiente que vá do branco para o preto, pressione Ok, mude o modo de blend da layer para Multiply e defina a opacidade em 15%.

16. Agora vá em Layer> New Adjustment Layer> Black and White, use os valores default e pressione Ok, defina a opacidade da layer em 25%, pressione a letra E do teclado para selecionar a Eraser Tool e apague algumas partes do efeito que não sejam necessários, pressione Ctrl+Shift+Alt+E para mesclar as layers em uma nova layer, vá em Filter> Other> High Pass, use os valores default e pressione Ok, mude o modo de blend da layer para Soft Light e defina a opacidade em 53%, no final sua imagem deverá ficar como a da foto abaixo.
Aplicando partículas e efeitos de luzes em uma foto comum.

Créditos: Mika Designer e tutoriaisphotoshop
-
Neste tutorial veremos como criar uma moldura com efeito sépia utilizando ferramentas e layer styles.
01. Pressione Ctrl+O e abra uma imagem qualquer, no caso deste tutorial usaremos a foto abaixo.

02. Com a imagem aberta pressione Ctrl+J para duplicar a imagem, pressione a letra M do teclado para selecionar a Rectangular Marquee Tool, crie uma seleção no centro da imagem, pressione Delete para deletar o centro da imagem, agora vá em Layer> Layer Style> Color Overlay, escolha a cor #6b583e e pressione Ok, vá em Layer> Layer Style> Stroke, defina o valor do Stroke entre 5 e 10 pixels, pressione Ok, vá em Layer> Layer Style> Drop Shadow e pressione Ok.

03. No final sua imagem ficará como a da foto abaixo.

Créditos: Mika Designer e tutoriaisphotoshop
-
Descrição: Hoje veremos como criar um efeito abstrato utilizando filtros e ferramentas.
01. Pressione Ctrl+N para criar um novo documento, defina o tamanho de 400x400 pixels, 72 dpi's e modo de cor em RGB, pressione Ok, pressione a letra D do teclado para resetar as cores de Foreground e Background para preto e branco, pressione a letra B do teclado para selecionar a Brush Tool, escolha um brush de aproximadamente 30 pixels, desenhe as formas abaixo.

02. Agora vá em Filter> Blur> Radial Blur e defina os valores abaixo.

03. Vá em Filter> Stylize> Find Edges e depois em Filter> Blur> Radial Blur (defina os valores anteriores para o filtro).

04. Pressione Ctrl+I para inverter as cores da imagem, vá em Filter> Blur> Radial Blur com os valores de 100 pixels para Amount, Zoom em Method e Best para Quality, vá em Filter> Stylize> Find Edges.

05. Pressione Ctrl+I para inverter as cores da imagem, vá em Image> Adjustments> Brightness/Contrast e defina o valor de 5 pixels para Brightness e 55 pixels para Contrast, pressione Ctrl+J para duplicar a layer, pressione Ctrl+T para abrir a caixa de Free Transform, rotacione a imagem e pressione Enter para finalizar a transformação, mude o modo de blend da layer para Overlay, vá em Layer> New Adjustment Layer> Hue/Saturation, defina o valor de Hue em 0 pixels, Saturation em 100 pixels e Lightness em +23 pixels, pressione Ok, caso queira adicionar uma palavra no centro do efeito basta pressionar a letra T do teclado para selecionar a Horizontal Type Tool, clicar no centro do documento e escrever uma palavra qualquer, pressione Enter para finalizar o processo, vá em Layer> Layer Style> Stroke escolha a cor vermelha, defina o valor de Size em 4 pixels e pressione Ok, vá em Layer> Layer Style> Outer Glow e pressione Ok, no final sua imagem estará como a da foto abaixo.
É necessário se cadastrar para acessar o conteúdo.- Entre
- ou
- Cadastre-se
-
Neste tutorial veremos como estilizar uma imagem com filtros e modos de blend.
01. Pressione Ctrl+O e abra uma foto qualquer no Photoshop, no caso deste tutorial usaremos a foto abaixo.

02. Pressione Ctrl+Shift+Alt+N para criar uma nova layer.

03. Vá em Edit> Fill e defina os valores abaixo, pressione Ok.

04. Vá em Filter> Render> Lens Flare, defina os valores abaixo e pressione Ok.

05. Sua imagem deverá ficar como a da foto abaixo.

06. Mude o modo de blend da layer para Lighten (ou Screen).

07. Pressione a letra V do teclado para selecionar a Move Tool, clique e arraste para posicionar o efeito como desejar.


08. Clique na layer da imagem, pressione Ctrl+J para duplicar a layer, mude o modo de blend da layer para Screen e defina a opacidade em 50%.

09. Clique na layer que estiver no topo da paleta de layers, vá em Layer> New Fill Layer> Solid Color, escolha a cor #280010, mude o modo de blend da layer para Exclusion.

10. No final sua imagem ficará como a da foto abaixo.

Créditos: Mika Designer e tutoriaisphotoshop
-
Neste tutorial veremos como simular o efeito de estereoscopia pelo Photoshop utilizando modos de blend e ajustes de levels.
01. Pressione Ctrl+O e abra uma foto qualquer, no caso deste tutorial usaremos a foto abaixo.

02. Pressione Ctrl+J duas vezes para criar duas cópias da layer.

03. Dê o nome de Red para uma das layers e para a outra de Blue/Green.

04. Clique na layer Blue/Green e pressione Ctrl+L para abrir a caixa de Levels, escolha o Channel Red.

05. Defina os valores abaixo e pressione Ok.

06. Sua imagem deverá ficar como a da foto abaixo.

07. Clique na layer Red e pressione Ctrl+L para abrir a caixa de Levels, escolha o Channel Blue e defina os valores abaixo.

08. Escolha o Channel Green e defina os valores abaixo, pressione Ok.

09. Sua imagem deverá ficar como a da foto abaixo.

10. Mude o modo de blend da layer para Screen.

11. Clique na layer da imagem original e vá em Layer> Hide Layers para retirar a visibilidade da layer, clique na layer Blue/Green.

12. Pressione a letra V do teclado para selecionar a Move Tool, arraste levemente a imagem para a esquerda até que ela fique como na foto abaixo.


13. No final sua imagem ficará como a da foto abaixo.

Créditos: Mika Designer e tutoriaisphotoshop
-
Hoje veremos como estilizar um texto usando layer styles e algumas ferramentas.
01. Pressione Ctrl+N para criar um novo documento, defina o valor de 1920x1080 pixels, 72 pi's e modo de cor em RGB, pressione Ok, pressione a letra D do teclado para resetar as cores de Foreground e Background para preto e branco, pressione Alt+Backspace (a tecla acima do Enter) ou pressione a letra G do teclado para selecionar a Paint Bucket Tool e clique dentro do documento para preencher a layer de preto, pressione a letra X do teclado para alternar as cores de Foreground e Background, sua cor de Foreground dever ser a branca, pressione a letra T do teclado para selecionar a Horizontal Type Tool, escreva uma palavra qualquer usando uma fonte Bold, pressione Ctrl+Shift+Alt+N para criar uma nova layer, dê o nome de Color, pressione a letra B do teclado para selecionar a Brush Tool, escolha um brush de tamanho médio e pontas suaves, escolha cores diferentes e pinte sobre a palavra como na foto abaixo.

02. Com a tecla Ctrl pressionada clique sobre a miniatura da layer de texto para ativar a seleção ao redor das letras, clique na layer Color, pressione Ctrl+Shift+I para inverter a seleção e pressione Delete, vá em Layer> Layer Style> Inner Shadow, pressione Ok, pressione Ctrl+J para duplicar a layer, pressione a letra V do teclado para selecionar a Move Tool, mova a cópia da layer alguns pixels para a direita.

03. Pressione Ctrl+J para duplicar a layer novamente, dê o nome de Color 2, pressione a letra V do teclado para selecionar a Move Tool, mova a cópia alguns pixels para a esquerda.

04. Clique na layer de texto e pressione Ctrl+J para duplicar a layer, deixe a cópia no topo da paleta de layers, vá em Layer> Layer Style> Drop Shadow, Layer> Layer Style> Inner Shadow, Layer> Layer Style> Gradient Overlay, Layer> Later Style> Stroke e defina os valores abaixo.



05. Sua palavra deverá ficar como a da foto abaixo.

06. Clique na layer Color e pressione Ctrl+J para duplicar a layer, mude o modo de blend da layer para Color e deixe a layer acima de todas as outras, vá em Layer> Layer Style> Drop Shadow, Layer> Layer Style> Inner Glow, Layer> Layer Style> Pattern Overlay e defina os valores abaixo.



07. No final seu texto deverá ficar como o da foto abaixo.

Créditos: Mika Designer e tutoriaisphotoshop
-
Olá galera, hoje vou estar ensinando a fazer a uma imagem ‘saltar’ para fora da frame (para iniciantes), usando o Photoshop.
1º passo:
Pressione Ctrl+O e abra uma foto qualquer no Photoshop, pressione Ctrl+Shift+Alt+N para criar uma nova layer, pressione a letra M do teclado para selecionar a Rectangular Marquee Tool, crie uma seleção retangular, pressione a letra D do teclado para resetar as cores de Foreground e Background para preto e branco, pressione a letra X do teclado para alternar as cores de Foreground e Background, sua cor de Foreground deve ser a branca, pressione Alt+Backspace (a tecla acima do Enter) ou pressione a letra G do teclado para selecionar a Paint Bucket Tool e clique no documento pare preencher a seleção com a cor branca, vá em Select> Modify> Contract e defina o valor de 15 a 20 pixels, pressione Ok e depois pressione Delete para deletar a parte interna do retângulo, vá em Edit> Transform> Perspective e distorça o retângulo como na foto abaixo, pressione Enter para finalizar a transformação.

2º passo:
Pressione a letra W do teclado para selecionar a Magic Wand Tool, a parte interna do retângulo como na foto abaixo.

3º passo:
Clique na layer da foto e pressione Ctrl+J para duplicar a parte selecionada para outra layer, clique na layer da imagem original e vá em Layer> Hide Layers para retirar a visibilidade da layer.

4º passo:
Clique na layer do frame e defina a opacidade em 50%, clique na layer da imagem original e vá em Layer> Show Layers para ativar a visibilidade da layer, selecione a parte do tanque que sairá do frame.

5º passo:
Pressione Ctrl+Shift+I para inverter a seleção, pressione Delete, mova a layer para o topo da paleta de layers, sua imagem deverá ficar como a da foto abaixo.

Créditos: Mika Designer
Caro ,
Evite comentar em tópicos cujo último post tem mais de 15 dias.
Isso traz tópicos velhos de volta a primeira página,desorganizando a área.
Qualquer dúvida sobre as regras gerais do fórum, leia:
Tópico Trancado
-
Nivel: Fácil
Exclusivo para iniciantes: Tem falhas por, não ser avançado !
Créditos :Mika Designer (Eu)
Eaew Manolo Vo Ensina Como Se Usa As C4Ds
1º Abra O Photoshop
Redimensionado em 89% (800 x 500) - Clique para ampliar

2º Crie Um Novo Projeto (Ctrl+N) E Coloca 400x150
Redimensionado em 89% (800 x 500) - Clique para ampliar

3ºEm Seguida Abra Uma Render(Ctrl+O)
Redimensionado em 89% (800 x 500) - Clique para ampliar

4º Na Parte Da Render A Selecione Ca Tool Retangular Marck Tool
Redimensionado em 89% (800 x 500) - Clique para ampliar

5º Redimencione A Imagem Clicando Com O Direto Sobre ela(ainda selecionada) E Clcicke Free Tranform
Redimensionado em 89% (800 x 500) - Clique para ampliar

6ºCopie(Ctrl+C) E Cole(Ctrl+V) No Outro Projeto Sua Render
Redimensionado em 89% (800 x 500) - Clique para ampliar

7º Abra Uma C4D Como Fundo,colocando seu Layer(camada) embaixa da layer de seu render
Redimensionado em 89% (800 x 500) - Clique para ampliar

8ºDepois Abra Outra C4D Mas Agora Pode Ser Oque Vc Acha "Daora" E Faça Novamente A Etapa 6 Mas Agora Coloque O Layer Por Cima De Sua Render
E Como O Mode Como Ligthen
Redimensionado em 89% (800 x 500) - Clique para ampliar

9º Repita Isso E Va Completando Sua Sing
Redimensionado em 89% (800 x 500) - Clique para ampliar

10º Aperte Ctrl+S E Salve Como PNG E Pronto Jah Esta Pronto Para Uso!
ATENÇAO UTILIZEI O PHOTOSHOP CS 5
-
oje veremos como criar uma montagem usando fotos, brushes, adjustment layers, filtros e modos de blend.
01. Pressione Ctrl+O e abra uma imagem qualquer, no caso deste tutorial usaremos a foto abaixo, caso queira utilizar a mesma imagem clique aqui para fazer o download.

02. Vá em Layer> New Adjustment Layer> Vibrance e defina os valores abaixo.

02. Escolha a cor #56767d, pressione a letra T do teclado para selecionar a Horizontal Type Tool, escreva uma palavra qualquer, no caso deste tutorial a fonte usada foi a Pirulen, caso queira utilizar a mesma fonte clique aqui para fazer o download

03. Vá em Layer> Layer Mask> Reveal All para adicionar uma máscara na layer, pressione a letra D do teclado para resetar as cores de Foreground e Background para preto e branco, pressione a letra B do teclado para selecionar a Brush Tool, caso queira utilizar o mesmo brush usado neste tutorial, clique aqui para fazer o download, aplique em algumas partes do texto como na foto abaixo.

04. Diminua a opacidade da layer para 40%.

05. Pressione a letra D do teclado para resetar as cores de Foreground e Background para preto e branco, pressione Ctrl+Shift+Alt+N para criar uma nova layer, pressione Alt+Backspace (a tecla acima do Enter) ou pressione a letra G do teclado para selecionar a Paint Bucket Tool e clique no documento para preencher a layer de preto, vá em Filter> Render> Lens Flare e defina os valores abaixo.

06. Mude o modo de blend da layer para Screen.

07. Agora pressione a letra B do teclado para selecionar a Brush Tool, escolha um brush de vidro quebrado, caso queira utilizar o mesmo brush usado neste tutorial clique aqui para fazer o download, pressione Ctrl+Shift+Alt+N para criar uma nova layer, aplique o brush como na foto abaixo.

08. Clique na layer que estiver no topo da paleta de layers e pressione Ctrl+Shift+Alt+E para mesclar todas as layer em uma única layer, vá em Filter> Blur> Gaussian Blur e defina os valores abaixo.

09. Vá em Layer> Layer Mask> Reveal All ou clique no ícone de Add Layer Mask no rodapé da paleta de layers para adicionar uma máscara na layer.

10. Pressione a letra D do teclado para resetar as cores de Foreground e Background para preto e branco, pressione a letra B do teclado para selecionar a Brush Tool, escolha um brush de pontas duras e passe no centro do vidro quebrado, como na foto abaixo.

11. Sua imagem deverá ficar como a da foto abaixo.

12. Agora vá em Layer> New Adjustment Layer> Gradient Map e defina os valores abaixo, mude o modo de blend da layer para Screen e defina a opacidade em 70%.

12. Agora vá em Layer> New Adjustment Layer> Color Balance e defina os valores abaixo.

13. No final sua imagem estará como a da foto abaixo.

Créditos: MikaDesigner e tutoriaisphotoshop
-
Hoje veremos como criar o efeito de chuva usando filtros, brushes e modos de blend.
01. Pressione Ctrl+O e abra um imagem (escolha a imagem com cuidado, sempre pensando no resultado final, se a imagem estiver de acordo com a proposta do efeito o resultado final será bem melhor), no caso deste tutorial usaremos a foto abaixo, caso queira utilizar a mesma imagem clique aqui para fazer o download, pressione a letra B do teclado para selecionar a Brush Tool, escolha um brush de chuva, caso queira utilizar o mesmo brush usado neste tutorial clique aqui para fazer o download, (caso não saiba como instalar o brush clique aqui para ver uma vídeo-aula sobre o assunto), pressione a letra D do teclado para resetar as cores de Foreground e Background, pressione a letra X do teclado para alternar as cores de Foreground e Background, sua cor de Foreground deve ser a branca, pressione Ctrl+Shift+Alt+N para criar uma nova layer, aplique o brush como na foto abaixo.

02. Aplique os brushes alternando os tamanhos, no caso deste tutorial os tamanhos usados foram 127, 293 e 130 pixels.

03. Pressione Ctrl+Shift+Alt+N para criar uma nova layer, aplique mais brushes de chuva

04. Vá em Filter> Blur> Gaussian Blur e defina os valores abaixo.

05. Pressione Ctrl+Shift+Alt+N para criar uma nova layer, aplique novos brushes de chuva.

06. Pressione Ctrl+Shift+Alt+N para criar uma nova layer, pressione a letra D do teclado para resetar as cores de Foreground e Background para preto e branco, pressione Alt+Backspace (a tecla acima do Enter) ou pressione a letra G do teclado para selecionar a Paint Bucket Tool, clique no documento para preencher a layer com preto, vá em Filter> Noise> Add Noise e defina os valores abaixo.

07. Vá em Filter> Blur> Motion Blur e defina os valores abaixo.

08. Mude o modo de blend da layer para Color Dodge.

09. Pressione Ctrl+J para duplicar a layer, deixe a opacidade da layer em 37%, pressione Ctrl+Shift+Alt+N para criar uma nova layer, pressione a letra D do teclado para resetar as cores de Foreground e Background, pressione a letra X do teclado para alternar as cores de Foreground e Background, sua cor de Foreground deve ser a branca, pressione Alt+Backspace (a tecla acima do Enter) ou pressione a letra G do teclado para selecionar a Paint Bucket Tool, clique no documento para preencher a layer com a cor branca, pressione a letra M do teclado para selecionar a Elliptical Marquee Tool, defina o valor de Feather na barra de opções da ferramenta em cerca de 12 pixels, crie uma seleção oval no centro do documento, pressione Ctrl+Shift+I para inverter a seleção, pressione a letra D do teclado para resetar as cores de Foreground e Background para preto e branco, pressione Alt+Backspace (a tecla acima do Enter) ou pressione a letra G do teclado para selecionar a Paint Bucket Tool, clique na seleção para preencher a área externa com preto.

10. Vá em Filter> Blur> Gaussian Blur e defina os valores abaixo.

11. Mude o modo de blend da layer para Multiply e defina a opacidade em 67%, no final seu efeito estará como o da foto abaixo.

Créditos: Mika Designer e tutoriaisphotoshop
-
Hoje veremos como criar um texto usando partículas, para isso usaremos brushes, layer styles e filtros.
01. Pressione Ctrl+N para criar um novo documento, defina o valor 1024x768 pixels, 72 dpi´s e modo de cor em RGB, pressione Ok, pressione Ctrl+Shift+Alt+N para criar uma nova layer, dê o nome de Gradient para a nova layer, defina a cor de Foreground como #724242 e de Background como #3c1a1a, pressione a letra G do teclado para selecionar a Gradient Tool, escolha um gradiente no modo Radial clique no centro do documento e arraste pra criar um gradiente como o da foto abaixo.

02. Vá em Layer> Layer Style> Gradient Overlay, defina os valores abaixo e pressione Ok.

03. Defina o gradiente como na foto abaixo.

04. Sua imagem deverá ficar como a da foto abaixo.

05. Agora vá em Filter> Sketch> Water Paper e defina os valores abaixo

06. Sua imagem deverá ficar como a da foto abaixo.

07. Pressione a letra T do teclado para selecionar a Horizontal Type Tool e escreva uma palavra qualquer, no caso deste tutorial a fonte usada foi a Aardvark Cafe

08. Vá em Layer> Layer Style> Outer Glow e defina os valores abaixo.

09. Defina o Fill da layer para 0%.

10. Clique com o botão direito do mouse sobre a layer de texto e escolha a opção Create Work Path

11. Agora clique aqui pra fazer download do Brush que usaremos neste passo (caso não saiba como instalar brushes no Photoshop veja esta vídeo-aula sobre o assunto), com os brushes instalados pressione a letra B do teclado para selecionar a Brush Tool, vá em Window> Brushes e escolha o brush indicado abaixo.

12. Pressione Ctrl+Shift+Alt+N para criar uma nova layer, dê o nome de Sparkles, pressione a letra D do teclado para resetar as cores de Foreground e Background para preto e branco, pressione a letra X do teclado para alternar as cores de Foreground e Background, sua cor de Foreground deve ser a branca, pressione a letra A do teclado para selecionar a Direct Selection Tool.

13. Clique com o botão direito do mouse sobre o Path criado e escolha a opção Stroke Path.

14. Defina os valores abaixo e pressione Ok.

15. Pressione Enter para eliminar o Path.

16. Vá em Layer> Layer Style> Outer Glow e defina os valores abaixo.

17. Vá em Layer> Layer Style> Inner Glow e defina os valores abaixo.

18. Defina o Fill da layer em 0%.

19. Pressione a letra B do teclado para selecionar a Brush Tool, escolha um brush de pontas suaves, vá em Window> Brushes, clique na opção Brush Tip Shape e defina os valores abaixo.

20. Clique em Shape Dynamics e defina os valores abaixo.

21. Clique sobre a layer de texto com o botão direito do mouse e escolha a opção Create Work Path, pressione Ctrl+Shift+Alt+N para criar uma nova layer, deixe esta layer no topo da paleta de layers, dê o nome de Glow, defina a cor de Foreground como #f8ff99, clique com o botão direito do mouse sobre o Path e escolha a opção Stroke Path, pressione Ok, pressione Enter para eliminar o Path.

22. Vá em Layer> Layer Style> Outer Glow e defina os valores abaixo.

23. Vá em Layer> Layer Style> Inner Glow e defina os valores abaixo.

24. Mude o modo de blend da layer para Overlay

25. Pressione a letra B do teclado para selecionar a Brush Tool, escolha um brush de pontas suaves, vá em Window> Brushes, clique em Brush Tip Shape e defina os valores abaixo

26. Clique em Shape Dynamics e defina os valores abaixo.

27. Clique em Transfer e defina os valores abaixo.

28. Clique sobre a layer de texto com o botão direito do mouse e escolha a opção Create Work Path, pressione Ctrl+Shift+Alt+N para criar uma nova layer, deixe esta layer no topo da paleta de layers, dê o nome de Color, defina a cor de Foreground como #a7a400, clique com o botão direito do mouse sobre o Path e escolha a opção Stroke Path, pressione Ok, pressione Enter para eliminar o Path.

29. Defina a cor de Foreground como #724242 e a de Background como #3c1a1a, clique na layer Gradient.

30. Vá em Filter> Brush Strokes> Sprayed Strokes e defina os valores abaixo.

31. Sua imagem ficará como a da foto abaixo.

32. Pressione Ctrl+Shift+Alt+N para criar uma nova layer, dê o nome de Snow Glow.

33. Vá em Layer> Layer Style> Outer Glow e defina os valores abaixo.

34. Vá em Layer> Layer Style> Inner Glow, defina os valores abaixo e pressione Ok.

35. Pressione a letra D do teclado para resetar as cores de Foreground e Background para preto e branco, pressione a letra X do teclado para alternar as cores de Foreground e Background, sua cor de Foreground deve ser a branca, pressione a letra B do teclado para selecionar a Brush Tool, aplique alguns detalhes como na foto abaixo.

36. No final sua imagem estará como a da foto abaixo.

Créditos: Mika Designer e tutorialphotoshop
Caro ,
Evite comentar em tópicos cujo último post tem mais de 15 dias.
Isso traz tópicos velhos de volta a primeira página,desorganizando a área.
Qualquer dúvida sobre as regras gerais do fórum, leia:
Tópico Trancado
-
;7016320']Sério, seus tutoriais são surpreendentes xD
Parabéns ai, todos os resultados são bons auehauehu x3
Eu fico muito feliz por ajudar e espero ajudar muito mais obrigado!
-
Neste tutorial veremos como criar uma borda cromada para palavras utilizando layer styles, filtros e ferramentas
01. Pressione Ctrl+N para criar um novo documento, defina os valores abaixo e pressione Ok, escolha uma cor qualquer e pressione Alt+Backspace (a tecla acima do Enter) ou pressione a letra G do teclado para selecionar a Paint Bucket Tool e clique no documento para preencher a layer com a cor escolhida

02. Clique duas vezes sobre a layer Background e pressione Ok na caixa que irá abrir, vá em Layer> Layer Style> Pattern Overlay e escolha um pattern qualquer para seu Background, caso queira utilizar o mesmo pattern usado neste tutorial clique aqui para fazer o download e na caixa de Pattern Overlay clique em Load e escolha o arquivo.

03. Pressione Ctrl+Shift+Alt+N para criar uma nova layer, pressione a letra D do teclado para resetar as cores de Foreground e Background para preto e branco, pressione a letra B do teclado para selecionar a Brush Tool, escolha um brush de pontas suaves e tamanho médio, hardness em 0% e passe nas bordas do documento, pressione a letra T do teclado para selecionar a Horizontal Type Tool, escreva uma palavra qualquer, use uma fonte bold, caso queira utilizar a mesma fonte usada neste tutorial clique aqui para fazer o download.

04. Vá em Layer> Layer Style> Gradient Overlay e defina os valores abaixo, crie um gradiente que vá da cor #700760 para a cor #b827a2.

05. Agora vá em Layer> Layer Style> Satin e defina os valores abaixo

06. Vá em Layer> Layer Style> Inner Glow e defina os valores abaixo.

07. Pressione Ctrl+J para duplicar a layer, clique com o botão direito do mouse sobre a layer duplicada e escolha a opção Clear Layer Style, reduza o Fill da layer para 0%

08. Agora vá em Layer> Layer Style> Stroke e defina os valores abaixo.

09. Agora pressione Ctrl+Shift+Alt+N para criar uma nova layer, deixe esta layer abaixo da layer com a borda criada, clique na layer da borda e pressione Ctrl+E para mesclar as duas layers, dê o nome de Stroke para a layer.

10. Agora vá em Layer> Layer Style> Gradient Overlay e defina os valores abaixo.

11. Agora vá em Layer> Layer Style> Stroke e defina os valores abaixo.

12. Vá em Layer> Layer Style> Drop Shadow e defina os valores abaixo.

13. Vá em Layer> Layer Style> Inner Glow e defina os valores abaixo.

14. Sua palavra e paleta de layers deverão ficar parecidas com a foto abaixo.

15. Clique na layer de texto e pressione Ctrl+J para duplicar a layer, clique com o botão direito do mouse sobre a layer e escolha a opção Clear Layer Style para retirar as layer styles aplicadas, defina o Fill da layer em 0%, vá em Layer> Layer Style> Pattern Overlay e defina os valores abaixo, caso queira utilizar o Pattern usado neste tutorial clique aqui para fazer o download, clique em Load e carregue o pattern.

16. Caso queira adicionar outros patterns basta repetir o processo, na imagem abaixo mais um pattern foi adicionado em outra cópia da layer de texto.

17. Os patterns também podem ser adicionados na layer da borda como pode ser visto abaixo.

19. Clique na layer da borda e pressione Ctrl+J para criar uma cópia, deixe a layer abaixo da layer da borda original, pressione a letra V do teclado para selecionar a Move Tool, mova a cópia da layer 3 ou 4 pixels para baixo.

20. Clique com o botão direito do mouse sobre a layer e escolha a opção Clear Layer Style, vá em Layer> Layer Style> Color Overlay, escolha o preto.

21. Vá em Layer> Layer Style> Drop Shadow e defina os valores abaixo.

22. Agora pressione Ctrl+Shift+Alt+N para criar uma nova layer, deixe esta layer abaixo da layer de texto, pressione a letra D do teclado para resetar as cores de Foreground e Background para preto e branco, pressione a letra X do teclado para alternar as cores de Foreground e Background, sua cor de Foreground deve ser a branca, pressione a letra B do teclado para selecionar a Brush Tool, escolha um brush de tamanho médio e pontas suaves, reduza a opacidade da layer e defina o modo de blend em Soft Light, aplique o brush atrás da palavra.

23. Caso queira modificar a cor branca, vá em Layer> New Adjustment Layer> Gradient Map, no caso deste tutorial usamos a cor verde, mude o modo de blend da layer para Overlay e defina a opacidade da layer em 40%, no final sua palavra ficará como a da foto abaixo.

Créditos: Mika Designer e tutoriaisphotoshop
-
Neste tutorial veremos como deixar uma foto com aspecto envelhecido e depois aplicaremos um efeito onde polaroids revelarão as cores originais da imagem, para isso usaremos filtros e opção Clipping Mask.
01. Pressione Ctrl+O e abra uma foto qualquer, pressione Ctrl+J para duplicar a layer, vá em Layer> Hide Layers para retirar a visibilidade da layer copiada.

02. Clique na layer original duas vezes e pressione Ok, pressione Ctrl+Shift+U para retirar a saturação da imagem.

03. Vá em Filter> Artistic> Film Grain e defina os valores abaixo.

04. Sua imagem deverá ficar como a da foto abaixo.

05. Pressione Ctrl+U para abrir a caixa de Hue/Saturation, defina os valores abaixo e pressione Ok

06. Agora vá em Edit> Fade Hue/Saturation, defina os valores abaixo e pressione Ok.

07. Sua imagem deverá ficar como a da foto abaixo.

08. Agora vá em File> Place e adicione uma imagem de polaroid (já devidamente recortada e sem fundo), redimensione, rotacione e posicione a imagem como quiser, pressione Enter para finalizar a transformação, pressione Ctrl+J para duplicar a layer, pressione Ctrl+T para abrir a caixa de Free Transform, rotacione, redimensione e posicione a cópia em outra parte do documento, pressione Enter para finalizar a transformação, repita o procedimento quantas vezes achar necessário, pressione a letra P do teclado para selecionar a Pen Tool, certifique-se de que a opção Shape Layers esteja ativada, crie um shape para a área onde a foto aparecerá dentro do molde da polaroid, faça um shape para cada imagem da polaroid, clique com o botão direito do mouse sobre a Shape Layer e escolha a opção Rasterize, repita isso em todas as Shape Layers, pressione Ctrl+E até mesclar todas as Shape Layers rasterizadas, clique na layer da imagem que foi copiada e vá em Layer> Show Layers para ativar a visibilidade da layer, vá em Layer> Create Clipping Mask e no final sua imagem estará como a da foto abaixo.

Créditos:Mika Designer
-
;7015878']Eita
Gostei do resultado xD
Pena que não uso o 3d max x-x'
Mesmo assim, parabéns pelo tuto
Fico Muito Agradecido!
.png.dc25f11ba247b4d002e895718e4ff002.png)
































































































































































































































































































[Avaliem] Minha 3° Sign
em Galeria
Postado
Eae galera, vim aqui hoje mostrar minha 3° sign, espero que gostem!