-
Quem está por aqui 0 membros estão online
- Nenhum usuário registrado visualizando esta página.
[TUTORIAL]Conheca seu HD e Deixe ele Limpo (Crossfire)
funfo o topico?
-
1. funfo o topico?
-
( ) Ajudo Bastante0
-
( ) Ajudo um Pouco0
-
( ) Não Ajudo em Nada0
-
- Por favor faça login ou cadastre-se para votar neste enquete.
.png.dc25f11ba247b4d002e895718e4ff002.png)

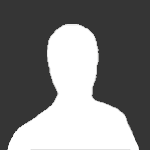
Posts Recomendados