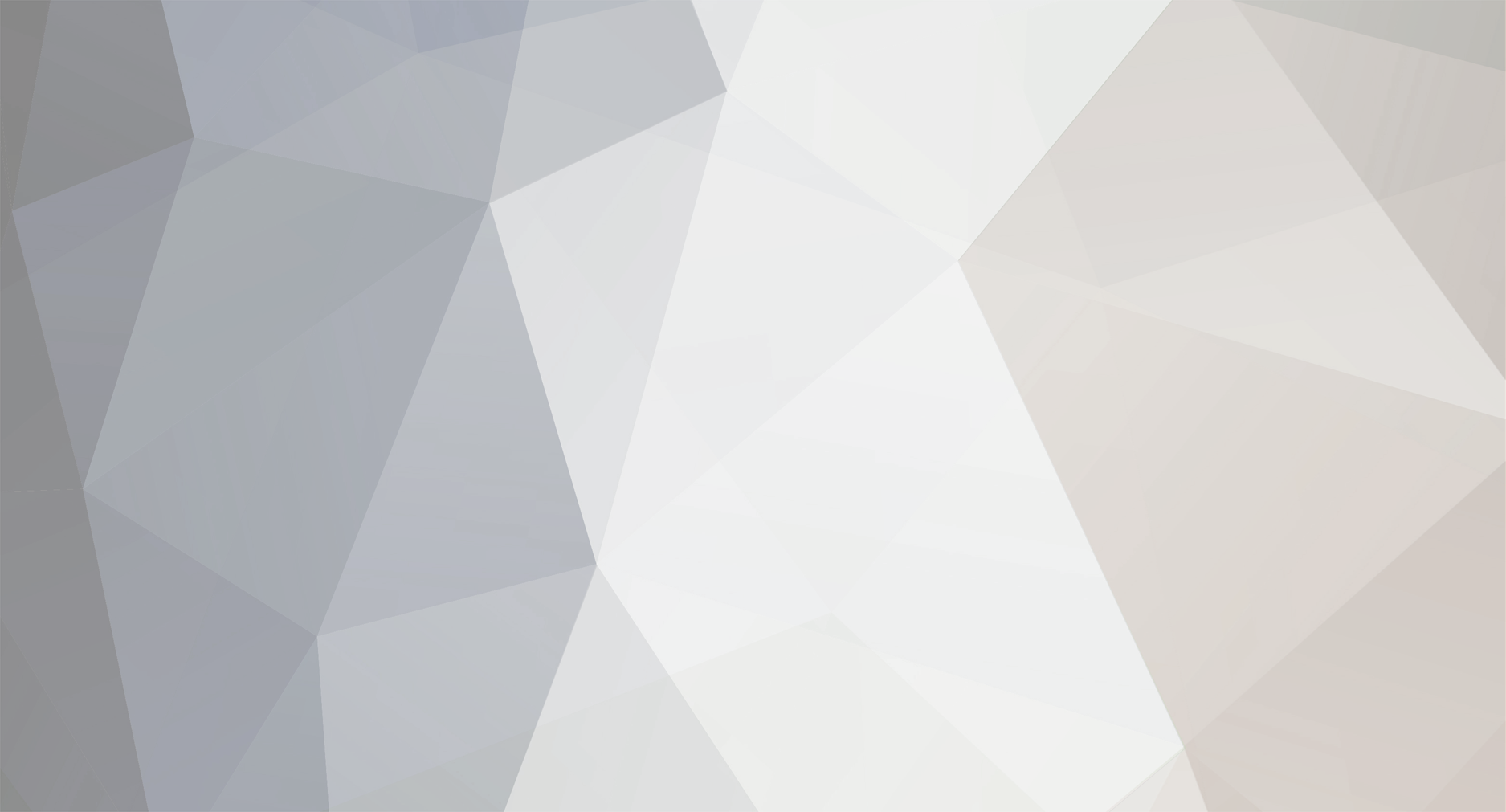
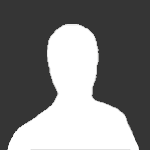
'neco.
Tipo de Conteúdo
Perfis
Fóruns
Atualizações
Quizzes
Store
Posts postados por 'neco.
-
-
Boa tarde 'neco.
Posso estar enganado, mas pelo que andei pesquisando o topaz vivacity não é compatível com o adobe photoshop cs6 em diante (cc e etc). Tente instalar o cs2/cs3/cs4 que eu acredito que vá funcionar.
Abraços.
beleza vou baixar o cs4, faz tempo que não fazia nada então to meio por fora, obrigado por tirar minha duvida!
-
eai beleza, abaixei o photoshop novamente e não to conseguindo achar um topaz que funcione, alguem sabe me dizer o porque e se teria algum que funcione corretamente? (Tava fazendo uma sign e preciso usar ele por causa da saturação!)
-
Alguém tem um cartão clonado ai pra arrumar?


-
Alerta
em Resolvidos
Intendo Ptmxd, Não jogo muito GC e PB por causo do lag que da aqui mais Counter Strike todo dia,
Na minha opinião não é flood eu testei sim o Hack para CS e também o de GC,
Já tem poucos membros que comentam para não levar alerta e os que comenta leva,
Espero que vocês estram em uma conclusão!
Obrigado ai pela atenção que vocês estão dando ao tópico de reclamação.
-
Alerta
em Resolvidos
Ele é um moderador GC e não consegue admitir que me alerto erradamente,
Agora esta debatendo com um moderador global superior que ele que já falou que esse meu comentário não foi flood,
Já deixei muitas vezes de não comentar em tópicos para não cometer flood ai derepente eu comento algo construtivo ele me alerta,
Primeiro te tudo ele esta errado de retruca o Global e o Coordenador que tem muito mais experiencia que ele diga-se de passage,
Uma pessoa assim que não consegue admitir seus erros não merece ser Moderador de um forum tão grande como a Web.
-
Alerta
em Resolvidos
Ao meu ver e conforme o novo "conceito" de flood, o seu post não é considerado flood. Entrarei em contato com o moderador para que o mesmo se manifeste-se.Ok não quero constrangi ninguém mais o certo é certo.
-
Parabéns, muitos anos de vida e muitas felicidades Gabriel Oliver.
-
Alerta
em Resolvidos
Uma pergunta esse comentário é e considerado flood?
Muito bom trainer, tópico bem organizado com imagens e cores ta de parabéns continue assim :)
ah e firmeza por compartilhar o trainer!
Além de ter usado já o Trainer,
Fiz ao meu ver um comentário construtivo ao tópico.
Tópico:
Esse moderador me deu a Advertência [blood]Gouenji
Já fui moderador de muitos foruns e que eu saiba isso não é forum,
Espero que resolvam esse problema e pesão para o moderador prestar mais atenção.
-
Gosto
Quadradinho de Oito?
-
S10 sem duvidas além de ser um carro feito aqui no brasil as peças deles são bem mais paradas que a da Nissan.
-
Eu me colocaria na staff rs
-
Tédio.
em Discussões
Descasco a Banana.
-
Vocês quem sabe dei minha humildade Sugestão,
Claro que quem esta em Global não vai gosta porque vai ficar mais difícil upar para Coordenador!
Mais aposto faz uma reunião com a Staff toda e pergunta a opinião de todos pra ver se a maioria não vai Gostar da Sugestão?
Tem que para um pouco de pensar só em vocês e pensar um pouco mais no restante da Staff,
Tem muita gente aqui na WebCheats que merecer upar para Global não preciso citar nomes,
Mais intendo se vocês ''Globais'' não estão gostando da sugestão tem todo o direito,
Vocês também estão ajudando a Equipe e o forum em geral e merecem upar de Cargo,
Mais pensa um pouco nos outros e ajudar os outros não faz mal a ninguém!
-
Tem muita gente aqui no post que tem preconceito,
Palhaçada isso ficar tirando onda do mlk que infelizmente morreu,
Acho respeito é bom e preserva os dentes,
Tem coisa que não devem ser faladas devem ser quartadas só pra si pra geral atridos.
Vai com Deus #Daleste!
-
Antigamente ele tinha as mesmas funções do moderador Global só que com um pouco mais de responsabilidade,
Muitos usavam o cargo Segurança para quando eles precisarem Upar o moderador Global ao invés de upar ele para coordenador eles upavam para SEGURANÇA,
Assim não fica muito Moderador Global e também nem muito Segurança,
Tem muita gente aqui na Web que faz um ótimo trabalho e as vezes podem deixar de upar de cargo porque tem muito Global,
E também para os Globais poderem upar para um outro cargo que não seja direto para Coordenador.
Essa é minha humildade sugestão, então fica a dica acho que seria uma boa ideia já que a Web tem muitos moderadores bons e que merecem ser upado de cargo.
-
Muito bom, não tinha visto ainda esse HP full em nem um Trainer,
Vou baixar e testar aqui Obrigado por compartilhar!
-
Olá tudo bem?
Vim dar uma Sugestão que tenho certeza que muitos vão gostar,
Minha Sugestão é o Cargo Segurança um cargo acima de Global e abaixado de Coordenador,
Tenho certeza que muitos aqui da Web já viram esse cargo em muitos foruns Antigos hoje é um cargo que não se vê mais em nem um forum de Cheats,
Não sei explicar porque a maioria dos foruns tiraram esse cargo que é bem visto por muitos como uma oportunidade de subir de cargo,
Acredito que é porque muitos foruns hoje tem poucos membros na staff,
Que não é o caso da WebCheats que tem quase 50 Membros na sua concorrida Staff,
Tem muito membro bom na staff querendo e merecendo Subir de cargo e seria um incentivo a mais aos staff,
Acredito que hoje no momento não tem forum melhor que a WebCheats,
Então ta na hora de inovar e motivar os moderadores com uma oportunidade a mais.
É essa minha humilde Sugestão espero que ela seja bem vista por todos e obrigado dez de já!
-
Tem que ter mais humildade, que essa derrota sirva de lição para Anderson Silva, mais na maior humildade o Chris Weidman luta muito.
-
Embora o Windows 8 não possibilite mais uma edição mais minuciosa dos elementos visuais do sistema, ainda é possível personalizar o tamanho do texto de quaisquer itens de janelas e caixas de diálogo.

Propriedades avançadas do Windows 7
(Recurso não está presente no Windows 8.)
Acesse o desktop, clique com o botão direito do mouse na área de trabalho e escolha Resolução de tela. Clique em Ampliar ou reduzir texto e outros itens.

Uma seção chamada Alterar somente o tamanho do texto está presente. Nela você pode alterar o tamanho do texto presente em barras de título, menus, caixas de mensagem, barras de ferramentas flutuantes, ícones e dicas de ferramentas. Há também a opção de deixar o texto em negrito. Clique em Aplicar quando terminar.

Apesar dessa opção ser limitada, pois o tipo de fonte e tamanho de outros itens permanecem sem uma maneira óbvia de se alterar, ainda é uma maneira adicional de personalizar a interface do sistema.
Fonte: Baboo
-
A interface Metro do Windows 8 conta com um recurso chamado File Picker, que entra em cena sempre quando o assunto em questão envolve abrir ou salvar arquivos. Ele é a versão Metro da já conhecida caixa de diálogo Abrir/Salvar arquivo.
Sua interface é extremamente básica, porém conta com tudo o que o usuário precisa para localizar um arquivo a ser aberto ou uma pasta para salvar novos itens. No canto superior direito há a palavra “Arquivos” em destaque e, logo ao lado, o nome da pasta atualmente aberta. O conteúdo da pasta é exibido no centro da tela. Na parte inferior, ao lado do botão Cancelar há um botão cujo nome pode variar entre Abrir, Salvar, Adicionar ou qualquer outro nome utilizado para concluir a ação do momento. Há ainda opções para ir para uma pasta acima da atual, classificar o conteúdo – por nome ou data – e para selecionar todos os itens/limpar seleção, quando uma seleção múltipla for permitida.

Ao clicar em Arquivos, um menu com vários locais é exibido, para que o usuário possa navegar livremente pelo sistema a fim de encontrar o arquivo ou pasta desejado. Além das pastas locais, é possível abrir ou salvar itens diretamente de ou para outros aplicativos como o SkyDrive, Cameraou Fotos, dentre outros que poderão ser adicionados ali futuramente.

Os itens são dispostos em colunas e os arquivos são representados pelos seus próprios ícones juntamente com o nome, data de modificação e tamanho. As pastas, por sua vez, são representadas apenas por retângulos com seu respectivo nome, sem ícones e sem informações adicionais. Elas sempre aparecem por primeiro, ocupando as colunas mais à esquerda da tela. Ao posicionar o mouse sobre um item, um retângulo exibe informações adicionais sobre ele.

Dependendo do programa que acionou o “File Picker”, é possível selecionar mais de um item para ser aberto. Dessa forma é possível, por exemplo, enviar vários arquivos simultaneamente para o SkyDrive ou anexá-los de uma só vez em uma mensagem de e-mail. Quando a seleção múltipla está ativa, os itens selecionados ficam em destaque na parte inferior da tela. Dessa forma é possível selecionar itens de vários locais diferentes sem perder a seleção ao mudar de pasta.

Quando aberto com o propósito de salvar arquivos, o “File Picker” utiliza a parte inferior da tela para posicionar a caixa de texto destinada ao nome do arquivo juntamente com a lista suspensa com os formatos aplicáveis.

Considerações finais
O “File Picker” aparece só de vez em quando, mas é um daqueles recursos simples e objetivos, que vão “direto ao ponto”. Seu uso é bastante fácil e intuitivo.
Seria muito interessante se a Microsoft resolvesse criar um gerenciador de arquivos para o ambiente Metro derivado do “File Picker”. Além de combinar com a simplicidade do ambiente Metro, ficaria perfeito para telas sensíveis ao toque.
Fonte: Baboo
-
A barra de “charms”, um dos principais elementos da
interface Metro,além da tela Iniciar,traz comandos básicos essenciais para a configuração de aplicativos. Além disso, ela intermedia a interação deles com o resto do sistema operacional. Há quem diga que ela possui esse nome por lembrar um bracelete de talismãs – do inglês “charm bracelet“. No entanto, nos arquivos de ajuda da versão em Português do Windows 8 ela é referida simplesmente como “barra de botões”.
Quando não está em uso, a barra de “charms” é ocultada automaticamente. Há diferentes maneiras de acioná-la, conforme o dispositivo de entrada utilizado. Com uma tela sensível ao toque deve-se posicionar o dedo na borda direita da tela e deslizá-lo em direção ao centro. Com o uso de um mouse, deve-se posicionar o cursor no canto direito inferior ou superior da tela e movê-lo para cima ou para baixo. As teclas de atalho Windows + C também podem ser utilizadas para exibir a barra.
Ao ser acionada, a barra de “charms” é exibida ao longo da borda direita da tela. Ela oferece cinco comandos diferentes: Pesquisar, Compartilhar, Iniciar, Dispositivos e Configurações. Eles estão disponíveis para todo e qualquer aplicativo do sistema, mas seu conteúdo varia de acordo com o aplicativo em uso no presente momento.
O comando Pesquisar abre a
pesquisa rápida do aplicativo atualmente em uso. Dessa forma o usuário poderá encontrar mais rapidamente o recurso desejado.
Através do comando Compartilhar é possível
enviar conteúdo para outras pessoas via e-mail ou publicá-lo no perfil da rede social do usuário. Nem todos os aplicativos suportam o compartilhamento de conteúdo ou o envio através de uma opção diferente do e-mail.
O comando Iniciar minimiza o aplicativo atualmente aberto e exibe a tela Iniciar, possibilitando ao usuário abrir algum outro aplicativo ou realizar outra atividade.

A opção Dispositivos exibe quais dos periféricos atualmente conectados ao computador podem receber conteúdo do aplicativo atualmente aberto. Por exemplo, se você estiver navegando na internet ou utilizando algum aplicativo relacionado a texto, a sua impressora estará disponível para que você imprima a página; se você possuir um
segundo monitor, ele será exibido nessa opção para que você possa utilizá-lo para estender a área de trabalho; e assim sucessivamente.
Já a opção Configurações reúne em um local só as configurações do aplicativo, dispensando a necessidade do próprio aplicativo possuir uma interface de configuração.

Ainda no comando Configurações estão disponíveis opções globais do sistema como status da rede, controle de volume, brilho da tela, notificações, opções de desligamento e configurações regionais. Há também a opçãoMudar configurações do PC, que dá acesso ao painel de controle do ambiente Metro.

A opção Rede exibe o status da rede e as conexões disponíveis. Ela tem mais utilidade quando uma conexão sem fio de rede ou internet está sendo utilizada.

O controle de volume possibilita a alteração do volume do sistema sem a necessidade de sair do ambiente Metro. Além disso é mais fácil utilizá-lo através de uma tela sensível ao toque, graças aos controles maiores.

O mesmo vale para o controle do brilho da tela, que agora está disponível em um local mais acessível. Ele só funciona com telas que permitem o controle do brilho através do sistema, como telas de notebook.

A opção Notificações permite desativar temporariamente a exibição de avisos referentes a algum evento do sistema, como o aviso exibido assim que um aplicativo Metro acaba se ser instalado ou quando alguém inicia um conversa com o usuário através do aplicativo Mensagens.


Ali também fica a opção Liga/Desliga, que permite

Por fim há uma opção que permite alterar rapidamente o layout do teclado e configurações regionais quando há mais de um layout disponível. Ela é equivalente à barra de idiomas utilizada no modo desktop.

Além das opções, o relógio do sistema, é exibido ao acionar a barra de “charms”. Ele faz o papel da área de notificação do desktop, mostrando também alguns itens de status e notificações, como o nível de sinal da rede sem fio e nível da bateria, dentre outros.

Considerações finais
A barra de “charms” ou barra de botões, como deverá ser chamada no Windows 8 em português, pode parecer simples, mas a possibilidade de se integrar aos aplicativos faz dela um recurso com infinitas funções no sistema. Isso se deve ao fato de seus comandos funcionarem de maneira única para cada aplicativo.
Sua abrangência em todo o sistema permite que ela esteja sempre à mão, podendo ser acessada rapidamente sempre quando necessário, tal como a barra de tarefas e o menu Iniciar em versões anteriores do Windows.
Fonte: Baboo
-
Com um painel de controle exclusivo, otimizado para tela sensíveis ao toque,o
ambiente Metro do Windows 8 tem suas configurações reunidas em um só lugar,separadas do painel de controle convencional do ambiente desktop. Quem se beneficia disso são os usuários de dispositivos móveis, que podem alterar as configurações através de uma interface mais amigável e mais apropriada à natureza da tela.Para ter acesso às configurações da interface Metro, o usuário precisa exibir a barra de “charms”, entrar em Configurações e escolher a opção Mudar configurações do PC. A tela de configurações, dividida verticalmente, com a lista de categorias à esquerda e o conteúdo da categoria selecionada à direita, será exibida.

A categoria Personalizar permite ao usuário alterar os aspectos visuais da interface Metro à sua maneira. É possível alterar a imagem da tela de bloqueio, o esquema de cores e os padrões da



Na categoria Usuários estão reunidas as opções relacionadas às contas de usuário atualmente cadastradas no sistema. Estão disponíveis opções para alterar o nome do usuário, senha e tipo de conta, sendo possível também adicionar ou remover contas de outros usuários.

Em Notificações o usuário poderá definir se deseja receber notificações de aplicativos, se elas podem ser exibidas também na tela de bloqueio e se devem ser acompanhadas ou não de um som. Além disso o usuário poderá escolher quais aplicativos podem exibir notificações e quais não podem.

Há também a categoria Pesquisar, que reúne todas as configurações da
pesquisa rápida do Windows. Lá é possível escolher a ordem em que os aplicativos são exibidos, se o Windows pode ou não salvar o histórico de pesquisas, limpar o histórico e quais aplicativos podem ser utilizados para pesquisa.
Em Compartilhar o usuário poderá alterar as
configurações de compartilhamento de itens com outras pessoas e escolher quais aplicativos podem ser utilizados para isso.
Na categoria Geral o usuário poderá alterar diversas configurações do sistema. Dentre elas estão o fuso-horário, a alternância entre aplicativos, a verificação ortográfica em campos de texto, e configurações regionais. Essa categoria também dá acesso aos recursos


Em Privacidade é possível permitir ou impedir que aplicativos utilizem a localização, nome e imagem da conta do usuário e colaborar com a Loja de aplicativos do Windows enviando informações de uso do aplicativos. Um link para a

A categoria Dispositivos possibilita adicionar ou remover quaisquer dispositivos que possam interagir com a interface Metro. Há também uma opção para impedir que atualizações de driver e outras informações sejam baixadas quando se está utilizando conexões de tráfego limitado, como em alguns planos 3G.

Em Facilidade de acesso temos configurações de acessibilidade que facilitam o uso do computador. É possível ativar ou desativar o uso de alto contraste,
deixar os itens maiores, alterar a função da tecla Tab, utilizar atalhos para outros recursos de acessibilidade, aumentar ou diminuir o tempo em que as notificações são exibidas e aumentar ou diminuir a espessura do cursor de texto.
A categoria Sincronizar suas informações possibilita ativar ou desativar o serviço que permite que o usuário acesse suas configurações de qualquer computador além de escolher quais informações podem ser sincronizadas.

Na categoria Grupo doméstico é possível
criar e configurar um grupo para compartilhar dados e informações entre computadores de uma mesma rede local.
Por fim, há a categoria Windows Update, que nada mais é do que uma versão Metro do recurso já existente na versão desktop do painel de controle do Windows.

Considerações finais
Um painel de controle exclusivo para o ambiente Metro demonstra uma tentativa de deixar a nova interface independente do desktop o máximo possível. Desse modo, o usuário da interface Metro não precisa alternar para a interface desktop para mudar configurações básicas. Apenas configurações avançadas requerem o uso do painel de controle convencional. Além disso, a presença de apenas configurações básicas facilita a alteração ao mesmo tempo em que diminui o risco de um ajuste incorreto causar instabilidade no sistema.
Fonte: Baboo
-
Todos os aplicativos Metro – ou ao menos a maioria deles – possuem uma barra de comandos denominada “App bar”. Referida como “comandos de aplicativo” nos arquivos de ajuda do Windows 8 em português, a “app bar” é uma barra de comandos situada ao longo da borda inferior ou superior da tela do aplicativo. Ela é equivalente às barras de menu presentes na maioria dos programas para desktop e possui todos os comandos necessários para permitir a interação entre o usuário e o aplicativo. Exemplos clássicos são os comandos “Salvar” e “Abrir”.

App bar do aplicativo ‘SkyDrive’
A fim de permitir que os aplicativos exibam mais conteúdo e menos interface,a “app bar” fica oculta quando não está em uso. As formas de exibi-la variam de acordo com o dispositivo de entrada utilizado. Com o uso de uma tela sensível ao toque,ela aparece ao posicionarmos o dedo na borda inferior ou superior da tela e deslizá-lo em direção ao centro. Com o uso de um mouse, ao clicar com o botão direito em qualquer lugar da tela. No teclado, a pressionar a combinação de teclas Windows + Z. A “app bar” também pode aparecer ao selecionar algum item, fazendo o papel de um menu de contexto.

App bar da tela ‘Iniciar’ ao selecionar um item
Os comandos da “app bar” são representados por ícones circulados, em tamanho suficiente para permitir a interação via toque. O tamanho e a posição dos ícones são fixos, e eles são exibidos em uma única linha. Quando não há espaço suficiente para exibir todos eles, um botão com o sinal de reticências (…) é exibido no final da barra e, ao acioná-lo, os demais comandos são exibidos em forma de menu.

App bar do aplicativo ‘Email’
Em alguns aplicativos os comandos poderão estar organizados em grupos de modo a reunir comandos que correspondam a uma mesma ação. Esses grupos podem estar separados por um separador visual ou apenas por um espaço em branco.

App bar do aplicativo ‘Leitor’
Dependendo do aplicativo, poderá haver mais de uma “app bar”, que nesse caso ocuparão as duas bordas horizontais da tela. Bons exemplos disso são o Internet Explorer e o aplicativo Tempo.


É válido lembrar que a “app bar” dá acesso apenas aos comandos essenciais para cumprir a tarefa à qual o aplicativo se propõe. Para ajustes e configurações deve-se utilizar a barra de “charms”.
Considerações finais
A “app bar” foi a maneira encontrada para que os aplicativos Metro mantenham o foco no conteúdo, sem deixar de lado a interação com o usuário. Dessa forma a interação ocorre de modo previsível e padronizado numa tentativa de tornar o uso dos aplicativos o mais intuitivo possível.
No entanto, nem todos os desenvolvedores compartilham dessa ideia. Prova disso é a versão preliminar do Google Chrome Metro, que não aderiu à “app bar” e utiliza a sua própria interface.
Fonte: Baboo
-
A
nova tela de bloqueio do Windows 8 pode ser uma novidade interessante, mas há quem questione sua utilidade prática e até a considere apenas um passo extra na inicialização. É possível desativar a tela de bloqueio facilmente através do Editor de Política de Grupo Local, vulgo gpedit. Nas versões do Windows 8 que não possuem o gpedit,a alteração pode ser feita através do Editor do Registro, também conhecido como regedit.
A tela de bloqueio do Windows 8
Através do Editor de Política de Grupo Local
Acesse a tela Iniciar e digite gpedit.msc. A pesquisa rápida do Windows deverá exibir um único resultado correspondente ao termo pesquisado. Clique sobre ele.

Na nova janela que se abrir siga o caminho: Configuração do computador, Modelos Administrativos,Painel de controle e, por fim Personalização. Dê um duplo clique em Não exibir a tela de bloqueio.

Na nova janela marque a opção Habilitado, clique em OK e feche a janela do Editor de Política de Grupo Local.

O efeito da alteração é imediato e não requer reinicialização. A partir do presente momento a tela de logon será exibida em todas as situações em que a tela de bloqueio deveria aparecer.
Através do Editor do Registro
Acesse a tela Iniciar e digite regedit. A pesquisa rápida do Windows deverá exibir um único resultado correspondente ao termo pesquisado. Clique sobre ele.

Na nova janela que se abrir siga o caminhoHKEY_LOCAL_*******\SOFTWARE\Policies\Microsoft\Windows. Com a chave Windows selecionada, acesse o menu Editar, Novo e clique em Chave. Uma nova chave surgirá no painel da esquerda. Nomeie-a como Personalization.

Feito isso, mantenha a chave Personalization selecionada, acesse o menu Editar, Novo e escolha Valor DWORD (32 bits). Um novo item surgirá no painel da direita. Nomeie-o como NoLockScreen.

Dê um duplo clique sobre o valor criado anteriormente e preencha o campo Dados do valor com 1 (um).

O efeito da alteração é imediato e não requer reinicialização. A partir do presente momento a tela de logon será exibida em todas as situações em que a tela de bloqueio deveria aparecer.
Fonte: Baboo
.png.dc25f11ba247b4d002e895718e4ff002.png)
























































Lucifer Smudg
em Galeria
Postado
Obs: to voltando, qualquer critica construtiva é bem vinda.