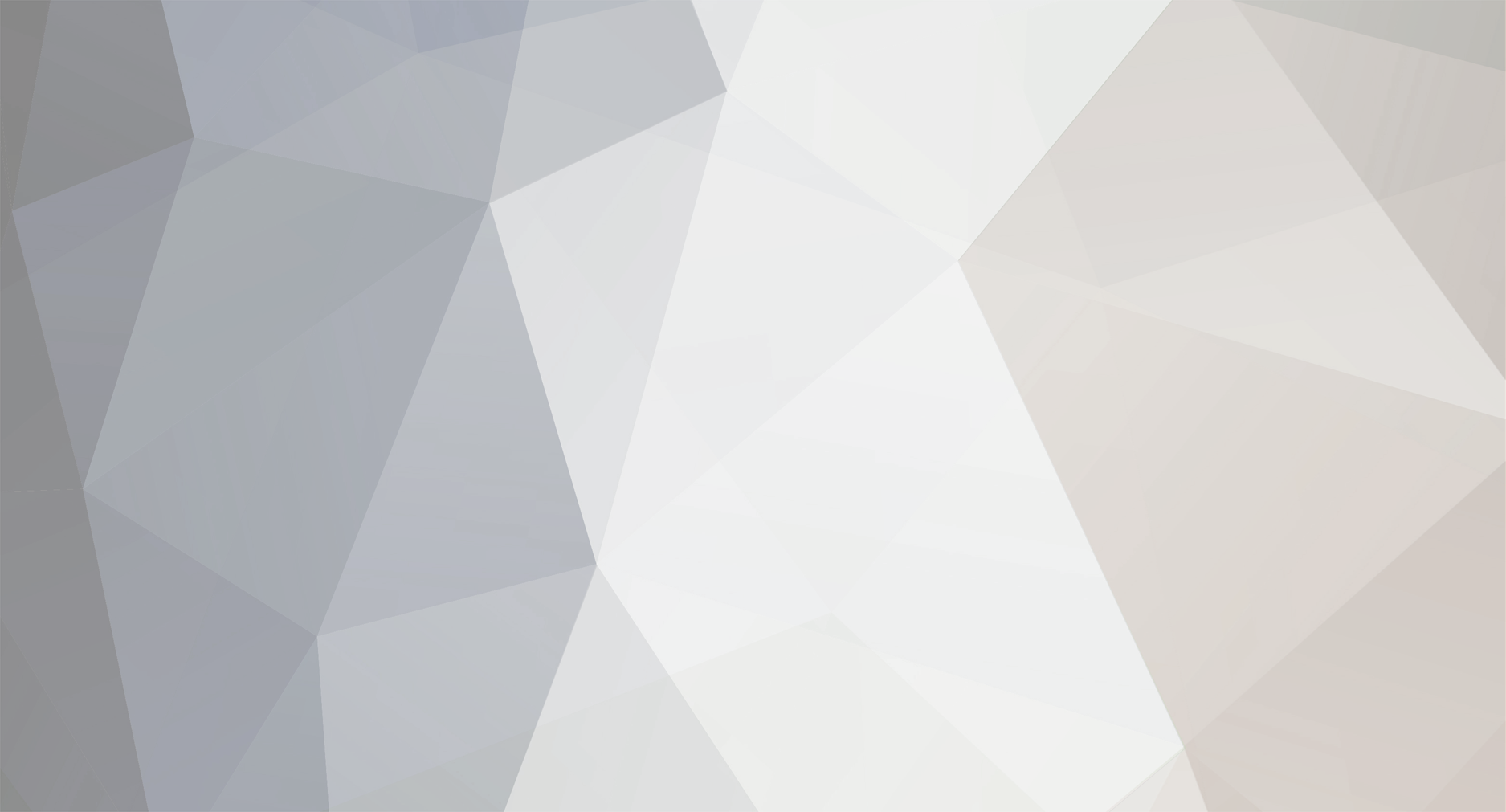
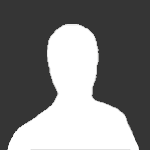
'neco.
Tipo de Conteúdo
Perfis
Fóruns
Atualizações
Quizzes
Store
Posts postados por 'neco.
-
-
A escolha de um tablet, na hora da compra, certamente passa muito pelo tamanho de sua tela. Em um mercado cada vez mais recheado de opções, tanto no Brasil como no exterior, é muito importante saber o que você pode ganhar (ou perder) se escolher um aparelho com o display grande ou pequeno.
Telas de até 8 polegadas: Certamente, esta é a melhor opção para os que pensam na portabilidade e na facilidade de carregar seu gadget para qualquer local. Tablets com 7 ou 8 polegadas, como o Nexus 7 e o iPad Mini, por exemplo, são ideais para o usuário que deseja apenas realizar tarefas simples e necessita acessá-lo a toda hora.
Jornalistas, por exemplo, que estão sempre na rua e precisando de um gadget para se transferir fotografias ou digitar textos, podem encontrar nas telas menores um atrativo. Apesar disso, é importante lembrar que, quanto menor o display, menor também é a área utilizada para o teclado virtual, que é um dos grandes pontos negativos de um tablet pequeno.
A leitura de e-books e a execução de jogos simples, como passatempos, também são funções que podem ser bem agradáveis de se realizar em um tablet com display um pouco menor do que o tradicional. Além disso, navegação na web e utilização dos apps mais simples são bem razoáveis nestes tablets.
Telas de até 10 polegadas: Estes são os tablets tradicionais, como o iPad, da Apple, o Zoom da Motorola e o Galaxy Tab 10, da Samsung. Escolha mais comum entre os usuários, o produto com tela de cerca dez polegadas é uma opção interessante para aqueles que desejam aproveitar todas as funções de entretenimento.
Assistir a filmes, ver vídeos no YouTube, jogar games com gráficos mais trabalhados e de jogabilidade complexa e visualizar fotografias fica muito melhor em um display grande. Obviamente, o preço a se pagar por isso é a menor portabilidade.
Apesar disso, estes tablets ainda são fáceis de carregar. Eles cabem de maneira tranquila em pequenas pastas e bolsas. Para as pessoas que não se incomodam com um pouquinho mais de peso na hora de levar seus eletrônicos, certamente vale ter uma tela algumas polegadas maior, mas que proporciona um entretenimento melhor – obviamente, caso ela tenha uma boa resolução de imagem.
Telas gigantes: Nesta categoria, encaixam-se mais os híbridos, que são aqueles produtos que misturam tablet e laptop. Com o lançamento recente do novo sistema operacional da Microsoft, o Windows 8, este tipo de gadget se tornou comum e bem sucedido no mercado.
Se você procura uma experiência mais próxima de um computador, esta opção é perfeita. Afinal, os híbridos têm telas um pouco maiores, que favorecem ainda mais a exibição e a reprodução de conteúdo multimídia. Eles normalmente possuem teclados físicos e ainda contam com um disco rígido para armazenar arquivos com capacidade bem maior do que as memórias dos tablets simples.
Os híbridos até costumam não ser muito grandes, como alguns modelos da Asus e da HP que têm entre 11 e 13 polegadas, mas certamente já são mais robustos do que os tablets comuns. Mas se você deseja um produto para usar mais em casa e só sair de vez em quando, esta pode ser a melhor escolha.
Fonte: techtudo
-
Um dos maiores desafios do mundo da computação está na relação entre processamento e consumo de energia. E quando falamos em alto processamento e consumo de energia, é difícil não falar da dissipação de calor. Não é à toa que os equipamentos de sua casa que mais esquentam são justamente os que gastam mais energia: ar condicionado, chuveiro elétrico, ferro de passar, etc.
O desafio é ainda maior no mundo mobile, quando nos deparamos com outro problema: o espaço (dimensões). Muito processamento, muita informação, energia e pouquíssimo espaço pra mover tudo isso. Consequentemente, temos aí uma frigideira em formato de celular. Esse desafio técnico tem sido combatido por meio do tradeoff da redução de processamento (ciclos de clock) e em um aproveitamento eficaz dos recursos escassos em um aparelho tão reduzido.
Abaixo, listamos alguns passos que você pode realizar para tentar reduzir o nível de aquecimento do celular.
Elimine o desperdício
Uma solução bem óbvia é remover todos os recursos não essenciais para o celular. Fazendo isso, haverá um ganho de sua bateria, de processamento livre, memória e, consequentemente, seu celular irá aquecer menos.
Passo 1. Elimine processos de aplicativos – alguns aplicativos podem estar “vampirizando” toda memória ram de seu aparelho e ocasionando um grande aquecimento.
Para aparelhos com sistema Android, aplicativos essenciais são o Watchdog e oJuiceDefender. O Watchdog possui um excelente gerenciamento de processos, e o JuiceDefender muitos recursos para otimizar o consumo da bateria.
Para o iOS há o SBSettings e o gerenciador de Multitasking nativo do próprio sistema. O SBSettings necessita de jailbreak e permite que sejam deletados processos ativos, além de verificar quantos MB de memória RAM estão sendo consumidos. Além disso, Há uma opção de Free Up Memory que esvazia toda fila de aplicativos ativos.
Quanto ao Multitasking do iOS (para versões 4.0 ou superiores), pode-se remover os itens na fila do Multitasking clicando duas vezes em “Home” e, posteriomente, segurando nos ícones até aparecer o sinal de menos;
Passo 2. Desative a Wi-Fi quando não estiver utilizando. O motivo é simples: quando seu aparelho está com o modo Wi-Fi ligado, ele passa a procurar pontos de rede ligados de modo síncrono;
Passo 3. Desative o Bluetooth quando ele não estiver sendo usado. Não está utilizando o bluetooth? Então pra que deixá-lo ativado? Ao deixar o Bluetooth ativado, você força seu aparelho a emitir o sinal de bluetooth constantemente;
Passo 4. Desative o plano de dados. Está usando o 3G ou EDGE? Se a resposta for não, então desative o recurso, ou o celular passará a tentar sincronizar constante com o plano de dados de sua operadora;
Passo 5. Desative as notificações das aplicações. O recurso é essencial para você? Se não for, então desative-as. O recurso de notificação muitas vezes procura dados online e realiza uma verificação constante de novas informações, provocando um maior consumo de seu celular;
Passo 6. Ajuste o brilho do visor. Se o display possui regulagem para brilho, procure deixar o menor brilho possível. Isso ajudará a reduzir a intensidade de energia gasta;
Passo 7. Desative o GPS. A não ser que você seja um turista ou precise de alguma forma visualizar sempre informações de localização, desative esse recurso e evite consumos desnecessários;
Passo 8. Evite widgtes ou background animados. Pode parecer bobagem, mas o excesso de widgets costuma ser um comilão de recursos, bem como um fundo de tela animado. Se você puder utilizar um background preto, melhor ainda. A cor preta é a cor que menos gera consumo de energia nos aparelhos mais modernos;
Matenha o aparelho em local arejado
Mais parece dica de alimento: “manter em local seco e arejado”. Porém, os aparelhos também precisam respirar. Seguem algumas recomendações:
Passo 9. Evite deixar seu celular constantemente no bolso ou em locais sem nenhuma ventilação;
Passo 10. De preferência, deixe seu aparelho sempre em locais que possam receber algum tipo de ventilação, direta ou indireta. Calma! Não é necessário um cooler ou um ventilador só para o seu aparelho. A dica só é válida para quando realmente você precisa utilizar o celular.
Por exemplo: vai ver um vídeo longo? Que tal deixá-lo em algum suporte com ventilação próxima? Vai jogar durante algumas horas? Evite deixá-lo sobre a cama ou qualquer outra superfície que não permita a dissipação de calor;
Remova a capa (case)
Passo 11. Remover a capa pode ser algo que você jamais queira fazer por ter extremo ciúme de seu aparelho. Porém, muitas capas, além de até arranharem seu aparelho (sim, há diversas capas pra iPhone que deixam marcas que nunca sairão), podem gerar um grande aumento no aquecimento do aparelho por dificultar a dissipação de calor.
Sendo assim, se você for daqueles paranóicos em manter seu equipamento sem qualquer arranhão, remova a capa pelo menos quando realizar atividades mais críticas, como abrir aquele jogo mais pesado, fazer um stream etc.
Realizados os passos acima, certamente seu aparelho terá menores níveis de aquecimento e maior será a vida útil da bateria. E você, tem mais alguma dica interessante para compartilhar com a gente?
Fonte: techtudo
-
Ligar ou reiniciar o computador é sempre uma tortura. São apenas alguns minutos que mais parecem uma eternidade. Por mais que o seu computador esteja perfeitamente normal, sempre estamos insatisfeitos e queremos mais velocidade no arranque do sistema. Mas há como fazer isso? Abaixo, mostraremos que a resposta é sim.
Se você pesquisar na Internet sobre como melhorar o tempo de inicialização do Windows, certamente encontrará vários programas milagrosos e dicas que pouco ajudam. Neste guia, você vai ver que não existe mágica. Fazer com que seu computador inicie mais rápido requer muito trabalho, ajustes finos, e até mesmo alguns upgrades.
Por isso listamos 10 maneiras de fazer o seu computador inicializar mais rapidamente. Confira e compartilhe com seus amigos:
Configure a sua BIOS
Por padrão, a BIOS do seu computador vem configurada para funcionar da forma mais cômoda possível. Basta colocar o DVD do Windows, por exemplo, e ligar o computador para que a instalação do sistema seja iniciada. Isso significa que toda vez que você liga o computador, a BIOS busca primeiro o boot via CD – em alguns casos, até o drive de disquete é examinado. Quando nada é encontrado, o HD é automaticamente iniciado. Mas como você não instala o Windows toda vez que liga o seu computador, que tal então desabilitar esta função?
Para configurar a BIOS, tudo que você deve fazer é pressionar a tecla DEL ao ligar o computador e modificar a ordem do boot no menu. Em alguns modelos de BIOS, basta ativar a opção “Quick Boot” para que o HD seja priorizado na ordem da inicialização. Caso a sua BIOS não possua esse recurso, você deve definir a opção “First Boot Device” para “Hard Disk”. Feito isso, não se esqueça de salvar as alterações antes de sair.
(Cuidado! Se você esquecer de colocar a inicialização do seu HD no boot, você não conseguirá inicializar o Windows. Em alguns modelos, ao invés de “Hard Disk” será exibida a marca do HD – ex.: Seagate, Samsung,…)
Remova programas da inicialização
Certamente esta é a maneira mais eficaz de melhorar o tempo de inicialização do seu computador. A maioria dos programas, quando instalados, se configura automaticamente para iniciar junto ao sistema. Isso geralmente melhora o desempenho do programa, mas deixa o seu computador vários segundos mais demorado para inicializar.
Você não precisa que o Adobe Reader seja iniciado junto com o Windows, certo? Nem o MSN, não é? O sistema operacional da Microsoft conta com um assistente para gerenciar o que é iniciado quando o computador é ligado. Para acessá-lo, digite “msconfig” (sem aspas) no menu Iniciar (vá em “Executar”, se você usa o XP) e abra o primeiro resultado encontrado. Na guia “Inicialização de Programas”, deixe só o essencial ativado (antivírus, driver de vídeo, e o que mais achar necessário). Pode remover sem medo o Messenger, Adobe Reader, Office e outros “programas folgados”.
Atrase a inicialização de serviços
Paralelamente aos programas, o Windows também carrega vários serviços na inicialização do sistema — você pode vê-los na guia “Serviços” do tópico anterior. Esses serviços são componentes do Windows e outros programas, e geralmente assumem uma importância maior dentro do sistema. Entretanto, dependendo do perfil de usuário e dos componentes do seu computador, nem todos são necessários.
Para abrir o gerenciador de serviços do Windows, digite “services.msc” (no menu “Executar” em Iniciar, se você usar o XP), e abra o primeiro resultado. Agora você poderá ver todos os serviços ativados, a descrição de cada um deles, e desativar o que for desnecessário.
Por exemplo: se seu computador possui um único usuário, você não precisa do serviço “Logon secundário”. Para desativá-lo, basta clicar duas vezes sobre ele e selecionar a opção “Desativado” em “Tipo de inicialização”. Além disso, é possível atrasar alguns serviços com um grau de importância menor, ou configurá-lo como “Manual” – neste caso, ele só será iniciado se for realmente necessário.
Modifique o menu de dual boot
Se em seu computador houver mais de uma edição do Windows instalada, em dual boot, um menu perguntando qual versão do sistema você deseja iniciar deverá aparecer logo após a tela da BIOS. Por padrão ela vem configurada para iniciar a última instalação do Windows, mas pode demorar até 30 segundos se você não pressionar Enter.
Novamente no menu Iniciar, digite “msconfig” e abra o primeira resultado. Na guia “Inicialização do Sistema” é possível alterar algumas configurações. Você pode definir o sistema operacional padrão que será iniciado em caso de indecisão, e diminuir o tempo de espera do menu. Para isso, selecione a versão do Windows desejada e clique em “Definir como padrão”, e modifique o tempo “Tempo limite” (o mínimo é 3 segundos).
Desative hardware não utilizado
Um computador é composto por diversas peças de hardware – placa de vídeo, rede, som, dentre muitas outras. Em alguns casos, algumas peças podem ser duplicadas – por exemplo, se a sua placa mãe já possuía um vídeo onboard (integrada) e você comprou uma placa de vídeo nova, mais potente. Se você não estiver utilizando as duas peças de hardware semelhantes, é possível desativar uma delas.
Para isso, abra o “Painel de Controle” e busque por “gerenciador de dispositivos” (sem aspas). No “Gerenciador de Dispositivos”, expanda a categoria, clique com o botão direito do mouse sobre o hardware desejado e clique em “Desativar”. Em um notebook, por exemplo, se você só utiliza a internet wireless, pode desativar a placa de rede. Só não se esqueça de habilitá-la mais tarde caso precise utilizar a internet cabeada.
Mantenha o seu antivírus sempre atualizado
O antivírus geralmente faz o efeito contrário das dicas acima – adiciona mais uma entrada a lista de programas e serviços que são iniciados com o sistema. Felizmente, os antivírus (e a capacidade de processamento dos computadores) evoluíram bastante nos últimos anos, ou seja, eles já não representam tanto peso assim. Além disso, o antivírus é uma importante ferramenta na luta contra malwares, que são responsáveis por travamentos e muita demora na inicialização do sistema (já que eles ocupam mais tempo e processamento do seu computador, quando instalados em seu computador). Portanto, esta é uma medida preventiva e à favor da segurança.
Remova fontes desnecessárias
Além de programas e serviços, o Windows também carrega as fontes na inicialização do sistema. Se você tem o Microsoft Office instalado, é provável que seu computador tenha cerca de 200 fontes instaladas. Mas você usa todas elas? Se a resposta for não, vale a pena desativar algumas fontes.
Para isso, acesse o diretório de fontes do Windows pesquisando por “Fontes” (sem aspas) no “Painel de Controle”. Por fim, selecione as fontes que você não usa e clique em “Ocultar”. As fontes continuarão instaladas, mas não serão carregadas junto com o Windows e nem estarão disponíveis para ser utilizadas no Office e outros programas. Se algum dia você precisar das fontes desabilitadas, basta voltar ao diretório de fontes e ativá-las.
Configure um IP estático
Por padrão, o Windows vem configurado para detectar automaticamente o endereço de IP da rede da sua casa. Mas ao inicializar o computador, é claro que o sistema vai acabar gastando mais alguns preciosos segundos para fazer isso. É possível, no entanto, configurar um IP estático (definitivo) e acabar com esse problema – além de facilitar o gerenciamento da sua rede, já que cada computador terá um endereço de IP fixo.
Para isso, no “Painel de Controle” do Windows 7, pesquise por “conexões de rede” (sem aspas) e clique em “Exibir conexão de redes”. Acesse as propriedades da sua conexão, selecione “Protocolo TCP/IP Versão 4 (TCP/IPv4)”, e clique no botão “Propriedades”. Por fim, defina um endereço de IP e clique em “OK”. Certifique-se de não usar o mesmo IP nas outras máquinas da sua rede (para variar o IP entre as máquinas, deixe uma delas com o IP 192.168.1.101, outra com 192.168.1.102, 103, 104,…)
Faça um upgrade de memória RAM
Memória RAM sempre foi sinônimo de velocidade, e isso não mudou. Uma das melhores formas de acelerar o seu computador é instalando mais memória. Mas não pense que quanto mais RAM, melhor. Você deve saber a sua necessidade e ater-se a ela. Em geral, 4 GB de RAM é o suficiente para a maioria das pessoas hoje em dia.
Se você só usa o computador para navegar na Internet e conversar no MSN, 4 GB dá e sobra. Por outro lado, se o seu computador roda aplicativos específicos (e pesados), talvez seja melhor investir em um pouco mais de memória RAM. Outro detalhe é que, dependendo da quantidade de memória, você precisará de um sistema de 64 bits, que também deve ser suportado por seu processador.
Instale um SSD
É a forma mais radical de melhorar o desempenho e a velocidade de inicialização do seu computador. O seu HD provavelmente é o maior causador de gargalos na inicialização do Windows. Se você quer melhorar a velocidade de inicialização do seu computador a qualquer custo, sua última opção é instalar uma unidade de estado sólido (SSD). O upgrade de HD não sairá nada em conta, mas a diferença no tempo de carregamento do sistema é espantosa.
Para finalizar…
Como já dissemos, na Internet existem mil e uma maneiras que supostamente fazem o seu computador iniciar mais rapidamente. Os 10 tópicos que apresentamos acima são as formas mais confiáveis e eficazes de fazer isso. Se você seguiu alguns deles, é provável que seu computador esteja no mínimo alguns segundos mais rápido. E esqueça os programas que prometem inicialização mais rápida: eles mesmos acabam entrando na inicialização e, para tentar gerenciar os aplicativos, acabam consumindo memória e tempo.
Fonte: techtudo
-
Muitas pessoas encontram dificuldade de achar os arquivos originais dos drivers da placa-mãe. A área de suporte da Foxconn, no entanto, facilita muito o seu trabalho. Achar o arquivo desejado e efetuar o download não deve levar mais do que dois minutos.
Passo 1. Acesse a área de downloads do site da Foxconn;
Passo 2. Na aba “Search by Product Model“, selecione, na primeira caixinha, “Motherboard”;
Passo 3. Na aba aberta logo abaixo, selecione o nome da série da sua placa;
Passo 4. Finalmente, selecione o modelo;
Passo 5. Nos resultados da busca, escolha o driver que deseja instalar e clique no link da coluna “Download Name“;
Passo 6. Na nova página aberta, basta clicar no ícone de download e O arquivo começará a ser baixado imediatamente. Lembrando que boa parte dos arquivos do site vem em formato .zip. Para descompactá-los, use programas como o Winzip ou 7zip.
Fonte:techtudo
-
Os roteadores são aparelhos cada vez mais comuns nas casas dos usuários. Seu principal benefício é a possibilidade de compartilhar a internet por meio de uma conexão sem fio ou por cabo de rede com outros computadores. Porém, muitos usuários têm problemas na hora de acessar o menu de configurações do roteador ou modem wireless.
Geralmente, esses problemas ocorrem devido à incompatibilidade de senhas, visto que, muitas vezes, acabamos nos esquecendo da senha definida, ou simplesmente não sabemos a senha padrão configurada no aparelho.
Esta dica tem o objetivo de mostrar as senhas padrão utilizadas pelas principais marcas de roteadores. Entretanto, para utilizá-las, é necessário que a senha do roteador em questão não tenha sido alterada pelo usuário ou por outra pessoa no momento da configuração.
Caso uma nova senha (diferente da padrão) tenha sido definida, você tem a opção de “resetar” o seu roteador, pressionando e segurando um botão localizado, geralmente, na parte traseira do aparelho. Esse processo faz com que todas as configurações, incluindo a senha, sejam perdidas, tornando necessário reconfigurá-lo. Portanto, realize-o somente se souber configurar o roteador novamente.
Veja abaixo a lista com os principais nomes de usuários e senhas padrão dos roteadores.
Usuário: admin
Senha: senha em branco
Usuário: admin
Senha: admin
Usuário: admin
Senha: 1234
Usuário: Admin
Senha: Admin
Usuário: Admin
Senha: senha em branco
Usuário: usuário em branco
Senha: senha em branco
O nome de usuário e a senha variam de acordo com a marca e modelo do roteador. Normalmente, as marcas mais populares (D-Link, Linksys e TP-Link) utilizam os dois primeiros modelos. Caso elas não funcionem em seu roteador, teste as demais.
Fonte: techtudo
-
A maioria dos aparelhos reprodutores e gravadores de DVD possui proteção de reprodução por região. Normalmente, a região do aparelho é definida de acordo com o primeiro DVD nele reproduzido, o que significa que discos gravados em uma região específica não podem ser executados por aparelhos produzidos em uma região diferente.
Alguns aparelhos, entretanto, possuem a “Região 0″, que permite a reprodução de DVDs de qualquer região.
Para este tutorial, é importante saber quais são as regiões existentes:
Região 1: Estados Unidos e Canadá
Região 2: Europa, Japão e África do Sul
Região 3: Coréia, Tailândia, Vietnã, Indonésia e Bornéu
Região 4: Austrália, Nova Zelândia e America Latina
Região 5: Índia, África, Rússia e nações da URSS
Região 6: China
Dito isso, vamos ao que interessa. Se você já teve problema para reproduzir DVDs devido à diferença de região, siga os passos abaixo para aprender como alterar a região do seu drive de DVD.
Passo 1. Abra o menu iniciar e, no campo de busca, digite Gerenciador de Dispositivos
Passo 2. Clique na primeira opção exibida (Gerenciador de Dispositividos) para abrir a janela do gerenciador.
Passo 3. Na lista de dispositivos, localize o item “Unidades de DVD/CD-ROM” e clique sobre ele para expandir suas opções.
Passo 4. Em seguida, clique com o botão direito sobre o nome do drive de DVD e selecione a opção “Propriedades”.
Passo 5. Na janela de propriedades, selecione a aba “Região do DVD”. Nela, será exbida a sua região atual e uma lista com as áreas geográficas disponíveis.
Passo 6 .Selecione a área desejada para defini-la como “Nova região” e clique em “OK”.
É importante lembrar que os drives de DVD possuem um limite para alteração da região, geralmente entre 4 e 6, variando de acordo com o modelo. Após realizar o máximo de alterações de região permitidas, o aparelho é bloqueado na última região escolhida e impede que sejam realizadas novas mudanças.
Fonte: techtudo
-
Adquira uma nova placa de som – A maioria dos computadores tipo desktop vem com boas placas de som embutidas na placa-mãe. Estas placas normalmente têm seis saídas analógicas de áudio (que a maioria das pessoas conhece como “5.1”) assim distribuídas: duas saídas de áudio frontais (canais esquerdo e direito), duas saídas laterais ou traseiras (canais esquerdo e direito) uma saída central para sons médios (frequência da voz) e uma saída para sons graves para ser ligada ao subwoofer (caixa de som para reproduzir sons graves).
É importante notar que são seis canais analógicos de áudio, mas só existem três conectores físicos. Isto acontece porque cada conector trabalha com dois canais de áudio. Algumas placas possuem também saídas de áudio digital (também conhecidas pela sigla SPDIF), que contém todos os seis canais de áudio e podem ser ligadas a aparelhos de som ou conjunto de caixas acústicas compatíveis com o padrão digital.
Na figura acima, vemos os três conectores das saídas analógicas e os conectores coaxial e óptico das saídas digitais. Notem que, nesta placa, existem três outros conectores que são usados para entradas como microfone, entrada para outros equipamentos, saídas extras etc.
Porém, alguns computadores desktop e a maioria dos notebooks só vêm com duas saídas de áudio estéreo (canais esquerdo e direito – apenas um conector). Nestes casos, é interessante adquirir uma placa de som com, pelo menos, seis canais (5.1). Existem várias opções de marcas e preços no mercado. Quem usa notebook (que tem capacidade reduzida de expansão), pode optar por placas de som no padrão USB.
Invista em caixas acústicas de qualidade – De nada adianta ter uma boa placa de som se você continua a usar aquelas caixinhas que vêm com o micro. Somente com um bom conjunto de caixas acústicas é possível usufruir da qualidade da placa de som. Um kit “2.1” (duas caixas + subwoofer) e com potência adequada já consegue bons resultados, mas quem pretende obter sons com aquele efeito surround do cinema deve optar pelos conjuntos 5.1. Essas caixas de som de boa de qualidade não são muito baratas. Uma opção interessante para quem quiser gastar pouco é investir em um bom fone de ouvido.
Ajuste o som no Windows – O Windows 7 tem uma ótima ferramenta para configuração do som. Para utilizá-la, siga o tutorial:
Passo 1. Clique com o botão direito do mouse no ícone do alto-falante na barra de notificações do Windows e escolha a opção Dispositivos de Reprodução.
Passo 2. Na janela que se abrir, clique em Alto-falantes e depois no botão Configurar. Aí basta seguir as instruções de acordo com o seu conjunto de caixas acústicas (alto-falantes).
Passo 3. Após configurar o som de acordo com seus alto-falantes, clique novamente em Alto-falantes e agora clique no botão Propriedades. Note que existem várias opções avançadas de ajuste de som. Por exemplo, na aba Melhorias, podemos ajustar o som de acordo com o ambiente onde ele será reproduzido.
Atualize o driver/software da placa de som – Os fabricantes de placas de som costumam fornecer drivers e softwares que ajudam a aproveitar ao máximo as características das placas. Esses programas permitem ainda mais ajustes que os feitos pelo Windows e muitas vezes as placas de som só funcionam bem depois de sua instalação. Portanto, descubra o site do fabricante de sua placa e baixe o driver e outros softwares referentes ao seu modelo de placa de som.
Use um tocador de músicas avançado – O Media Player (tocador de arquivos de mídia) que vem com o Windows tem melhorado bastante, mas existem várias alternativas gratuitas que podem ser baixadas da Internet. Esses programas vêm com várias opções para melhoria do som além das que existem no Media Player do Windows. Vocês podem encontrar o Jaangle e o Foobar2000, que são ótimas alternativas gratuitas.
Com essas dicas o som do seu PC ficará melhor. Se você tiver mais alguma sugestão para melhorar o áudio do computador, não deixe de participar nos comentários.
Fonte: techtudo
-
Existem diversos serviços disponíveis, cada um com suas vantagens, e claro, específicos para suas necessidades. No entanto, alguns empreendedores possuem vários sites e por mais que você tente concentrar todos eles em apenas uma empresa, após algum tempo pode ser tornar relativamente complexo administrar todos eles.
Então uma solução que pode vir a calhar é a utilização de servidores dedicados. Este tipo de serviço é indicado para aqueles que realmente possuem um grande volume de site sob sua tutela, ou mesmo para agências que produzem sites para terceiros, já que desse forma é possível ainda cobrar pela hospedagem de site de clientes (além de produzir o site, sua empresa irá hospedá-lo).
Uma das primeiras vantagens é que pelo fato de você ser dono do servidor, você terá a possibilidade de ter uma hospedagem ilimitada para os sites que você deseja. Nestes casos, problemas como limite de espaço ou de banda, viram coisas do passado. Esse pode ser um diferencial no caso de algum site ter grandes picos de acessos, o que em servidores comuns, pode causar quedas do site, onde eles acabam saindo do ar.
A outra vantagem que citamos é a de revenda de hospedagem ilimitada. Para facilitar a compreensão, imagine que você é dono de um servidor com espaço enorme. Com isso, você pode hospedar sites de outras pessoas nesse seu servidor, cobrando uma pequena taxa mensal de cada uma dessas pessoas.
Seria como você se tornasse um desses sites que vendem hospedagem. Cada um deles terá um painel administrativo diferenciado, como em outros serviços. A vantagem é que em caso de agências digitais, esse tipo de servidor facilita na administração dos sites dos clientes. Modificações poderão ser realizadas na hora, pois não se dependerá de um mediador para realizar mudanças do server. Além disso, depois que o site for finalizado, a hospedagem ainda garante uma renda mensal a ser cobrado do cliente, o que é bem interessante para o negócio.
Como você é o dono do servidor, você ainda pode criar planos diferenciados, para sites menores, atuando como vários sites de serviços que são conhecidos por aí. E uma forma de atuar nesse campo, basta ter o conhecimento técnico necessário, afinal, pessoas criando novos sites é algo que não falta nos dias de hoje.
Fonte: techtudo
-
O USB, tipo de conexão que permite unir um periférico ao computador ou a outros dispositivos, foi criado com a proposta de ser uma alternativa para melhorar a qualidade e a velocidade da transferência de dados via portas seriais. O modelo 2.0, padronizado nos anos 2000, veio a popularizar essa tecnologia, que continuamente aprimorada gerou, em 2009, a versão 3.0. Mas você sabe o que diferencia tais versões, ou como essa mudança afeta sua vida?
Não precisa ser um especialista em tecnologia para logo notar a primeira diferença: a velocidade. Enquanto o USB 2.0 dispõe de 480 Mb/s de velocidade, o USB 3.0 disponibiliza 4.8 Gb/s, ou seja, consegue ser pelo menos dez vezes mais rápido na hora de fazer transferência de dados.
Tanto o modelo 2.0 quanto o 3.0 possuem a mesma estrutura de conector (sendo que o do último possui cor azul), o que permite a compatibilidade de ambos em versões diferentes, como por exemplo usar um USB 2.0 em entrada 3.0 ou vice-versa. É claro que, para dispor da “potência” do 3.0, é necessário usá-lo em uma entrada de mesmo valor.
Hoje em dia, todos os notebooks, câmeras fotográficas, pendrives, tablets, smartphones, HD externo, e tantas outras tecnologias possuem entrada USB 2.0, e é crescente o número das que possuem a 3.0. Importante ressaltar que foi o desenvolvimento da versão 2.0 que permitiu que fosse adotado esse padrão nos eletrônicos.
Com os fabricantes não precisando pagar licença de uso pela tecnologia, e com a facilidade de se ter entradas universalmente compatíveis, rapidamente houve a ampliação dos periféricos com USB e, por consequência, sua baixa de preços e popularização.
Enquanto o Universal Serial Bus 2.0 permite enviar ou receber dados, a versão 3.0 possibilita fazer ambas atividades ao mesmo tempo. Isso acontece porque o modelo mais recente é full-duplex, ou seja, possui um modo de operação onde é possível transmitir e receber dados de forma simultânea.
Para além, as novas portas seriais consomem menos eletricidade que o USB 2.0 e ainda são energeticamente mais eficientes. O consumo reduzido se deve pelo modo de standby que o modelo 3.0 adere quando não está sendo utilizado. Em suma: O USB 3.0 é mais veloz, possui mais qualidade e é mais econômico que a versão anterior.
Fonte: techtudo
-
Para proteger o seu computador, videogame ou outro aparelho eletrônico da variação da rede elétrica, existem alguns equipamentos específicos no mercado, que são conhecidos como filtro de linha, nobreak e o estabilizador. Mas você sabe qual a diferença entre eles e o que cada um faz?
Entenda neste artigo quais as principais diferenças entre esses produtos e saiba como escolher o que melhor atende às suas necessidades:
Filtro de Linha
Os filtros de linha, também chamados popularmente de “réguas”, são dispositivos equipados com um fusível, varistores, capacitores e indutores. O objetivo deste equipamento é evitar a passagem de altas correntes para os aparelhos nele conectados. Quando isso ocorre, o fusível “queima”, ou seja, corta a energia que alimenta o filtro.
Os varistores, em combinação com capacitores e indutores, controlam a entrada de longos picos de voltagem, além de garantir filtragem contra altas frequências, produzidas por equipamentos como liquidificadores, batedeiras, alguns ventiladores, entre outros.
Existem diversos tipos de filtros de linha no mercado. Alguns modelos, inclusive, tentam enganar o consumidor, por não conter tais componentes eletrônicos, servindo somente como um multiplicador de tomadas. Por este motivo, é importante observar atentamente as características do produto.
Procure por descrições como “Protetor contra surtos”, incluindo características de cuidados contra curto-circuito, sobrecargas e descargas elétricas. Além disso, o selo do Inmetro é indispensável. Os preços dos filtros de linha variam bastante, dependendo da quantidade de tomadas, características e qualidade do material. É possível encontrar modelos de boa qualidade por preços na faixa de R$ 25 a R$ 60.
Estabilizador
O estabilizador é o equipamento utilizado, normalmente, para ligar computadores desktops e seus periféricos, como impressoras, monitores, alguns modelos de caixas de som etc. A função deste dispositivo, como o próprio nome sugere, é estabilizar a tensão elétrica de entrada, de forma que a saída forneça sempre a mesma tensão.
Pelo fato dos PCs terem componentes eletrônicos muito sensíveis, o uso de um aparelho destes é indispensável. Ele protege os equipamentos eletrônicos contra surtos de energia, ou seja, é muito semelhante ao filtro de linha. A diferença é que, normalmente, possui um transformador, que converte a tensão de entrada no valor correto usado nos computadores. Dessa forma, se a voltagem da residência é 220 V, utiliza-se um estabilizador para passar a voltagem para 110 V.
A faixa de preço de um bom modelo de 300 VA é de R$ 50 a R$ 100. Caso seja necessário conectar equipamentos que precisem de mais corrente para funcionar ou mais aparelhos em um único estabilizador, aconselha-se a utilização de um com, pelo menos, 600 VA, que custa, em média, a partir de R$ 180.
Nobreak
Os nobreaks são estabilizadores com baterias internas. Quando ocorre queda na energia elétrica, o equipamento continua funcionando por um período de tempo. Dessa forma, o usuário pode salvar seu trabalho e desligar o computador de forma segura, sem colocar em risco os componentes eletrônicos internos dos dispositivos.
É importante salientar que existem dois tipos de nobreaks: online e offline. O modelo online faz o chaveamento para o uso da bateria no momento em que a energia é cortada. Já o offline demora uma fração de segundo para ativar a bateria. De modo geral, por ser mais caro, o primeiro é indicado principalmente para de quem tem um servidor ou um equipamento muito sensível. Entretanto, qualquer nobreak é maior e mais pesado do que simples estabilizadores.
Os mais simples custam, em média, a partir de R$ 170 reais. No entanto, aconselha-se examinar as características dos equipamentos que deseja conectar a ele para efetuar uma compra adequada. E lembre, este aparelho serve para que o usuário não perca dados importantes quando houver uma queda de energia. Não pense em comprá-lo para continuar trabalhando por horas sem energia elétrica.
Fonte: techtudo
-
O HD pode ser considerado a peça mais importante de qualquer computador, dada a quantidade de informações, como documentos, fotos, músicas e vídeos que ele pode armazenar. Com discos rígidos cada vez maiores e mais em conta, é comum guardarmos tudo em um único dispositivo. Mas e se ele parar de funcionar? Acredite, um dia isto vai acontecer e o usuário deve sempre estar preparado para o pior.
Para prolongar ao máximo a vida útil deste hardware, este artigo especial com dicas simples, mas que são fundamentais para mantê-lo funcionando bem. Também comentamos sobre alguns dos problemas mais comuns e como identificá-los.
Cuidado com o superaquecimento
Elevadas temperaturas podem danificar o HD, assim como os demais componentes de um computador. A temperatura máxima suportada varia de acordo com a marca e o modelo, mas essa informação deve vir especificada no manual ou no site do fabricante. Na maioria dos casos, o valor é da ordem de 60 ºC.
Para saber o máximo atingida pela peça, o ideal é rodar um jogo ou programa pesado em um dia de muito calor e monitorar a temperatura da máquina com aplicativos como o Everest ou o Speccy. Caso aqueça demais, pode ser que o sistema de refrigeração do PC seja insuficiente ou algum cooler esteja com defeito.
Evite quedas e impactos
Por dentro, o HD possui um disco óptico, onde os dados são armazenados, e um cabeçote, que é responsável por fazer a a leitura/gravação. Para que isso aconteça, o disco é rotacionado a uma velocidade de até 7200 RPM (rotações por minuto) e o cabeçote se desloca do centro até a borda. Resumindo, este hardware possui partes móveis, o que faz dele uma peça extremamente sensível.
Uma queda ou impacto pode fazer com que o disco se desloque do seu eixo de rotação e raspe na agulha, causando danos irreversíveis. Para evitar problemas do tipo, tenha muito cuidado ao transportá-lo. No caso de notebooks, sempre o use em uma base estável e evite andar com ele ligado.
Desfragmente o HD
A lógica é simples: se os dados gravados estiverem fragmentados, o disco rígido precisará trabalhar mais do que se estivessem agrupados. Portanto, desfragmentar o HD regularmente faz com que ele tenha menos trabalho, diminuindo a fadiga e, consequentemente, aumentando sua vida útil. Outro ponto positivo da desfragmentação é o aumento na velocidade do computador, pelo fato do hardware responder mais rápido aos comandos de leitura.
Por outro lado, vale ressaltar que esta regra não vale para quem possui um disco SSD, que tem a vida útil limitada pelo número de ciclos de leitura e gravação. Ao desfragmentar um SSD, a melhora de desempenho é insignificante e o usuário estará “gastando” desnecessariamente o número de ciclos, ou seja, abreviando sua vida útil
Evite tocar na placa lógica
Se você possui um computador do tipo desktop e costuma desmontá-lo para limpar a poeira acumulada, ao retirar o disco rígido, não toque na placa lógica – aquela região verde com circuitos e chips. Caso contrário, a energia estática acumulada em seu corpo pode ser descarregada ao encostar em metais e danificar algum circuito do HD. A recomendação é sempre utilizar pulseira antiestática para manter-se em contato direto com o solo, descarregando toda a energia acumulada.
Nunca desmonte um HD
Se seu HD está apresentando problemas, não seja curioso a ponto de desmontá-lo. Para que tudo funcione como esperado, ele é selado para que nenhuma partícula de poeira entre em contato com o disco. Portanto, ao desmembrá-lo sem o aparato técnico necessário, o risco de danificá-lo ainda mais ao invés de arrumá-lo é muito maior. Neste caso, faça backup em outro HD ou serviço de armazenamento online (como Dropbox ou SkyDrive) e considere a possibilidade de substituí-lo.
Substitua seu HD velho
O HD não foi feito para durar para sempre. Ele possui uma vida útil estipulada pelo fabricante – geralmente de cinco anos, podendo ser estendida tomando os cuidados acima. Embora seja comum resistir bem mais do que meia década, é bom não abusar.
Como dito anteriormente, o disco rígido possui partes móveis, mas barulhos não devem ser vistos como algo normal. Se seu hardware passou a apresentar sons estranhos, como se algo estivesse esfregando ou estalos, erros de leitura e gravação, arquivos corrompidos ou lentidão excessiva para acessar os dados, pode ser um sinal de que está na hora de substituí-lo por um novo.
Seguindo as dicas acima, você protege seu HD e, em último caso, identifica um problema a tempo e evita perder seus arquivos pessoais. No entanto, mesmo que tenha comprado um disco rígido novo ontem e seja a pessoa mais cuidadosa do mundo, manter um backup sempre atualizado ainda é única forma de evitar imprevistos.
Fonte: techtudo
-
Os smartphones e tablets fazem uso do que chamamos de tela sensível ao toque, que pode ser controladas pelo contato dos dedos com o display. Porém, existem dois tipos de telas touch: as chamadas resistivas e as capacitivas. Vamos esclarecer como é composto cada tipo de display e mostrar os prós e contras de cada um, para que você não tenha dúvidas na hora de escolher qual dispositivo comprar.
Tela resistiva
As telas resistivas possuem menor precisão no reconhecimento do toque, já que são compostas por várias camadas. A superfície frontal é de plástico, resistente a riscos, com material condutor do lado interno. Abaixo, vem uma segunda camada que geralmente é de vidro, mas por vezes é feita de plástico rígido. Conforme pressionamos a tela, estas camadas fazem contato que informam ao sistema qual sua posição em coordenadas.
Existem alguns tipos de telas resistivas que também suportam medir a intensidade do toque. Esse tipo de tela oferece uma precisão de até 80% e tem a necessidade de ser calibrada sempre que possível, uma vez que o material sofre desgaste que muda a tensão aplicada pelo toque. Grande parte dos telefones mais antigos de touchscreen são de tela resistiva.
Na prática, as telas resistivas precisam que o usuário pressione com força para que o aparelho possa dar uma resposta. Com isso, o desempenho dos dispositivos com a tecnologia são inferiores, já que eles são piores para navegação e principalmente para atividades mais complicadas, como jogos.
Tela capacitiva
Como o próprio nome sugere, é um tipo de tela que usa um capacitor, com duas placas separadas por um isolante (que pode ser o ar). Assim que o dedo toca esse tipo de tela, um capacitor monitorado pelo sistema informa exatamente onde foi acionado, atráves de uma troca de elétrons. E é por causa dessa troca que canetas stylus comuns não funcionam nesse tipo de tela, apenas as especiais e o próprio dedo.
Uma das grandes vantagens do display capacitivo é conseguir trabalhar com as informações de vários toques ao mesmo tempo, o que possibilita ao dispositivo reconhecer movimentos diferenciados, como a pinça. A precisão dessa tela pode chegar a 100% e é de alta durabilidade.
As telas capacitivas estão presentes na maior parte dos dispositivos mais modernos, e costumam ter um tempo de resposta muito pequeno e uma usabilidade bem confortável. Porém, dependendo do modelo do aparelho, a tela pode ter desempenhos melhores ou piores.
Qual escolher?
As telas resistivas são mais antigas, já que os primeiros dispositivos com tela touch utilizavam a tipo de tecnologia. Mas não significa que ela seja necessariamente ultrapassada ou desaconselhável, dependendo do seu uso. Se você necessita de precisão utilizando qualquer caneta stylus, por exemplo, o display resistivo pode ser uma escolha sensata. Além disso, aparelhos com este tipo de tela podem custar até metade do preço de modelos capacitivos.
Porém, em questão de conforto, velocidade de resposta e durabilidade, a tela capacitiva leva grande vantagem. Além de serem multi-toque (reconhecendo mais de dois dedos ao mesmo tempo), nos displays capacitivos não há necessidade de fazer força para que o aparelho reconheça seus movimentos, bastando um leve deslize. Além disso, os dispositivos que fazem uso da tecnologia capacitiva costumam ser mais finos.
Fonte: techtudo
-
Vai comprar um smartphone, mas está confuso sobre a tecnologia Super AMOLED HD e aTrue IPS HD Plus? Ambas oferecem ótima qualidade para seus aparelhos, porém possuem diferenças que podem aprimorar a experiência do usuário. O TechTudo analisou as principais características das telas AMOLED e IPS para que você escolha a que mais se adapta ao seu perfil e objetivos.
Tecnologias
A diferença básica entre ambas tecnologias de tela está no material usado na fabricação do painel dos smartphones. As telas True IPS HD Plus utilizam displays de cristal líquido, os conhecidos LCDs. Já os smartphones com painel Super AMOLED usam pequenos “diodos” orgânicos emissores de luz, batizados pela sigla OLED.
Para simplificar isso, pense no LCD como um filtro de luz formado por pixels. Nele, cada pequeno ponto desses filtra a luz de fundo para projetar as cores na tela do aparelho e, finalmente, formar as imagens. Já a sigla IPS, que significa algo como “troca no plano”, é uma tecnologia aplicada sobre o LCD para melhorar o tempo de resposta na troca da imagem exibida e potencializar a variação de um pixel para o outro.
Já a AMOLED pode ser traduzida como uma “matriz ativa de diodos orgânicos emissores de luz”. Em outras palavras, ao invés de cada pixel ser um filtro como no LCD, eles são os próprios emissores de luz. Assim, através do jogo entre as cores vermelho, verde e azul emitidas por cada ponto da tela, é possível criar o branco e as milhões de cores necessárias para formar as imagens no display do aparelho.
Na comparação entre as tecnologias, o LCD tem como ponto forte a maior durabilidade por ser um sistema relativamente simplificado. Além disso, esse tipo de painel tem uma precisão maior nas cores produzidas graças à forma com a qual cada pixel trabalha. Porém, a grande desvantagem do LCD é o consumo de bateria, já que necessita de uma luz de fundo constante para gerar cores, inclusive, o preto.
Já os painéis OLED são mais vantajosos, justamente, na exibição do preto por não precisar de luz para formar essa cor. Dessa forma, apresentam também uma boa economia de energia. Além disso, é possível construir displays mais finos e mais leve, pois há menos camadas para criar as imagens. O OLED forma cores mais vívidas e um brilho mais intenso do que o LCD. Por outro lado, a durabilidade dos LEDs orgânicos é inferior ao concorrente, apesar das novas tecnologias terem aumentado consideravelmente seu tempo de vida.
Qualidade da imagem
A qualidade da imagem está ligada diretamente à organização dos “subpixels”, que são as cores que cada um pode projetar. A Samsung escolheu o modelo “PenTile” ou, “Cinco Partes”, para formar cada pixel das telas Super AMOLED. Nessa tecnologia, cada pixel tem até 12 subpixels arranjados em uma sequência de pares Vermelho-Verde e Azul-Verde.
Na prática, o modelo escolhido pela Samsung favorece tanto as cores exibidas, que alguns usuários chegam reclamar que são “vívidas demais”. Apesar disso, esse é um grande trunfo para jogos ou imagens em movimento, onde o mais importante não seja a definição.
Por outro lado, essa densidade de subpixels em pares prejudica um pouco a nitidez e, em nível de detalhes, deixa algumas áreas um pouco embaralhadas. Por esse motivo, algumas pessoas reclamam da tecnologia em imagens estáticas ou textos, que necessitam da nitidez como quesito principal. A justificativa da Samsung para ter adotado esse padrão é plausível: maior durabilidade para o OLED.
Já na True IPS HD, a matriz de subpixels é a RGB (Vermelho, Verde e Azul), sem combinações de pares. Nesse tipo de tela, a tecnologia IPS ajuda o LCD a tratar melhor a variação entre cada pixel, gerando imagens com maior nitidez.
Resumindo, a ponto forte de uma tecnologia é, justamente, o lado mais fraco de outra. Sobra nitidez na IPS HD Plus, mas falta produção de cores mais vívidas graças à ausência de emissores de luz individuais como na AMOLED. Isso faz a IPS HD Plus seja a melhor para funções que exigem detalhes mais realçados, como leitura prolongada, por exemplo.
O vídeo abaixo ilustra bem essa variação de cores e nitidez entre as duas telas através de exemplos. Nele é possível notar a vantagem de nitidez que a True HD IPS leva, ao mesmo tempo em que Super AMOLED sobra em cores.
Conclusão
No final das contas, o que faz cada uma das telas ser a melhor opção é a finalidade para qual o usuário deseja fazer uso. Se você está procurando por nitidez de imagens e se contenta com cores boas, mas nem tão vívidas, vá de True IPS HD Plus. Já se considera as qualidade de tonalidades algo mais importante, assim como a redução no consumo de bateria, a Super AMOLED HD é a melhor escolha.
Fonte:
É necessário se cadastrar para acessar o conteúdo.- Entre
- ou
- Cadastre-se
-
Dicionário básico de hardware
Esse tutorial visa esclarecer as principais dúvidas sobre hardware e outras coisas relacionadas, projetado especialmente para leigos que não sabem muita coisa sobre o PC pois ele explica de maneira simples e básica os principais itens de um computador.
1. O processador (ou CPU):
É o “cérebro” do PC pois além dele ser o responsável pelo funcionamento do computador,a sua velocidade de processamento é responsável pela velocidade/lentidão das principais tarefas executadas no micro.

2. Cache: Sincroniza a troca de informações entre os periféricos do computador
Ex.: Se a sua memória RAM é mais rápida do que o seu HD,o cache ajusta as velocidades de modo que estes dois periféricos consigam trabalhar de modo sincronizado.
3. HD – É onde ficam armazenadas as informações (arquivos e programas): quando você “salva um arquivo no Winchester ou no HD”, é aqui que a informação é mantida.

4. Bios – É onde ficam armazenadas informações técnicas do computador (HDs instalados, velocidade de processador …) e aonde são configuradas algumas opções do processador e de periféricos instalados no micro.

5. Placa mãe – Como o próprio nome sugere, é a principal placa no computador onde todos os dispositivos são conectados. Ela pode possuir dispositivos onboard (modem, placa de vídeo, placa de som …) ou não (fazendo com que você tenha de comprar placas individuais para cada uso).

6. Onboard – Denominação dada a placas que ficam “dentro” da placa mãe e não podem ser retiradas: um dos maiores fabricantes do mundo de placas-mãe onboard é a PC-CHIPS, responsável por 80% do mercado. Estas placas geralmente possuem dispositivos como placas de vídeo, placa de rede, placa de som, modem e etc… embora isso tenha seu preço: o desempenho de computadores com placas-mãe onboard usualmente é pior do que computadores com placas offboard (leia abaixo).
7. Offboard – Oposto de Onboard, são as placas que não estão diretamente na placa mãe e devem ser encaixadas na mesma (no slot adequado para isso).
8. Slot PCI - Slot de 32 bits onde podem ser encaixadas placas de vídeo, som, rede, modem e etc…

9. Slot AGP – Slot de 64 bits onde podem ser encaixadas placa de vídeo (as placas de vídeo mais rápidas do mercado funcionam no slot AGP)
10. Slot ISA - Antigo slot de 16 bits presente em micros antigos como o 486, esse slot serve para as mesmas coisas que o slot PCI, embora ele não possua o mesmo desempenho.
11. Placa de vídeo – Responsável por gerar a imagem visualizada no monitor.

12. Placa de Som – Responsável pelo som que é escutado no computador.

13. Modem – Utilizado para se conectar à Internet, ele disca o número do provedor e se conecta a ele.

14. Gabinete – É a “caixa” do computador onde ficam guardadas a placa mãe, a fonte, o HD, os drives e etc…

15. Fonte – Responsável pelo abastecimento de energia de todo o computador.

16. Led – São as “luzinhas” que ficam acesas enquanto o computador está ligado e quando o algo está sendo lido ou gravado no HD.

17. Drive – Local onde podem ser lidos arquivos, pode ser cd-rom, disquete, ou o hd, no Windows os drives são denominados por letras.
Ex.: C: , D: , A: (não confunda com driver pois são completamente diferentes).

18. Driver – São os “programas” que fazem com que um periférico (placa de vídeo, placa de som, impressora …) funcione corretamente no Windows, ou em outro sistema operacional.

Créditos: Baboo
-
Acho que todo forum te que inovar, e só você da uma olhada hoje não tem um forum igual a web com força em conteúdo e força em staff,
Eu Já fui moderador de muitos foruns, e nunca vi um forum como a WebCheats,
Mais como eu disse acima pra mim no momento o maior problema e Suporte,
Eu dei uma olhada no forum todo e tem muitos membros com duvidas que não forum resolvidas e nem solucionadas,
E acho que todo moderador tem que se dedicar pra fazer por merecer continuar no cargo e crescer cada vez mais no forum.
é isso ai !
-
352
-
Bom na minha humilde Opinião tem muitas área precisando de um pouco mais de atenção dos (moderadores)
Exemplo: RPG Zone, Info Zone e outras áreas,
Eu acho que um Moderador tem a obrigação de tentar ajudar o membro,
Tirando suas duvidas e ajudar ele a não cometer erros que podem o prejudicar tanto ele quanto o forum,
Se vocês pararem para olhar em muitas áreas tem um monte de tópicos pedindo suporte que não são resolvidos e nem fechados!
Todos sabem que a Web e um dos maiores foruns de Cheats do Brasil se não o maior,
Então tem que fazer o possível e o impossível para continuar ganhando credibilidade com os novos membros e também com os antigos,
É isso ai minha humilde opinião sobre a WebCheats esperem que não leve a mal nada que eu falei!
-
Para quem não sabe :
 Para quem não sabe o que é zona ladder :Esse seria o servidor 10 , para entrar nele você tem que comprar um ticket no avatar shop que o custo seria 6.500 cash por uma semana , lá voce começa como pintinho normal , mas nos outros servidores você continua no seu level normal , lá você ganha LGP e GP (LGP para servidor 10) (GP para o resto dos servidores) .Zoner Ladder não existe mais no serve oficial do gb, mais tem muitos serves piratas que ainda usam!Créditos:Akimichi
Para quem não sabe o que é zona ladder :Esse seria o servidor 10 , para entrar nele você tem que comprar um ticket no avatar shop que o custo seria 6.500 cash por uma semana , lá voce começa como pintinho normal , mas nos outros servidores você continua no seu level normal , lá você ganha LGP e GP (LGP para servidor 10) (GP para o resto dos servidores) .Zoner Ladder não existe mais no serve oficial do gb, mais tem muitos serves piratas que ainda usam!Créditos:Akimichi -
Tópico Fechado
Motivo: Tópico Ressucitado
Algum comentário foi feito neste tópico após 15 dias de inatividade (sem receber comentário), evite realizar tais comentários, para tirar dúvidas sobre o conteúdo procure diretamente o autor (esta regra não vale para tópicos fixos).
Atenciosamente, Equipe Web Cheats!
--------------------------------------------------------------------------------------------
Vamos lá primeiramente vai precisar de uma régua e uma calculadora!
Você pega a régua e coloca o numero zero em você...e vê qual numero deu onde teu adversário está!
Feito isso, Subtraia 90 - o centímetro que deu de você até seu adversário...Depois divida o vento por 2..Se o vento tiver a favor adicione o resultado ao angulo...se tiver contra diminua...Força sempre 2.4
Obs:Vento a favor AUMENTA ANGLE ... Vento contra DIMINUI ANGLE !
Veja na imagem:

Créditos: Akimichi
-
Existem diversas ramificações para os ataques dos mobiles. Os tipos são: Explosivo, Físico, Laser e Elétrico. Para otimizar seu dano, deve-se escolher cuidadosamente qual mobile usar analisando suas fraquezas e vantagens contra o mobile do oponente. Os mobiles de dano explosivo não têm nenhuma vantagem especial e por isso podem ser usados na maioria das situações.

Causam dano direto, baseado em uma arma sólida. Essa é a velha maneira de brigar mas ainda muito efetiva contra mobiles que possuem escudos. Os danos físicos ignoram os escudos e atingem diretamente os mobiles. Vantagens: Fortes contra mobiles de escudo, adicionam 4% ao dano. Fraquezas: Causam pouco dano contra mobiles de armadura mecânica, diminuindo o dano em 4%.

Herdado de técnicas antigas, o laser tem a propriedade de destruir a base de que um elemento é constituído. Mobiles de tipo biônico tomam um grande dano desse tipo de ataque. O laser corta a pele e os exoesqueletos, causando quantidades absurdas de dano. O escudo possui a mesma tecnologia usada na criação do laser e é a única armadura realmente efetiva contra ele. Vantagens: Destrói a pele de móbiles com armaduras biônicas aumentando em 4% o dano causado. Fraquezas: Os escudos dispersam a energia trazida pelo laser, diminuindo o dano causado em 4%.

Ataques elétricos são derivados de fenômenos físicos, como uma tempestade. Esse ataque foi desenvolvido para causar uma quantidade extra de dano nos mobiles mecânicos. A eletricidade circula pela armadura metálica e por isso aumenta o dano nesse tipo de defesa. Contudo, mobiles biológicos não são afetados por esse tipo de ataque, não recebendo nenhum bônus no dano recebido. Vantagens: Destrói as armaduras metálicas dos mobiles mecânicos, aplicando um dano extra de 4%. Fraquezas: Mobiles biológicos são afetados em menos 4% no dano total.

Através da pólvora pode-se contruir diversos tipos de explosão. Usando um intenso poder de fogo, cria-se um intenso calor, o qual causa grandes danos ao inimigo. Não possuem desvantagens contra nenhum tipo de armadura, e por isso são os preferidos para qualquer ocasião. Vantagens: Causam o mesmo dano em qualquer tipo de armadura. Fraquezas: Não tem desvantagens contra nenhum tipo de armadura.
Créditos: -Akimichi
-
Oque são Pets ?
Os PETs são criaturas de estimação que vão lhe auxiliar durante o jogo dando poder e skills em suas jogadas.Como comprar um pet ?Os pets estão disponíveis no Avatar Shop por dois valores de venda (Cash e Gold).Ele irá vir com o level 1 e sua experiência em zero. Eles precisam subir de level para conquistar as suas devidas skills. Para isso o pet tem que participar da partida com você.Como usar um pet ?Basta você ir ao inventário e na área de Pet você seleciona o Pet que você comprou.Mas lembrando que usando eles nas partidas, eles cansam, e necessitam de comida para recomporem suas energias e estarem satisfeitos . A comida se baseia na ração e nos petiscos, que são vendidas no avatar shop.Petisco (aumenta 2 % de sua satisfação)30 ativações: 1.700 cash50 ativações: 2.550 cash100 ativações: 4000 cashRação (aumenta 4% de sua satisfação)30 ativações: 2.400 cash50 ativações: 3.600 cash100 ativações: 5.600 cashO status do seu PET vai de 0 a 15, esse status é acrescentado na força do seu avatar durante o jogo.Seu PET ficará mais forte se for alimentado e se vencer as partidas junto com você.Ganhando as partidas ele ganha experiência e assim ele vai evoluir e ganhar algumas skills:Pet Level 15 Level 30 Level 50Chihuahua REDUÇÃOJindo TROVÃO TELEGUIADO RADARVira lata RECUPERAR SEM CONTROLE DUALMalamute POWER UP DEFESA UP LETALShih tzu TRAVAMENTO CONGELAMENTO TELEPATIACocrox TROVÃO BURACO RADARDior REDUÇÃO***** POWER UP DANO UP MEIO DANOVernelux ANTI CAV ESPELHO THORRascal ANTI CAV DEFESA UP DUALChihuahua (480,000 Gold)1. Redução - Seu delay é diminuído em 50, quando atacado.Jindo (4,800 Cash)1. Trovão - Quando você ataca, o item Trovoada é ativado.2. Teleguiado - Quando você ataca, o efeito do míssel Teleguiado é ativado.3. Radar - Quando você ataca, o efeito do item Radar é ativado.Vira Lata (4,800 Cash)1. Recuperar - Quando atacado, você recupera um pouco de sua energia.2. Travamento - O inimigo atacado não pode se mover e alterar o ângulo por um turno.3. Dual - Quando chegar a sua vez, o efeito do item Dual + será ativado, o delay será de ataque normal.Malamute (5,800 Cash)1. Power UP - Quando chegar a sua vez, o efeito do item Power Up será ativado.2. Defesa UP - Sua defesa será aumentada em 20.3. Letal - Quando você acerta um Ataque Critico no inimigo, 30 pontos de dano será acrescentado.Shin tzu (5,800 Cash)1. Controle - O inimigo atacado não pode alterar o ângulo por cinco turnos.2. Congelamento - O inimigo atacado não pode se mover por 5 turnos.3. Telepatia - Quando se usa um item 1 de ataque, todos do time recebem o mesmo efeito, o delay será normal para todos.Cocrox (5,800 Cash)1. Trovão - Quando você ataca, o item Trovoada é ativado.2. Buraco - A área de escavação aumentará em 10%.3. Radar - Quando você ataca, o efeito do item Radar é ativado.Dior (490,000 Gold)1. Redução - Seu delay é diminuido em 50, quando atacado.***** (4,800 Cash)1. Power UP - Quando chegar a sua vez, o efeito do item Power Up será ativado.2. Dano UP - Quando você ataca, seu dano aumenta 5% do ataque.3. Meio dano - O ataque do adversário será reduzido na metade.Vermelux (5,800 Cash)1. Anti cav - Efeito de cavar não é ativado quando você é atacado, porém não funciona com o item Lava.2. Espelho - O espelho aparecerá dos seus dois lados, para evitar o ataque inimigo.3. Thor - Quando você ataca, o efeito do item Thor é ativado.Créditos:-Akimichi -
Duas maneiras de usar o trainers em windows 7
1ª usar o hack como administrador
Para isso depois de baixa o trainer e ter extraido, click com o botão direito do mouse e selecione a opção "Executar como Administrador"
Como esta na imagem:

2ª Escolher o modo de compatibilidade
Se usa windowns vista ou windons 7 e já tentou executar como administrador e mesmo assim não funciona esta sera a solução definitiva de seus problemas, que e executar em modo de compatibilidade.
Para isso click com o botão direito do mouse e escolha a opção PROPRIEDADES como na imagem:

Logo localize a guia COMPATIBILIDADE como esta na imagem:

Agora clique na caixa EXECULTAR ESSE PROGRAMA EM MODO DE COMPARTIBILIDADE como esta na imagem:

Depois selecione Windows XP Service Pack 3 como na imagem abaixo:

Clique em aplicar e depois em Ok
agora pode usar o trainer a vontade
Créditos: Akimichi
-
Cash Gunbound
Preços
Gunbound - 3.500 Cash 10,00
Gunbound - 5.000 Cash 13,00
Gunbound - 10.000 Cash 25,00
Gunbound - 15.000 Cash 37,00
Gunbound - 20.000 Cash 49,00
Gunbound - 40.000 Cash 97,00
Gunbound - 60.000 Cash 145,00
01º- entre no site:
Chegando nessa Página no Menu escolha GamersÉ necessário se cadastrar para acessar o conteúdo.- Entre
- ou
- Cadastre-se
Agora Escolha o modo de pagamento
01- Com cadastropara pagar no Débito ou no Cartão.
02- Boleto Express (O mais usado por nós jovens que não temos cartão e tals.)
03-Para comprar em lan houses.
No meu caso o numero 2 (Boleto express) pois não tenho Cartão =/ (/Pobre)
Agora Escolha o Game (Gunbound tá lá em baixo)
Agora Escolha qual pacote VC quer:
A quantidade :
Coloque um e-mail Válido:
E clique em Emitir boleto :
Imprima o Boleto
O Boleto pode ser pago em qualquer Banco
o Cash só é Creditado após o pagamento VC ganha o numero ai vai no site softnyx :
É necessário se cadastrar para acessar o conteúdo.- Entre
- ou
- Cadastre-se
e Clika em Carregar Cash
Depois de Carregar entre no gb e Compre tudo =D
Espero que tenham gostado (=X)
Créditos: -Akimichi
-
Player 4 introduziu a exigência de processadores de 64 bits. Experimente a versão
Os seguintes produtos compartilham a mesma base:
WS 9.x e 5.x Jogador
WS 8.x e 4.x Jogador
WS 7.x e 3.x Jogador
você terá que ir com WS7/Player3 no caso de uma CPU de 32 bits.
Espero ter ajudado!
.png.dc25f11ba247b4d002e895718e4ff002.png)

























Como fazer jailbreak em aparelhos com iOS 6 ou superior usando o evasi0n
em Tutoriais
Postado
O programa evasi0n, próprio para realização do jailbreak do iOS 6+, foi lançado há algumas semanas e já vem chamando atenção dos usuários. O procedimento para fazer o desbloqueio do sistema, porém, não é muito simples.
Antes de iniciar o processo tenha certeza de que seu dispositivo está usando a versão 6 ou superior do iOS (Ajustes>Geral>Sobre>Versão). O ideal é atualizá-lo para a 6.1 usando o iTunes. E se você usa uma senha de bloqueio em seu gadget, desative-a antes de iniciar o processo. Com isso, o aplicativo que fará o jailbreak terá controle total sobre seu dispositivo.
Passo 1. Acesse o site do evasi0n e clique no botão correspondente ao sistema operacional que você usa no computador;
Passo 2. Você será direcionado para uma página do Google. Clique no link que aparecer para baixar o evasi0n;
Passo 3. Conecte o iPhone, iPad ou iPod touch no computador;
Passo 4. Vá para a pasta onde está instalado o evasi0n;
Passo 5. Clique no programa de nome “evasi0n” com o botão direito. No menu que aparece, escolha a opção “Executar como Administrador”. Detalhe: dependendo do seu login, você pode precisar de uma senha para autorizar a execução;
Passo 6. Com o evasi0n aberto, clique no botão “Jailbreak” para iniciar o processo;
Passo 7. A primeira etapa pode demorar bastante. Por isso, não mexa no aparelho ou feche o programa, apenas aguarde;
Passo 8. Em um determinado ponto do processo o programa irá reiniciar o dispositivo. Continue aguardando;
Passo 9. Depois de mais um tempo, irá aparecer uma mensagem piscando na janela do programa, em inglês. Quando isso ocorrer, ligue seu aparelho e toque só uma vez no ícones “Jailbreak”. O programa irá continuar o processo e reiniciará novamente o aparelho;
Passo 10. Aguarde o aparelho reinicializar, sem fazer nada. Quando finalmente aparecer a tela normal do sistema, o processo de jailbreak estará finalizado. Clique no botão “Exit” para fechar o programa.
Pronto! Seu aparelho está desbloqueado e já é possível instalar novos programas através da loja Cydia.
Fonte: techtudo