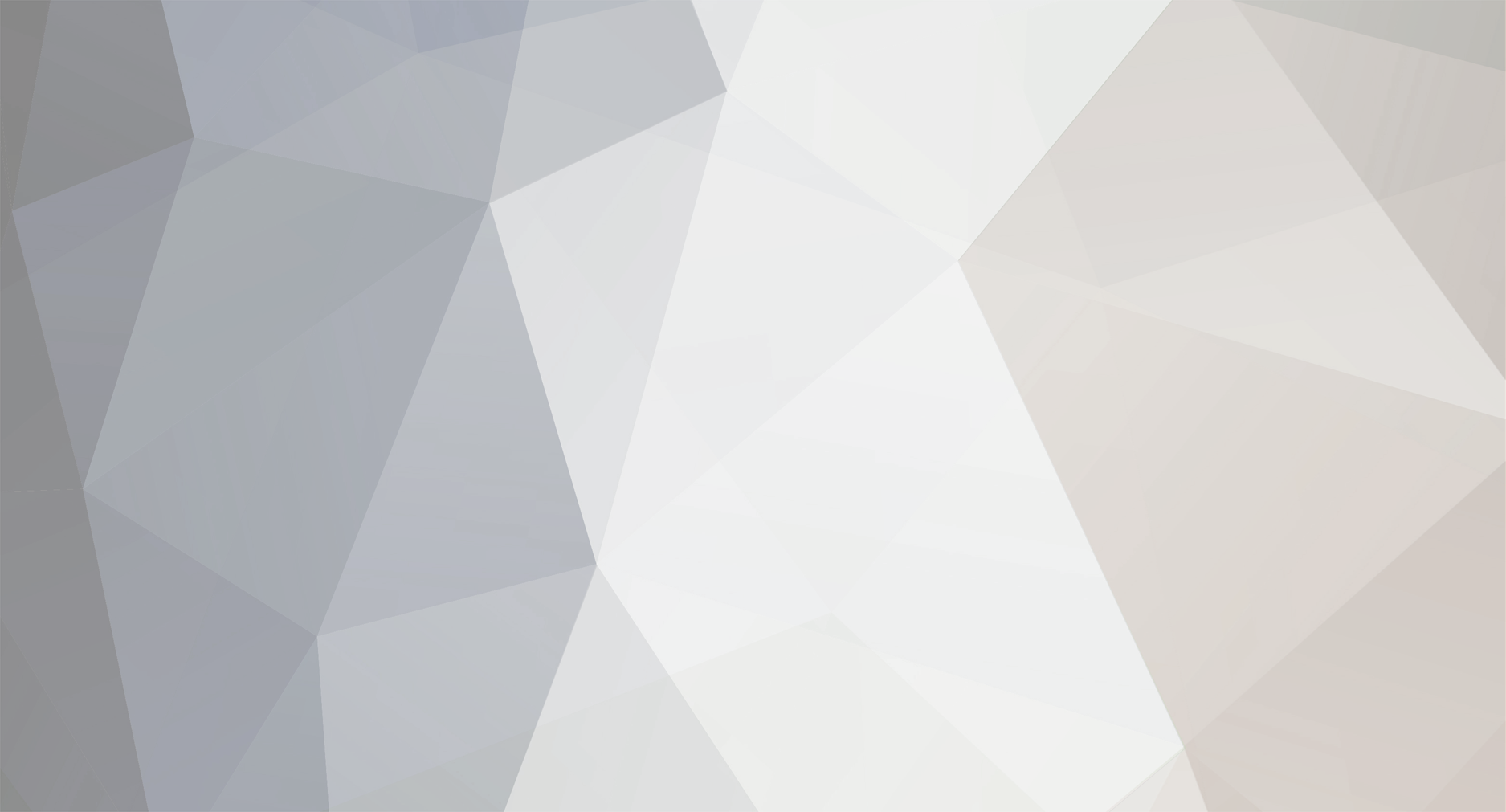
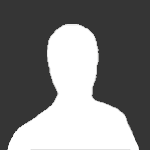
'neco.
Tipo de Conteúdo
Perfis
Fóruns
Atualizações
Quizzes
Store
Posts postados por 'neco.
-
-
Meu outro sonho e comer duas Pizzas Gigante sozinho com uma Coca Cola 7 Litros.
brinks!
-
Ótimo Trainer para PB Yoda vou baixar e testar aqui,
Parabéns pelo Trainer e firmeza por compartilhar!
-
Muito bom trainer, tópico bem organizado com imagens e cores ta de parabéns continue assim :)
ah e firmeza por compartilhar o trainer!



-
Nome do tópico já diz tudo,
Eu tenho um sonho quero Servi no Exército Brasileiro, quero ser um Ótimo soldado e quero ajudar minha mãe!
-
Tenho sonho de ir para Espanha,
E também para estado do Novo México nos Estados Unidos.
-
Olha as ideias do Gabriel rs!
-



Após o surgimento do iPhone, a tela touch screen se popularizou e assim, muitos fabricantes de aparelhos eletrônicos e principalmente de telefonia móvel estão aderindo à tecnologia de telas sensível ao toque. Deste modo, se antes era necessário usar as teclas para fazer tudo, hoje em dia podemos resolver apenas com um leve toque com a ponta dos dedos. Tratando de telefonia móvel, os primeiros celulares com tela touch screen chegaram ao mercado em 2006. Inicialmente apenas alguns fabricantes trabalhavam com essa tecnologia, porém só funcionavam quando tocadas por uma caneta especial que acompanhava os aparelhos. Existem no mercado vários aparelhos que usam a tecnologia das telas sensíveis ao toque como, celulares, computadores, tablets e outros tantos aparelhos eletrônicos.
Dentre as vantagens da tela touch screen é que o usuário pode fazer o quiser, principalmente no telefone celular, de forma mais rápida do que com um aparelho de forma convencional. O touch screen garante também, que o telefone não ative qualquer função com movimentos involuntários dentro de bolsas e pastas. As desvantagens encontradas nesse tipo de tecnologia praticamente são inexistentes. No entanto, o usuário deve ter um cuidado maior quando as telas são muito sensíveis pois, pode em algum momento, acabar atrapalhando o manuseio do aparelho, principalmente se tratando de um telefone celular. No entanto, o que mais incomoda a todos e gera algumas dúvidas são os possíveis arranhões na tela, e claro, a limpeza da mesma. Como a tela é a parte que mais é ocupada, torna-se inevitável algum risco ou mesmo uma sujeira acumulada.
Ao tocar a tela com nossos dedos, que há concentração de gordura, ou mesmo algum resíduo de sujeira, é inevitável não sujar a tela. Assim, para garantir não só a durabilidade da tela touch screen mas também a limpeza, confira as dicas abaixo de como limpar direito a superfície e evitar riscos.
Pano de microfibra: por não ser natural, não deixa os incomodáveis pelinhos na tela.
Álcool isopropílico: por não ter outros componentes, não se corre o risco de manchar ou danificar a tela touch screen.
Algodão e água: Um algodão levemente umedecido pode resolver a limpeza d tela.
Fita Durex: Esta dica é somente para os corajosos. Coloque o durex na tela, evitando bolhas e, após um minuto, tire com muito cuidado. Dizem que a gordura sai todinha.
Para tanto, dentre as opções citadas acima, a melhor ainda é a boa e velha toalhinha. O ideal é usar as toalhas confeccionadas especialmente para a limpeza desse tipo de tela, elas podem ser facilmente encontradas no mercado. Essas toalhinhas são desenvolvidas a partir de microfibras que não agridem as telas dos aparelhos. Além do mais, as fibras dessas toalhas foram desenvolvidas de maneira que ao serem esfregadas não ocasionam riscos nas telas (diferentemente das toalhas comum). Por isso é importante lembrar, nada de usar a barra de uma roupa ou mesmo aquele papel toalha para fazer a limpeza.
O que faço se a sujeira for pesada?
Não é muito comum, mas pode acontecer em um belo dia de cair algo gorduroso na tela de seu aparelho, como um doce de leite, um chocolate ou mesmo qualquer tipo de sobremesa. Não se desespere, como também não tenha pressa de logo passar na tela o que vier na frente para tentar limpar. O ideal é fazer uma misturinha de água com uma gotinha de detergente dentro de uma vasilha pequena, após, com a toalhinha específica para limpeza de telas, molhe a sua ponta e passe com delicadeza o pano úmido sobre a tela. Em seguida, passe a toalha seca para finalizar.
OBS: Caso você não tenha esse tipo de toalha na hora do aperto, opte por uma extremamente macia e que não solte fiapos. O processo deve ser igual ao comentado acima.
Como limpar arranhões do touch screen
Como vimos anteriormente, limpar a tela touch screen não é tão complicado. No entanto, quando há alguma marca de arranhão como devemos proceder? Abaixo algumas dicas sobre o assunto. Porém, não me responsabilizo sobre qualquer dano possivelmente ocasionado pela prática escolhida.
Pasta de dentes: Para limpar a superfície de uma tela touch screen é necessário uma pasta de dente branca e algodão ou haste flexível. Coloque a pasta dental sobre a superfície e esfregue levemente por cinco minutos com o algodão ou a haste flexível. Após o tempo estipulado, limpe o visor até que desapareça todas as partículas.
Borracha escolar: Conforme testes, a melhor borracha que o usuário pode usar para limpar a tela é a verde retangular. Para retirar os arranhões é necessário esfregar a borracha na superfície.
Substâncias especiais: Existem atualmente no mercado alguns produtos que prometem retirar as ranhuras da tela. O processo funciona basicamente como um polimento. Para remover os arranhões é necessário colocar um pouco do produto no local do risco e com um pedaço de algodão, fazer leves movimentos por cerca de três minutos.
Cera automotiva: Passar cera de carros é eficaz para retirar as ranhuras. O processo é o mesmo que os demais. Passe a cera no visor e esfregue com algodão ou um pano macio.
As dicas acima parecem boas e eficazes, porém, quem faz uso de uma tela touch screen deve ter em mente que cuidar é a melhor alternativa. Abaixo, segue algumas dicas úteis para manter sua tela sempre nova e em perfeito estado de funcionamento:
Tente usar, se possível, por um bom tempo a película de proteção que acompanha o kit do seu aparelho.
Jamais coloque o seu celular no bolso juntamente com outros objetos como moedas, chaves, chaveiros, canetas e quaisquer outros que possam raspar no aparelho. Se precisar usar o bolso para guardá-lo, deixe virado para o seu corpo, e assim, evitar qualquer dano no aparelho.
Reserve sempre um espaço separado na sua bolsa ou mochila quando irá transportar o aparelho que tenha tela touch screen.
Tenha muito cuidado em manusear a tela, não use a unha para acionar os comandos.
Mantenha a tela sempre limpa e livre de poeira.
Jamais deixe seu aparelho com a tela virada para baixo, em contato com mesas ou outras superfícies.
Não use objetos como palitos, tampas de caneta, lápis, grampos, ou outros objetos pontiagudos para acionar os comandos da tela
Não deixe seu aparelho solto no porta-treco do carro.
Deixe sempre o seu aparelho em lugar seguro e assim, evitar qualquer queda.
Fonte: oficinadanet
-
O bootloader, ou gerenciador de boot, é um programa simples com a função de acessar o disco do computador e carregar o sistema operacional na memória para assumir o controle do equipamento. Ele pode ser apenas um único programa ou múltiplos encadeados, desde que um deles execute o carregamento do sistema operacional. Conforme for a utilização do bootloader, nem sempre ele será visualizado na inicialização, na maioria das vezes, ele estará completamente invisível para o usuário.
Em computadores modernos, o processo de inicialização sempre começa com a execução de um programa que fica em uma memória ROM (No caso dos PC´s, chamada de BIOS) em um endereço pré-definido. Este programa tem funções básicas para procurar por dispositivos que podem conter um sistema operacional e que, portanto, pode continuar o processo de boot. Definido o dispositivo, é carregado um pequeno programa, o bootloader, de uma área especial para assumir o controle do boot.
O bootloader faz a segunda parte da inicialização de um equipamento computacional e sua existência se deve ao fato de ser impossível para um hardware poder inicializar diretamente um sistema operacional completo, quando esse não está na ROM.Ele têm basicamente funções que o permitem acessar os discos do equipamento, procurar e executar o sistema operacional ou simplesmente exibir uma lista de sistemas para o usuário escolher.
Atualmente, existem bootloaders para dispositivos móveis como os smartphones e tablets, na função de carregar o sistema operacional e também assumir o carregamento das atualizações. A flexibilidade do gerenciador de boot moderno permite até mesmo a instalação de mais de um sistema operacional em um mesmo equipamento, o que é bastante usado por usuários avançados na hora de experimentar novas plataformas.
Entre os bootloaders mais famosos estão o que são instalados pelo Linux (Lilo, Grub), Mac (Chameleon, rEFIt) e Windows (NTLDR). Existem muito outros, específicos para cada plataforma e necessidade.
Fonte: techtudo
-
Além de usar um programa para limpar um computador, para eliminar vírus ou programas desnecessários, limpar o PC, também fisicamente, é uma forma de evitar problemas.Limpar o computador impede que o PC fique sujo devido à poeira armazenada no gabinete, o compartimento que guarda todos os hardwares. Se já se passaram de 3 a 6 meses que você comprou ou fez a última limpeza interna no PC, está na hora de limpar sua máquina.
Antes de iniciarmos, entenda que a limpeza interna do computador se dá apenas para retirar o excesso de poeira e “massa suja grudada” nos fios e cabos. Se houver alguma mancha, tudo bem deixá-la por lá: não há a necessidade de que tudo fique brilhando dentro do seu computador. Ao limpar, não descole ou arranhe os papéis informativos dos hardwares, pois eles são necessários para averiguações e trocas futuras.
Passo 1. Desligue por completo seu computador: primeiro o sistema operacional e depois os fios de energia;
Passo 2. Para a limpeza, escolha um pano que não solte fiapos ou pequenas plumas, e um pincel com cerdas macias. Você pode usar também uma pequena quantidade de um líquido especial, facilmente encontrados em lojas de informática, ou ainda detergente neutro, mas tomando muito cuidado com partes mais sensíveis da máquina;
Passo 3. Desconecte os cabos das suas bases, contudo lembre-se que você deve posicioná-los no mesmo local de onde foram retirados. Para não errar, desconecte um cabo por vez e volte a conectá-lo antes de limpar o próximo cabo;
Passo 4. Umedeça o pano. Passe o cabo dentro do tecido umedecido sobre a mão fechada e deslize-o de uma ponta a outra. Não limpe as pontas conectoras com o tecido;
Passo 5. Hora de limpar a placa-mãe. Esta é a etapa que mais demanda cuidado: como há diversas ligações, conectores e dispositivos pequenos interligados, a limpeza deve ser feita com cautela. Pegue o pincel para varrer a parte externa da placa-mãe;
Passo 6. Agora, com o pano umedecido, retire a poeira do local que ela caiu. Lembre-se de não pressionar o tecido exageradamente e nem o comprimir com força sobre os componentes. Não assopre ou use ventilador para esse tipo de limpeza. Nossa sugestão é que você não use um aspirador de pó, pois a ponta do cano pode atingir acidentalmente a placa e danificar sua estrutura;
Passo 7. Vamos agora para a limpeza do cooler. Como este é o componente responsável pela refrigeração do computador, é essencial que ele esteja limpo para maximizar o seu potencial de ventilação. Para tanto, mais uma vez sugerimos o uso do pincel;
Passo 8. Vamos voltar nossa atenção para a estação de energia, responsável por filtrar e distribuir energia para os componentes do gabinete. Ela sempre estará guardada dentro de uma caixa metálica com pequenos orifícios e é justamente neste lugar que o pó mais se acumula. Utilize o pincel para retirar o excesso e com um tecido umedecido remova o restante. Nossa sugestão é que o pincel seja usado em preferência ao tecido, pois, como se trata de poeira, apenas o tecido úmido pode não ser eficaz;
Passo 9. O gabinete em si deve ser limpo por último, já que a limpeza de outros componentes pode mover a poeira para as paredes dele. Aqui, você pode usar o lenço umedecido que será passado sobre a base metálica. Mais uma vez, ressaltamos que a limpeza interna do gabinete deve ser feita com o intuito de retirar o excesso de poeira e não de uma lavagem completa. Já na parte externa, esse cuidado pode ser deixado de lado para que você deixe o seu “gabinete brilhando”.
Fonte: techtudo
-
Com a dose certa de talento, equipamentos e disposição para aprender programas novos, seu computador pode fazer de você um produtor musical de primeira.
A tecnologia VSTi (Virtual Studio Technology Instrument – Formato para instrumentos virtuais que rodam sobre a plataforma VST) permitiu que sons sampleados e efeitos profissionais de estúdio chegassem às mãos de cidadãos comuns com preços bastante competitivos. Mas existem alguns segredos que você precisa aprender antes para sua futura carreira de sucesso decolar. Vamos do início, maestro!
Placa de som: sem ela, você perde o compasso.
Um dos principais requisitos para a produção de música no micro é a escolha correta da placa de som. No mercado, computadores “de marca”, em sua maioria, costumam ser equipados com a placa de som “on-board”, ou seja, embutida na placa-mãe.
Neste tipo de configuração temos recursos básicos para reprodução sonora – ou seja: o som é reproduzido de forma mais “chapada”, sem todas as nuances que você precisa para criar uma música de qualidade.
Se você parar para pensar, é o mesmo raciocínio aplicado ao vídeo. Quando você quer ter melhor definição de vídeo e rapidez nos gráficos, o que você faz? Utiliza uma placa de vídeo “off-board”, certo? Esse tipo de placa também é conhecida como “dedicada”.
Outro fator importante à favor da placa dedicada é que ela oferece diversas conexões para saída de áudio, enquanto uma placa on-board, em geral, possui apenas uma saída estéreo do tipo P2 (aquele plugue pequeno, muito utilizado em fones de ouvido).
A M-Audio é uma das principais fabricantes deste tipo de placa, e entre vários modelos, alguns vão direto ao ponto: tem apenas as entradas básicas (mais usadas) e saídas USB que garantem compatibilidade com a maioria dos micros.
O uso deste tipo de equipamento não é opcional. Isso porque, ao montar um sistema de VSTi em casa, você precisa fugir da latência a todo custo. No mundo da produção musical, este termo é empregado quando o equipamento cria um pequeno intervalo entre a nota tocada e sua reprodução pelo sistema. Acredite: quando você mixar 30 pistas de áudio, isso vai fazer uma diferença danada, e nada vai ficar sincronizado e no ritmo!
Memória RAM: para não parar no meio do solo de guitarra que você tanto curte.
Um arquivo de áudio digital é, na verdade, composto por um grupo de bits sendo disparados em sequência pelo computador. Caso a memória RAM de sua máquina não possua espaço disponível suficiente, o som pode engasgar.
Isso porque a memória RAM faz o armazenamento temporário dos bits – não só do que você está ouvindo, como também o de todos os aplicativos que estão abertos.
Para não correr o risco de a música travar ou pular alguns segundos em seu solo preferido, uma boa dica é caprichar na memória RAM. Mas fique tranquilo, a maioria das máquinas comercializadas hoje já saem das lojas com pelo menos 2GB, o que já é suficiente. Se você quiser dar um toque extra de performance, adquira uma configuração com 4GB ou mais.
Monitores: em alto e bom som
Pois é, não estamos falando da tela do seu computador. Quem já visitou um estúdio de gravação sabe que se dá o nome de “monitor” ao que nós, leigos, chamamos de “caixa de som”. Não vou nem perder tempo explicando que o seu kit multimídia não foi feito para isso, ok?
A boa notícia é que um monitor pode ser tanto uma caixa semiprofissional quanto um headphone dos bons. Vai depender do seu orçamento.
Se você curtir caixas de som, a M-Audio tem modelos como oStudioPhile AV20(acima, o AV30), de baixa potência e custo, mas bastante indicado para estúdios caseiros. E se você não quer realmente que sua criação vaze para os ouvindos de possíveis críticos (ou pais, esposa e vizinhos), um bom heaphone – de preferência com reforço de graves e anulação de ruídos externos – pode resolver o seu problema. Modelos como os da Sennheiser, Koss e Sonyestão neste time.
Controladores: o poder está em suas mãos
Damos o nome de controlador aos dispositivos que comandam os programas de edição de música. Existem modelos de todos os tamanhos e tipos, como os de teclado, com cinco oitavas e teclas que simulam o peso de uma tecla de piano, ou tecladinhos diminutos, com pouco mais de 20 teclas, o que dá uma oitava e meia mais ou menos.
Há também modelos no estilo Pad, ideal para criar músicas com pedaços de canções, ou criar batidas e ritmos diferentes. Outros, ainda, são até parecidos com uma mesa de som, ideais para manipular os potenciômetros de efeitos e volumes de cada trilha nos aplicativos de gravação.
Com a ajuda deles, fica muito mais fácil dar um “colorido” às frases musicais que você vai compor. Se você não acredita, tente criar o próximo TOP100 da BillBoard usando seu teclado QWERTY e um Mouse! Nem Bjork encararia essa!
Uma linha de controladores bem interessante é a nanoSERIES da Korg, tradicional fabricante de worksations e sintetizadores. O diferencial está na variedade dos modelos, que podem ser teclados, pads e pequenas mesas de estúdio, com todos os controles fundamentais prontos para ir com você para qualquer lugar.
Programas para criar seu som
Todos esses equipamentos são fundamentais, mas não são as únicas ferramentas que você precisa para transformar seu computador em uma produtora de boa música. Na verdade, nada disso vai valer a pena se você não escolher programas que funcionem como amplificadores de sua criatividade.
Uma boa escolha é o Reason, da Propellerheads. Este pequeno programinha é um sistema completo de produção musical, indo até mesmo além do conceito de VSTi.
Em sua versão 6 (que deve ser liberada em sua versão estável em setembro), o aplicativo traz novos racks de efeitos e até mesmo suporte para gravação de áudio externo, como vocais.
Seu grande barato é simular na interface um estúdio real, inclusive com a passagem de cabos, sliders e knobs como em equipamentos profissionais. É uma experiência maravilhosa poder operar todos os racks e controles (a nova versão conta com três novos racks para efeitos super bacanas) em tempo real, como se você estivesse dentro do estúdio.
O Reaper desponta como uma versão mais barata e que está ganhando cada vez mais o mercado profissional, sendo adotado por vários estúdios e amantes da música em geral. Além de diferenciais técnicos, o aplicativo inovou também na forma como é comercializado. Sua versão demo não tem limitação nenhuma e, na versão registrada, o preço é definido por quanto você ganha com a música. Para profissionais independentes, experimentadores e instituições de ensino, a licença completa sai por US$ 40.
Fonte: techtudo
-
As baterias dos notebooks costumam ter uma autonomia média de 3 a 4 horas, e uma vida útil de 12 a 24 meses, o que equivale a uma média de 650 recargas possíveis.
Apesar dos números, a vida da bateria depende muita da forma como você aproveita a energia do seu aparelho no dia a dia. Por isso, siga o tutorial e descubra como estender a vida útil e a autonomia da bateria de seu notebook.
Passo 1: Condicionando sua bateria(notebook novo) – Com exceção de alguns fabricantes que já fazem o processo de fábrica, é recomendável condicionar sua nova bateria. Assim, carregue totalmente a bateria (100%), deixando o notebook carregando durante 8 horas. Repita o processo 3 a 4 vezes após o descarregamento total (0%). Isso dará carga máxima a todas as células de sua bateria. Esse processo pode ser feito no futuro para recalibrar a bateria;
Passo 2: Minimize o número de ciclo de cargas - As células das baterias de íon de lítio sofrem perda gradual e irreversível de capacidade a cada ciclo de descarga-carga. Por isso, o ideal é minimizar os ciclos. A perda ocorre mais rapidamente quando a temperatura da bateria aumenta. Segue abaixo uma lista de ações que você pode realizar para evitar o aumento da temperatura:
* Desligue o Bluetooth e o Wi-Fi quando não precisar usá-los;
* Diminua o nível de brilho da tela;
* Remova periféricos que não estão em uso;
* Reduza o número de aplicativos abertos;
* Se for usuário Windows, baixe o FixIt para executar um script de verificação de configurações em sua máquina, visando otimizar o consumo da bateria. Basta instalar e executar a aplicação, o processo é bastante intuitivo;
Passo 3: Remova a bateria do notebook quando não for utilizá-la - A taxa de descarga espontânea de uma bateria de íon de lítio será maior se ela for deixada em um notebook desligado por mais de duas semanas. Porém, tenha sempre cuidado e paciência ao remover a bateria ou você poderá desgastar os contatos com o tempo. Não deixe que os contatos da bateria toquem outros objetos de metal. Esse cuidado evita que a bateria sofra danos causados por curto-circuito;
Passo 4: Utilize periodicamente sua bateria - Se sua bateria ficar guardada e passar por uma longa falta de uso, a carga cairá para abaixo do nível de baixa tensão recomendada. Dessa forma, se você utiliza muito o notebook diretamente na tomada, procure usá-lo pelo menos uma vez por semana somente com a bateria. Além disso, se você deixar a bateria num notebook desligado por muito tempo, a taxa de descarga espontânea da bateria de íon de lítio será maior também;
Passo 5: Evite guardar sua bateria descarregada - Deixar a bateria descarregada por muito tempo acelerará a diminuição da capacidade total de carga. Manter a bateria com muita carga em um ambiente com temperatura alta por muito tempo também acelera a perda de capacidade. Resumindo: ao remover a bateria não guarde-a totalmente carregada ou descarregada. O ideal é guardá-la com a metade da carga – entre 40-50% da carga total.
Passo 6: Evite utilizar a bateria durante a execução de aplicativo que utilize muitos recursos - Aplicativos avançados aceleram a bateria e estimulam sua perda de capacidade. Renderizações em 3D, por exemplo, consumem muito mais velocidade da bateria do que um mero processador de texto.
Passo 7: Mantenha a bateria limpa - A limpeza dos contatos da bateria pode ser realizada com cotonete e álcool. Isso ajuda a manter uma boa ligação entre a bateria e o dispositivo eletrônico.
Passo 8: Mantenha a bateria em local arejado - A bateria se degrada mais rápido quando aquecida com frequência. Desse modo, evite colocar o seu laptop na cama ou em superfícies almofadadas. Estas superfícies impedem a dissipação de calor e podem até queimar seu notebook. Deixar também o notebook dentro do carro quente durante horas não é uma boa ideia. Isso também acelera a deterioração das células de íon de lítio.
Passo 9: Retire a bateria do notebook se ele ficar conectado à alimentação continuamente - Por mais que a bateria deixe de ser afetada quando obtém carga total, não é recomendável deixá-la plugada no notebook caso você o utilize ligado na tomada por mais de duas semanas.
Fonte: techtudo
-
O pior acidente que poderia acontecer com um celular é ele cair na água: seja na pia, vaso sanitário, mar, ou mesmo esquecido no bolso de uma calça que foi para a lavanderia. Geralmente este acidente costuma preceder o fato de você ter que desembolsar por um novo aparelho, porém, se você for rápido o suficiente, ainda pode haver uma chance de salvá-lo.
Passo 1. Retire-o da água imediatamente e, antes de qualquer coisa, resista à tentação de ligar o celular (isso pode causar um curto circuito);
Passo 2. Retire a bateria, abra todos os dispositivos, remova tampas, conectores e tudo que possa ser retirado ou aberto para secá-lo melhor. Se o dispositivo for do tipo GSM, remova o chip SIM também.
Caso o celular tenha caído em água salgada é importante lavá-lo em água doce (após extrair bateria e complementos) antes de continuar o processo;
Passo 3. Agora que você já retirou bateria e o cartão SIM, seque o aparelho e os seus acessórios imediatamente. Você pode usar uma toalha de papel ou de tecido macio. Se tiver à mão, utilize um compressor de ar ou aspirador de pó para tirar toda a umidade.
Importante: nunca usar secador de cabelo ou algum tipo de máquina que provoque aquecimento do aparelho, pois ele pode danificar os circuitos por completo;
Passo 4. Agora que já tirou toda a água possível, o ideal é que use um dessecante para tirar a umidade restante. A escolha mais simples é arroz cru. Encha uma tigela até uma altura que seu aparelho não fique visível. Insira o aparelho e mude-o de posição até a hora de dormir. Deixe até o dia seguinte.
Se você estiver preocupado com o pó do arroz, outra alternativa é o gel de sílica. Se não o tiver em casa, use o que tiver em mãos para não perder o seu aparelho. Químicos para tirar umidade de armário também funcionam;
Passo 5. No dia seguinte, retire o aparelho da tigela e coloque sobre papel toalha ou algo que absorva água e você consiga visualizar umidade. Deixe-o lá de quatro a seis horas. Passado o período, se onde ele ficou apresentar sinais de água, repita novamente o processo a partir do passo 3;
Passo 6. Certo de que não haja mais nenhum resquício de água, chegou a hora de testar o telefone. Passadas 24 horas do período em que iniciou o processo, coloque a bateria, o cartão SIM e os outros itens e tente liga-lo.
Se o celular não ligar
Passo 7. Conecte-o no carregador. Se isso funcionar, você vai precisar de uma bateria nova, pois este é o item mais provável de dar defeitos devido ao curto-circuito realizado quando o aparelho caiu na água (pelo menos tente arrumar uma bateria para testar se é isso mesmo, antes de se convencer de que o aparelho está definitivamente morto).
Passo 8. Caso o passo acima não funcione, leve-o a um revendedor autorizado. Muitas vezes eles conseguem resolver o problema. Não omita que ele foi molhado, pois as chances de o problema se solucionado são maiores se eles souberem do ocorrido. Telefones mais modernos vêm com dispositivos que denunciam se o aparelho caiu ou não na água, então nem tente mentir.
Fonte: techtudo
-
Nessa dica você saberá como resolver um problema quando o PC exibe a mensagem de erro‘Page fault in nonpaged area’. As orientações são as mesmas sugeridas pelo suporte daMicrosoft. Ainda assim, certifique-se que você possui o conhecimento técnico necessário para executar as tarefas.
Esse erro pode acontecer durante a instalação de um sistema operacional do Windows, como o Windows XP. O computador para de responder, ou seja, trava. E exibe a mensagem de erro em uma tela azul contendo as linhas: ‘STOP: 0×00000050‘ e ‘PAGE_FAULT_IN_NONPAGED_AREA‘.
A causa para esse erro pode ser uma memória RAM com defeito no computador. Para resolver esse problema é recomendado que você substitua a RAM com defeito.
Para encontrar o local específico no qual a memória está defeituosa você deve segui o passo a passo a seguir. Vale lembrar que o problema na RAM pode estar no cache de RAM secundário, na RAM de vídeo ou a memória principal do computador.
Passo 1. Para saber se o defeito está no cache, desabilite todos os caches no computador, incluindo o cache da CPU e o cache L2, nas configurações CMOS. Se você não souber usar a ferramenta de configuração CMOS do computador, procure nos documentos do PC;
Passo 2. Depois de ter desabilitado os caches, tente instalar o Windows XP. Se for possível instalar o Windows, reabilite cada cache por vez;
Passo 3. Mas se a mensagem ’PAGE_FAULT_IN_NONPAGED_AREA‘ persistir, você pode verificar a RAM de vídeo. Para isso, substitua temporariamente o adaptador de vídeo. Se ainda assim a mensagem aparecer no processo de instalação, o problema pode ser na memória principal;
Passo 4. Sendo assim, substitua temporariamente a memória principal instalada no seu computador. Se a RAM no computador consistir de vários módulos SIMM, talvez seja possível alternar os módulos SIMM a fim de determinar qual tem a memória com defeito;
Passo 5. Por fim, você deve ir testando os módulos e tentando instalar o Windows XP até que a página ‘PAGE_FAULT_IN_NONPAGED_AREA’ pare de aparecer.
Fonte: techtudo
-
Atenção: caso o seu modem DSL-500B tenha vindo com um CD de auto-instalação, utilize-o para configurar o modem de forma mais rápida.
O DSL-500B II Geração pode ter até 4 gateways diferentes e para cada gateway existe um usuário e senha diferentes. O gateway mais comum é o 10.1.1.1, no entanto, para descobrir o gateway necessário para acessar as configurações de seu modem, você pode utilizar o comando ipconfig.
Após descobrir qual o seu gateway, veja se é um dos 4 apresentados abaixo e acesse as configurações do modem através do seu navegador digitando na barra de endereço um dos endereços (gateway) abaixo, teclando ENTER em seguida.
Observação: A diferença entre letras maiúsculas e minúsculas deve ser respeitada.
[TABLE=width: 583]
[TR]
[TD=width: 211, align: center]GATEWAY[/TD]
[TD=width: 204, align: center]USUÁRIO[/TD]
[TD=width: 160, align: center]SENHA[/TD]
[/TR]
[TR]
[TD=align: center]10.1.1.1[/TD]
[TD=align: center]admin[/TD]
[TD=align: center]admin[/TD]
[/TR]
[TR]
[TD=align: center]192.168.1.1[/TD]
[TD=align: center]TMAR#DLKT20090202[/TD]
[TD=align: center]DLKT20090202[/TD]
[/TR]
[TR]
[TD=align: center]192.168.254.254[/TD]
[TD=align: center]TMAR#DLKT20090202[/TD]
[TD=align: center]DLKT20090202[/TD]
[/TR]
[TR]
[TD=align: center]192.168.1.254[/TD]
[TD=align: center]admin[/TD]
[TD=align: center]Gvt12345[/TD]
[/TR]
[/TABLE]
Se o gateway padrão que aparecer no resultado do seu ipconfig for diferente de um desses apresentados na tabela acima, observe se a placa de rede está com IP fixo e altere para obter IP automático.
Após, acesse as configurações do modem através do seu navegador digitando na barra de endereço o endereço IP do gateway padrão do seu modem e tecle ENTER em seguida.
Será apresentada uma tela solicitando Nome de usuário e senha. Preencha os campos usuário e senha conforme o IP que foi obtido no ipconfig. Após, clique em OK.
Abrirá uma página contendo as opções de configuração do modem. Clique na opção Advanced Setup localizada à esquerda da tela.
Clique em WAN. No centro da tela aparecerá a conexão que você já possui criada no seu modem. Clique no botãoEdit para alterar a senha salva.
IMPORTANTE: Em VPI e VCI deve constar a numeração correspondente à sua operadora de telefonia e região.
Para consultar o VPI e o VCI,
.É necessário se cadastrar para acessar o conteúdo.- Entre
- ou
- Cadastre-se
Após, clique em Next.
Na tela Connection Type, mantenha selecionada a opção PPP over Ethernet (PPPoE) e clique novamente em NEXT.
Preencha os seguintes campos na tela PPP Username e PPP Password: Em PPP Username preencha com seu e-mail (Ex.: [email protected]); Em PPP
Password digite a senha do usuário; Em Authentication Methodselecione a opção PAP Deixe em branco todos os outros campos e clique em NEXT no final da tela.
Na tela Network Address Translation Settings, selecione as opções conforme a figura abaixo e clique em NEXT.
Na tela WAN Setup – Summary, confira se todas as informações estão corretas e clique em Save.
A tela voltará para Wide Área Network (WAN) Setup. Clique em Save/Reboot.
Agora aguarde aproximadamente 2 minutos até que as configurações sejam atualizadas e o seu modem reinicie.
Após reiniciar, aparecerá à tela abaixo. Para verificar a sua conexão, clique em Device Info e para verificar o status da sua conexão, clique em WAN. Na tabela exibida, em
Status deve estar ADSL_Link_Up e do lado o IP Address vai ter o número IP válido para a sua conexão (Ex.: 200.xxx.xxx.xxx). Desta forma o modem está conectado corretamente. Ao abrir o navegador você será direcionado para a página inicial configurada.
Fonte:duvidas.terra
-
Se você possui um PC ou dispositivo produzido pela HP, veja nos passos abaixo como baixar a última versão dos drivers da empresa. Atualizar os drivers do computador é uma tarefa importante, pois permite que o sistema aproveite todo o potencial do hardware, o que se traduz em um aumento de performance.
Passo 1. Acesse a página de
e clique em “Suporte e drivers”;É necessário se cadastrar para acessar o conteúdo.- Entre
- ou
- Cadastre-se
Passo 2. No campo de pesquisa, insira alguma relevante informação sobre seu dispositivo. Pode ser o nome comercial, modelo ou algum outro detalhe técnico. Feito isso, clique em “Pesquisa”;
Passo 3. Caso exista mais de um produto com a informação que foi pesquisada, uma lista com todos os dispositivos relacionados a busca será exibida. Clique sobre o hardware que você está procurando;
Passo 4. O próximo passo é escolher o sistema operacional do seu computador. Para isso, selecione uma das opções listadas e clique em “Avançar”. Caso seu SO não esteja disponível, infelizmente a HP não oferece suporte ao sistema;
Passo 5. Clique no link “Driver – Software de instalação do produto” e aguarde enquanto os drivers são carregados;
Passo 6. É possível que mais de uma versão do driver esteja disponível para download. Recomendamos que você baixe sempre o driver mais recente, ou seja, clique no link da versão com data mais atual;
Passo 7. Feito isso, você será encaminhado para a página de download do driver. Para baixá-lo, clique no botão “Download”.
Fonte: techtudo
-
Por ser formado por algumas partes mecânicas, o HD (Hard Disk, ou disco rígido) é naturalmente mais lento que todo o resto do computador, principalmente se comparado com a memória ou o processador. Com isso, se o disco rígido não acompanhar o ritmo do conjunto, ele torna todo o sistema mais lento. Por isso é essencial fazer com que o
HD esteja sempre pronto para funcionar com bom um desempenho.
Para melhorar a performance do disco rígido é preciso reduzir sua atividade mecânica o máximo possível, o que pode ser alcançado diminuindo o uso de memória virtual, desfragmentando o componente e liberando espaço. Para conseguir isso no Mac OS X é necessário apenas alguns cuidados e antes de tudo, conhecer o sistema operacional e as ferramentas que podem ser usadas nele.
Aumente a memória RAM e diminua o uso da Memória Virtual
Se você já se perguntou como um computador com pouca memória RAM consegue abrir vários programas ao mesmo tempo, a memória virtual é a resposta. O sistema operacional cria uma área no disco para colocar os dados que precisa e assim consegue executar aplicativos e fazer tarefas mesmo com pouca memória. Contudo, essa estratégia utiliza muita atividade de leitura e escrita no disco, provocando lentidão no sistema. O ideal é que não seja usada nenhuma memória virtual ou o mínimo possível.
O Mac OS X faz um gerenciamento de memória bastante eficaz, ele automaticamente aloca memória e ajusta o conteúdo da memória conforme o necessário. Por causa disso, o usuário normalmente não precisa fazer nenhuma intervenção manual. Basta apenas saber que quanto menos RAM disponível, mais lento ficará seu computador, pois ele irá usar a memória virtual no HD. A boa noticia é que com os preços das memórias cada vez mais baixos, vale a pena investir e colocar o máximo possível. O resultado será uma perceptível melhora de desempenho no seu Mac.
Ajude o sistema a Desfragmentar
A fragmentação de arquivos é um problema grave que ocorre toda vez que é feita uma nova gravação no disco. Na medida em que novas informações são gravadas, partes dos arquivos vão se espalhando pelo disco, fazendo com que o disco rígido tenha um trabalho adicional que pode deixar o computador lento. O que o processo de desfragmentação faz é reorganizar esses “pedaços” que compõem os arquivos de forma que eles fiquem mais próximos. Isso diminui o tempo que a leitura do disco rígido leva para achar as informações, e consequentemente, aumenta o desempenho do disco.
Entretanto, a partir do Mac OS X 10.2 não é necessário fazer a desfragmentação, pois ele utiliza o sistema de arquivos HFS+, que previne e evita que os arquivos, ao serem gravados, sejam fragmentados. Ele tenta não utilizar o espaço livre mais recente no disco. O sistema procura grandes áreas livres existentes antes da gravação corrente, evitando a fragmentação.
Com isso, muito raramente, será necessário desfragmentar um disco do Mac. O único cenário em que isso pode ser necessário é quando o disco está com menos de 10% de espaço livre, o que impediria o sistema de executar a rotina de desfragmentação automática. Ainda assim, nesse caso basta que o usuário apague arquivos para conseguir mais espaço no disco para tudo voltar ao normal.
Libere espaço no disco
Depois de conhecer as características do Mac relacionadas ao uso do disco, percebe-se que a grande sacada para manter o disco a pleno vapor, resumidamente, é deixar o disco com espaço livre e ter bastante memória RAM para que o sistema evite usar a memória virtual. Mas ajustar a memória RAM se faz apenas uma vez e liberar espaço em disco é uma necessidade constante. Por isso o usuário deve adotar uma rotina de sempre apagar arquivos desnecessários ou que estejam ocupando muito espaço.
A boa notícia é que liberar espaço em disco no Mac não é complicado. Só é preciso ver como está o uso do disco antes de sair apagando arquivos e, para fazer isso, basta clicar no ícone da maçã na barra de menus, escolher a opção “Sobre este Mac” e na janela que aparece, clicar no botão “Mais Informações…”. Uma janela com todos os dados sobre o equipamento será aberta. Para ver as informações sobre o disco, clique na aba “Armazenamento”. A visualização é bem simplificada e serve apenas como base para saber o que deve ser apagado.
Para ter uma visão mais completa do HD, a opção certa é usar o Disk Inventory X, pois ele oferece uma interface parecida com o WinDirStat do Windows. A janela do programa é dividido em três áreas. Na primeira é exibida a árvore de pastas da unidade, na segunda o programa traz uma visualização baseada em blocos, em que cada bloco representa um arquivo e, na terceira, ele mostra quais os tipos de arquivos que estão ocupando mais espaço. Com esse programa é possível saber quais arquivos estão ocupando mais espaço e onde eles estão, para depois apagá-los e assim liberar mais memória. A exclusão de arquivos é feita clicando com o botão direito do mouse e escolhendo a opção “Move To Trash” no menu que aparece. Depois é necessário esvaziar a lixeira.
Para fazer uma limpeza bem completa e automatizada, o CleanMyMac é a ferramenta certa para essa função. Baixe o programa e execute-o. Depois clique no botão “Scan” e ele irá procurar por arquivos que considera desnecessários. O aplicativo exibe os arquivos separados por categorias (caches, logs, language files e outros). Para ver quais arquivos ele encontrou, clique em uma categoria. Desmarque os arquivos que não quiser apagar e finalmente, clique no botão “Clean” para executar a limpeza. Alguns itens encontrados pelo programa merecem uma atenção especial pois ao serem apagados, podem causar problemas no sistema. Portanto, faça a limpeza com bastante cuidado.
Com todos esse cuidados e um pouco de bom senso, o disco do seu Mac estará sempre pronto para trabalhar com alto desempenho e consequentemente seu computador também ficará mais rápido quando você for usá-lo.
Fonte: techtudo
-
O Aida64 é o novo nome do aplicativo que antigamente se chamava Everest, ele é uma ferramenta avançada de diagnóstico e monitoramento de PCs que mostra detalhes sobre os componentes de sistema e exibe quais são os itens instalados em um computador.
Mas o Aida64 faz muito mais que exibir informações sobre seu computador. Se você quer explorar esse programa ao máximo e descobrir tudo sobre seu equipamento, acompanhe esse tutorial do TechTudo e descubra como se faz.
Descobrindo informações sobre o computador e baixando drivers
Passo 1. Se você ainda não tem,
, instale-o e depois execute-o;É necessário se cadastrar para acessar o conteúdo.- Entre
- ou
- Cadastre-se
Passo 2. No quadro do lado direito da tela, clique no item “Computador” e depois na opção “Sumário”, no mesmo quadro será exibida uma listagem de cada componente do computador;
Passo 3. Procure pelo componente que deseja descobrir informações e se o campo “Valor” correspondente estiver com as letras na cor azul, clique nele. Será exibido um menu com opções;
Passo 4. Para saber mais detalhes sobre esse componente, no menu que aparece, clique na opção “Informação sobre o produto”. Será aberta a página com as informações do componente no site do fabricante;
Passo 5. Para escolher o arquivo de driver desse componente, clique a opção “Download do controlador” no menu que aparece. Será aberta a página de suporte do componente no site do fabricante;
Passo 6. Para baixar uma atualização do arquivo de driver desse componente em um serviço de busca de driver, clique na opção “Atualização de controlador (driver)” no menu que aparece. Será aberta a página do serviço DriverAgent;
Passo 7. Para ver mais detalhes sobre cada componente, dê um clique duplo sobre o ícone dele que fica na primeira coluna do quadro do lado direito da tela.
Emitindo um relatório sobre o computador
Passo 1. Clique no menu “Relatório” e depois na opção “Assistente de Relatórios…”;
Passo 2. Na primeira tela, clique no botão “Próximo”;
Passo 3. Na janela “Perfil do relatório”, selecione a opção de detalhamento do relatório que você quer e depois clique no botão “Próximo”;
Passo 4. Na próxima tela, escolha o formato de saída do relatório e clique no botão “Finalizar” para emiti-lo. Aguarde um pouco e o relatório aparecerá na tela. Depois disso, você poderá salvá-lo em arquivo, enviar por e-mail ou imprimi-lo;
Testando o computador
Passo 1. Para testar o desempenho de um disco rígido do computador (Atenção! este disco não pode conter dados, pois ele será apagado), clique no menu “Ferramentas” e na opção “Benchmark de Disco”. Na janela da ferramenta, clique no menu “Options” e escolha a opção “Write tests”. Você será alertado sobre o risco de perder os dados do disco a ser testado, portanto, só confirme se tiver certeza do que está fazendo;
Passo 2. Para testar o desempenho das memórias e do cache, clique no menu “Ferramentas” e na opção “Benchmark de Memória e Cache”. Na janela que aparece, clique no botão “Start Benchmark” para iniciar;
Passo 3. Para testar seu monitor, clique no menu “Ferramentas” e na opção “Monitor de diagnósticos”. Dentro da janela de testes, marque os testes que deseja fazer e depois clique no botão “Auto Run Selected Tests” para iniciar os testes;
Passo 4. Para testar a estabilidade do computador, clique no menu “Ferramentas” e na opção “Teste de Estabilidade do Sistema”. Na janela que aparece, marque os testes que deseja fazer e depois clique no botão “Start” para iniciar o teste;
Passo 5. Para saber mais detalhes sobre a CPU do computador, clique no menu “Ferramentas” e na opção “AIDA64 CPUID”. Será mostrada uma janela com as informações sobre a CPU, se as informações demorarem a aparecer apenas aguarde um pouco mais.
Pronto. Tudo que foi visto é basicamente a mesma coisa no antigo Everest, no AIDA32 (versão para sistemas de 32 bits) e no atual AIDA64 (para sistemas de 64 bits). Agora que você já sabe usar o programa, dificilmente será preciso abrir o computador para saber informações sobre seu hardware.
Fonte: techtudo
-
Eventualmente instalamos programas e aplicativos sem prestar muita atenção. Muitos deles trazem pequenas pragas agregadas que são opcionais durante a instalação e, na pressa, nem percebemos. É aí que eles se instalam em nossas máquinas e a dor de cabeça começa.
Uma dessas pragas é o V9, toolbar e extensão que transforma sua página inicial e novas abas em uma interface própria, geralmente com malwares. Veja no passo a passo abaixo como desinstalar o V9 do Chrome e Firefox:
Chrome
O V9 não possui toolbar para o Google Chrome, somente uma extensão que apresenta diversos serviços quando você abre uma nova aba. Por isso sua desinstalação se dá de forma simples.
Passo 1. Acesse o menu, clique em Ferramentas e logo em Extensões;
Passo 2. Procure o ícone referente à extensão e desmarque o box onde diz Ativada. Clique na lixeira para excluí-la e já estará livre dela.
Firefox
A situação do Mozilla Firefox complicou-se recentemente com as últimas atualizações do V9, pois com a nova configuração ele é listado nas extensões ou plugins do navegador. Assim, ele não está acessível para ser excluído como um aplicativo do sistema (ao menos não com o seu nome). A solução nesse caso é drástica. Você deverá desinstalar por completo o navegador para reinstalá-lo livre da praga.
Passo 1. Esse passo só é válido para quem possui favoritos organizados no navegador e quer mantê-los. Senão, pule para o passo 3. Clique no ícone do Firefox e em Favoritos, escolha a opção Exibir todos os favoritos;
Passo 2. Clique em Importar e Backup e Exportar Favoritos em HMTL. Escolha a pasta onde devem ser salvos e faça a exportação;
O arquivo ficará disponível para ser reinstalado pelo Importar Favoritos em HTML na mesma tela quando fizer sua reinstalação;
Passo 3. Para desinstalar o navegador, vá até o Painel de Controle do seu computador e acesse a Desinstalação de arquivos. Procure o ícone referente ao navegador Mozilla Firefox e clique em Desinstalar;
Passo 4. Para eliminar de vez o V9 do navegador, ative a opção que diz Excluir meus dados pessoais e personalizações do Firefox e em seguida, clique em Desinstalar;
Passo 5. Faça a reinstalação do Mozilla Firefox.
Pronto! Agora você estará livre da praga. Mas tome cuidado para não baixá-la novamente. O V9 está em constante transformação para evitar que os usuários o eliminem. A nova versão para navegadores (que permite a instalação de toolbar) praticamente tornou impossível sua desinstalação, por não ser possível localizá-lo pelo nome e ele estar completamente oculto das ferramentas.
Fonte: techtudo
-
Olá a todos, existem ainda muitos programas que são utilizados em modo DOS, e a maioria deles só imprimem nas portas LPT, então criei este tutorial para fazer o mapeamento de impressoras conectadas em outros pcs para que elas possam ser usadas via DOS.
Se o compartilhamento for: \\servidor\impressora e queremos utilizar a porta LPT1 para imprimir no DOS vamos fazer o seguinte comando:
NET USE LPT1: \\servidor\impressora
Se não me engano os números da LPT vão até 6. Ou seja, se a LPT1 estiver sendo usada pode usar a LPT2, LPT3 e assim por diante até a 6.
Para apagar o compartilhamento é só fazer o seguinte:
NET USE LPT1: /DELETE
Fonte: tutoriaisweb
-
A virtualização assistida por hardware foi introduzida pela primeira vez pela IBM no seu System/370 em 1972 para ser utilizada com o VM/370, o primeiro sistema operativo de máquina virtual. A virtualização foi esquecida no final dos anos 70, mas a proliferação de servidores x86 reacendeu o interesse em virtualização motivado pela necessidade de consolidação de servidores; a virtualização permitiu que um único servidor substituísse vários servidores dedicados subutilizados.
No entanto, a arquitectura x86 não cumpria os Critérios de Popek e Goldberg para alcançar a chamada “virtualização clássica”. Para compensar essas limitações, a virtualização da arquitectura x86 tem sido realizada através de dois métodos: a virtualização total e a paravirtualização. Ambos criam a ilusão de hardware físico para alcançar a meta de independência do sistema operativo do hardware, mas apresentam algumas desvantagens no desempenho e complexidade.
Assim, a Intel e a AMD criaram as suas novas tecnologias de virtualização, um punhado de novas instruções e, fundamentalmente, um novo nível de privilégio. O hipervisor pode agora ser executado no Anel -1 e assim os sistemas operativos hóspedes podem ser executados no Anel 0.
A virtualização por hardware utiliza recursos de virtualização incorporados nas últimas gerações de CPUs da Intel e da AMD. Estas tecnologias, conhecidas como Intel VT e AMD-V, respectivamente, oferecem extensões necessárias para executar máquinas virtuais não modificadas sem as desvantagens inerentes à emulação de CPU da virtualização total. Em termos muito simplistas, estes novos processadores fornecem um modo de privilégio adicional abaixo do Anel 0 em que o hypervisor pode operar, deixando o Anel 0 disponível para sistemas operativos hóspedes não modificados.
Com virtualização assistida por hardware, o VMM pode virtualizar eficientemente todo o conjunto de instruções x86 ao lidar com essas instruções críticas usando um modelo clássico apanhar-e-emular por hardware, em vez de por software. Os hipervisores que suportam esta tecnologia podem funcionar no Anel -1 e os sistemas operativos hóspedes podem aceder à CPU no Anel 0, como fariam normalmente se estivessem a ser executados numa máquina física. Isto permite virtualizar SOs hóspedes sem nenhuma modificação.
É necessário se cadastrar para acessar o conteúdo.- Entre
- ou
- Cadastre-se
Conforme ilustrado na figura, as chamadas privilegiadas e sensíveis são configurados para ser automaticamente apanhadas pelo hipervisor, eliminando a necessidade para qualquer tradução binária ou paravirtualização.
Vantagens da Virtualização Assistida por Hardware
A virtualização assistida por hardware muda o próprio acesso ao sistema operativo. Os sistemas operativos x86 são projectados para terem acesso directo aos recursos do sistema durante a sua execução. Com a virtualização de software, o VMM emula o hardware necessário para o sistema operativo. Com a virtualização assistida por hardware, o sistema operativo tem acesso directo aos recursos sem qualquer emulação ou modificação e isto melhora o desempenho.
Isto significa que os kernels dos SO não precisam ser modificados como na paravirtualização. Ao mesmo tempo, o hipervisor também não precisa estar envolvido na ineficiente tradução binária das instruções críticas. Assim, a virtualização assistida por hardware não só satisfaz os critérios de Popek e Goldberg (de virtualização total) como também proporciona um melhor desempenho porque as instruções privilegiadas são agora apanhadas e emuladas directamente no hardware.
Limitações da Virtualização Assistida por Hardware
A virtualização assistida por hardware requer o apoio explícito no CPU anfitrião que ainda não está disponível em todos os processadores. Uma abordagem pura de virtualização assistida por hardware, usando sistemas operativos hóspedes não modificados, envolve muitas capturas por parte do VMM e, por conseguinte, grande carga na CPU limitando a escalabilidade e a eficiência de consolidação de servidores. Esta quebra de desempenho pode ser atenuada com o uso de drivers paravirtualizados, combinação que tem sido chamada “virtualização híbrida“.
Isto conclui, por agora, a série teórica sobre virtualização e alta disponibilidade. Em seguida irei produzir uma série de artigos explicando como se pode juntar tudo isto, em casa, criando um pequeno laboratório para testar o poder destas tecnologias emergentes.
Fonte: tutoriaisweb
-
Qual a diferença entre LCD, LED e Plasma? Qual dessas TVs oferece uma qualidade de imagem melhor? Muita gente se pergunta isso, principalmente quando novas tecnologias e novos modelos aparecem no mercado, como as mais recentes televisões UltraHD, que por enquanto ainda estão fora do orçamento da maioria das pessoas.
Afinal, um aparelho desses custa o equivalente a um carro.
Qual a diferença entre LCD, LED e Plasma?
Como não há muita informação técnica nas lojas ou quando você vai comprar um televisor, o Baboo oferece uma breve explicação de quais as principais diferenças entre um tipo de TV e outro. E aí, você pode finalmente sanar, ou ao menos diminuir, suas dúvidas em relação a qual delas pode suprir melhor suas necessidades.
LCD
Primeiro, vamos falar das TVs de LCD. A tela de LCD é feita com cristal líquido e transmite imagem translúcida ou um pouco mais opaca. A tela é dividida em modelos de células que corresponde às cores primárias (verde, vermelha e azul). Ela funciona com uma lâmpada branca que fica atrás da tela (backlight) e que ilumina essas células e torna a imagem visível.
Esse tipo de monitor é indicado para locais mais iluminados. No caso, se tiver uma janela atrás da TV, não haverá reflexo algum e você consegue ver a imagem normalmente.
Além disso, se você costuma usar muitas imagens paradas (se vai ligar o computador na TV, por exemplo), não há problema. Diferente das de Plasma, a qual imagens muito estáticas podem manchar a tela. Além disso, as de Tvs Plasma também emitem muito reflexo se estiver em locais iluminados.
Plasma
A TV de Plasma funciona a gás. Isso mesmo. Ela funciona como uma espécie de “feitiço científico” que transforma um gás nobre em luz. Por meio de uma descarga elétrica,
o gás emite luz e colide com uma camada de fósforo. Esta camada é dividida também em três células. Cada uma com fósforo em cores diferentes, que são a verde, vermelha e azul. Como o próprio fósforo já emite luz, não é necessário LEDs nem lâmpadas para formar a imagem.
Esta TV é indicada para locais escuros. Ela oferece maior fidelidade e contraste nas cores – consequentemente uma imagem mais definida e melhor. Além disso, ela oferece excelente definição de movimento, o que torna interessante para curtir games, filmes e esportes, por exemplo. Mas entre as desvantagens, como citamos acima, está o fato de a tela emitir reflexo. Além do que a TV não pode ser transportada de qualquer jeito – uma vez que contém gás.
LED
Por fim, a TV de LED. Ela funciona de forma semelhante à LCD, mas ao invés da lâmpada por trás da imagem, há pequenos LEDs com as cores primárias (verde, vermelha e azul). Isso faz com que a filtragem na tela seja melhor e oferece uma imagem mais pura e nítida. A TV de LED também permite que a TV mantenha seu contraste e brilho das cores, mesmo com o ambiente iluminado ou não.
As TVs de LED oferecem uma qualidade de imagem usualmente superior do que as de LCD, pois as emissões de luzes são feitas por meio de pequenas lâmpadas com as cores primárias. Além disso, elas podem ser muito mais finas do que as outras. Outro fator é que elas não utilizam mercúrio nem chumbo em sua fabricação. Logo, são um pouco mais “verdes”, se é que isso é possível quando falamos em um televisor. Mas uma vantagem real é que ela gasta cerca de 40% menos energia do que os outros modelos de TV.
Conclusão
Se você procura uma qualidade de imagem plena, com bons movimentos, contraste e cores, a melhor opção seria os televisores de Plasma. Elas oferecem benefícios para quem procura uma imagem mais nítida. No entanto, as TVs de LED oferecem muitos outros benefícios, como o menor gasto de energia, estabilidade da imagem independente da iluminação do ambiente e, mesmo assim, imagens também muito bem definidas. As TVs de LCD saem perdendo nesta batalha, já que são iluminadas por lâmpadas e, apesar de muitas oferecerem qualidade de imagem, há alguns pontos negativos, como a mudança do brilho na tela ou desgaste de imagem com o tempo.
De qualquer forma, na hora de comprar é sempre bom conferir minuciosamente todas as configurações da TV. Resolução de imagem, se conta com entradas e saídas desejadas, como HDMI ou áudio digital, por exemplo, de acordo com suas necessidades e desejos.
Fonte: baboo
-
Apesar de muitas pessoas hoje em dia possuírem TVs com a capacidade de reproduzir imagens em Full HD, ou seja, 1080p, nem todos sabem a grande diferença entre 1080p e 1080i.
Para isto, nós do Baboo lhe explicaremos o que estes dois termos significam e quais são suas vantagens ou desvantagens.
Entenda a diferença entre 1080p e 1080i
Primeiro de tudo, ambas as resoluções utilizam 1080 linhas horizontais de resolução vertical, que com um formato de tela 16:9, nos dá 1920×1080. Ao contrário do que muitos pensam, 1080i não resulta em uma resolução vertical inferior a 1080p.
Com o 1080p, o filme utiliza quadros cheios para reproduzir o vídeo, ou seja, o que você ve na tela é um quadro, um pedaço do filme inteiro.

Já em 1080i, se utiliza campos. O campo contém metade de linha de um frame, então ele reproduz primeiramente os campos pares depois os campos ímpares e assim vai.

Durante a reprodução de um show na tv, no Brasil temos a reprodução de 30 quadros por segundo quando se utiliza 1080p, enquanto no 1080i se utiliza 60 campos por segundo (lembre-se, 60 campos são 60 metades pares ou impares de um frame).
Por se capturar apenas metades de um quadro, vídeos em 1080i possuem umas séries de problemas. Dentre eles estão alterar o tamanho do vídeo, pausá-lo, obter um frame parado entre muitas outras coisas.
Qualquer uma dessas ações resultará em uma imagem de qualidade inferior, afinal de contas, você não tem em momento algum um quadro inteiro.
Não pense, porém, que o 1080p não tenha suas desvantagens. Por ele capturar apenas 30 quadros por segundo, a transição entre os quadros é muito menos fluida. Tal termo é conhecido por “judder”, muito comum quando aplicado a cenas panorâmicas de filmes.
Para se obter uma qualidade superior de vídeo, com fluidez, é necessário gravar o vídeo em 1080p a 60 quadros por segundo.
Infelizmente tal tecnologia ainda está distante de nossa realidade, atualmente filmes como o Hobbit tem implementado o HFR, ou High Frame Rate para cenas mais suaves. Neste caso, o filme é reproduzido a 48 quadros por segundo, já que o necessário para reproduzir em cinema é 24fps, uma taxa menor do que se tem na TV.
Algumas TVs atualmente utilizam uma técnica para aumentar a fluidez do vídeo ou reduzir o tal “judder”, isto é feito pela repetição de quadros. É normal ver isso em certas lojas de TVs, é a sensação de que o filme roda “rápido demais”. Como ele está praticamente “dobrando” a sua taxa de quadros para maior fluidez, diversos artefatos (problemas) aparecerão na tela se você prestar atenção, quase tão ruins quanto quando o vídeo está entrelaçado.
Se você planeja gravar algum vídeo e tem como foco a qualidade, grave-o em 1080p com 30 quadros por segundo, mas agora se o seu assunto for fluidez, utilize 720p.
Caso queira se aprofundar mais no mundo de reprodução de vídeo, como o entrelaçado funciona e muito mais, sugerimos que você de uma lida no The Lurkers Guide to Video, um ótimo site com bastante material de referência para você aprender.
Fonte: baboo
-
A demanda de informação consumida pela população só cresce desde sempre. Enquanto os desenvolvedores de eletrônicos aumentam sua tecnologia e a qualidade de vídeos, músicas, filmes e fotos, a transferência destes arquivos tornou-se mais pesada.
Em Las Vegas, na CES 2013, que ocorre durante esta semana, a USB 3.0 Promoter Group anunciou uma evolução no dispositivo que dobra a taxa de transferência da antiga tecnologia. O USB 3.0 Promoter Group, composto pela Hewlett-Packard, Intel, Microsoft, Renesas Electronics, ST-Ericsson e Texas Instruments, estima que os novos dispositivos USB 3.0 estejam no mercado neste trimestre ainda. A exigência de uma transferência mais rápida cresce junto com o tamanho dos arquivos utilizados hoje como filmes em full HD e em 3D, fotografias e quaisquer arquivos gigantes que se possa ter em um PC.
Em fevereiro a Intel deve organizar uma conferência para definir como deverá ser disponibilizada a transferência de 10 Gbps (Gigabits) nas portas USB.
Mas onde surgiu o USB 3.0? E por quê?
O USB é um barramento serial com fios de cobre para transferência de dados. São quatro fios: um para alimentação elétrica, outro para o terra e dois para dados. O USB (Universal Serial Bus) surgiu para padronizar a conexão de dispositivos e componentes off-board nos PCs. Nos anos 2000 o USB 2.0, evolução do antigo USB 1.1, já fornecia uma boa taxa de transferência para a época, 60 Megabytes por segundo ou 480 Mbps (Megabits por segundo), ótimo para a época. Tão ótimo que a mesma porta 2.0 é utilizada até hoje e será ainda por muito tempo, pois, para devidos fins de transferir menor capacidade de arquivos (menos pesados), ela desempenha seu papel perfeitamente. Ainda.
O conector USB 3.0 conta, além dos fios tradicionais do 2.0, na parte de trás do conector, mais cinco fios: dois para envio de dados, dois para recebimento de dados e um terra.
O Universal Serial Bus significa para nós uma agilidade e praticidade. Interligar diversos dispositivos e componentes por uma porta e conexão padrão. A fabricação e qualificação dos equipamentos eletrônicos em geral, capazes de conter arquivos de dados gigantescos exigem ambém uma transferência de dados maior para que se tenha a mesma praticidade e velocidade dos anos anteriores com versões anteriores do USB.
VAMOS PEGAR UMA SITUAÇÃO COTIDIANA:
Em talvez dois anos, você assistia um filme em formato “.avi” com tamanho aproximado de 700MB e a transferência deste arquivo por meio de um pendrive durava poucos minutos. Hoje, em 2013, você tem um smartphone, um notebook e um tablet, todos capazes de rodar arquivos em HD, curte assistir séries e filmes fullHD, cujos arquivos podem chegar aos 40GB/ cada (tamanho de um Blue-Ray). Para transferir estes arquivos são necessárias horas de PC ligado e muita paciência.
O USB 3.0 nasceu para atender a estes requisitos. A essencial característica é a maior capacidade de transição de dados que era de 4 Gigabits por segundo (600MBps), dez vezes mais que a versão anterior. Porém, anunciada na CES 2013, a capacidade de transferência de dados pelas portas USB 3.0 podem chegar à incríveis 10 Gbps ou 1,25GB por segundo. Outro fator importante é que o USB 3.0 suporta equipamentos que necessitam mais energia para funcionar, 900 miliampéres, e não mais os 500 miniampéres da versão anterior.
Os novos dispositivos equipados com USB 3.0 tem por diferenciação a cor azul no barramento onde se encontram os fios de dados, a única exceção é o conector Micro-USB 3.0.
VEJAMOS ALGUMAS VANTAGENS DO PADRÃO USB:
Padrão de conexão e compatibilidade - Qualquer dispositivo com conexão USB pode conectar-se com algum computador, smartphone, tablet ou noteebook, Som automotivo, aparelhos de som residenciais, até geladeiras, desde que estes tenham portas USB. (Hoje em dia todos os PCs e Notebooks tem portas USB).
Conexão simultânea na mesma porta - Através de um hub, vários dispositivos USB podem ser conectados na mesma porta. Se usada com “moderação”, em poucos dispositivos, a velocidade de transferência pode não ser alterada.
Plug and Play - A facilidade de conectar o dispositivo e usar prontamente é uma das facilidades mais louváveis das conexões USB. Em antigos métodos, era necessário que o computador fosse reiniciado.
Tipos de conectores USB 3.0
Conector USB 3.0 A - O novo padrão USB suporta mais transição de dados, por isso contém nove fios e não quatro como o antecessor 2.0. No entanto, o conector mantém seu formato igual ao do parente mais velho justamente para poder ainda utilizar as portas 2.0. Os fios complementares de transferência de dados estão ao fundo do conector. Se conectado à porta USB 2.0 os dados são coletados e transferidos somente com a fiação frontal.

Conector USB 3.0 B
Os conectores e portas USB 3.0 B assim como na versão anterior é um tipo de conexão adequada para alguns dispositivos de maior porte, como impressoras, scanners, por exemplo. Este conector possui uma área de cabos na parte superior em relação ao antigo dispositivo 2.0 B. Isto significa que os dispositivos 2.0 poderão ser conectados em portas 3.0, porém o dispositivo 3.0 não poderá conectar-se à porta 2.0.
Micro-USB 3.0
O conector muito utilizado em smartphones e tablets nos dias de hoje passou por algumas alterações mais drásticas para poder contar com os componentes e fios auxiliares colocados ao lado do conector antigo. Ficou menos prático, porém mais rápido.
Mesmo com as alterações nas conexões USB 3.0, não haverá uma substituição imediata e repentina sobre o 2.0, até porque muitos dispositivos são ainda bem atendidos pela taxa de transferência menor e esta mudança completa deverá acontecer somente num futuro próximo. Portanto, certamente veremos por muito tempo placas mãe e outros eletrônicos portando as duas conexões.
Fonte: oficinadanet
-
Empresas como a Nvidia e AMD lançam frequentemente novas versões de drivers, que hora ou outra aprimoram a experiência em jogos. O pacote mais recente da Nvidia, lançado em 5 de janeiro, por exemplo, oferece uma melhoria de até 38% no game FarCry 3 e 26% em Call of Duty: Black Ops II com o uso de uma GPU GeForce GTX 680. Pensando nisso, vale a pena sempre conferir se há drivers novos e, caso tenha, realize a atualização.
Para isso, você tem de primeiro identificar qual é o seu chip gráfico. No Windows 8, basta você acessar a parte de busca, no menu charm (ou pressione e Windows Key), e depois digitar “device manager” ou “gerenciador de dispositivos”. E aí, nos adaptadores de vídeo, confira o modelo de sua VGA.

Baixando as atualizações
Alguns notebooks não contam com a possibilidade de baixar os drivers diretamente da gabricante da placa de vídeo por exemplo. Neste caso, você terá de baixar drivers direto da fabricante do notebook. É possível fazer isso ao realizar uma busca de drivers na internet pelo número de modelo do seu computador, por exemplo.
Já para os chips da Nvidia, AMD e até Intel, que têm lançado chips gráficos integrados mais poderosos, é possível acessar o site oficial de cada uma das fabricantes e baixar os drivers:
É necessário se cadastrar para acessar o conteúdo.- Entre
- ou
- Cadastre-se
É necessário se cadastrar para acessar o conteúdo.- Entre
- ou
- Cadastre-se
É necessário se cadastrar para acessar o conteúdo.- Entre
- ou
- Cadastre-se
Gerenciando o desempenho
Depois de baixar e instalar os drivers da sua placa de vídeo, você pode controlar o desempenho dela a partir dos próprios jogos. Há opções de resolução, sombras, partículas, filtros e diversos efeitos que podem ser usados ou não.
E aí, dependendo da potência de sua placa, você usa uma resolução maior ou menor, além de ativar ou não todos os recursos gráficos do game.
Vale ressaltar que o ideal é que o jogo rode a 30 quadros por segundo para cima. Assim, ele fica “liso” e dá para ter uma experiência de jogo legal. Abaixo disso, a coisa não fica tão interessante. Você pode conferir os quadros por segundo quando jogar usando o Fraps, um programa para gravar vídeos de jogos e medir os FPS (Frames por Segundo).
Fonte: Baboo
.png.dc25f11ba247b4d002e895718e4ff002.png)










Como reinstalar o Windows 8 sem complicação
em Tutoriais
Postado
Remover todos os arquivos do computador e reinstalar o Windows nunca foi uma tarefa considerada fácil. Por mais simples que tenha ficado o procedimento de instalação do sistema, a operação ainda exige um certo conhecimento por parte do usuário. Embora seja possível resolver a grande maioria dos problemas do computador sem reinstalar o sistema operacional,essa operação ainda é necessária quando se pretende repassar o computador para outra pessoa mas antes remover todos os arquivos e configurações ou caso se tenha adquirido um computador usado em que o antigo dono não tenha removido seus dados antes de repassá-lo.
A fim de facilitar esse procedimento, o Windows 8 possui um novo recurso chamado Restaurar o PC – não confundir com Restauração do sistema. Ele funciona de maneira semelhante ao recurso “Reset” já existente em aparelhos celulares, smartphones e roteadores em que com uma única opção – ou um único botão – é possível retornar às configurações originais do aparelho.
Para utilizar esse recurso basta acessar as
Logo na primeira tela o usuário é informado de que todos os dados pessoais serão removidos e que as configurações do computador serão revertidas para os seus padrões.
Ao acionar o botão Avançar, é solicitado que a mídia de instalação
Se o disco rígido do computador possuir mais de uma partição ou se houver mais de um disco rígido instalado, o usuário poderá decidir se deseja remover os arquivos de todas as unidades ou somente da unidade em que o Windows está instalado. É importante ressaltar que só há essas duas opções, não sendo possível escolher individualmente qual unidade manter ou limpar. Em caso de dúvida, é possível exibir uma lista de quais unidades serão afetadas caso o usuário opte por remover os arquivos de todas elas.
Por fim, é possível escolher se o sistema deve apenas excluir os arquivos ou limpar completamente a unidade de modo a dificultar a recuperação dos dados. Isso é equivalente à formatação rápida e formatação completa respectivamente, sendo o modo completo mais demorado.
Após escolher uma das opções, o computador está pronto para ser restaurado e o usuário tem a última chance para cancelar a operação, caso mude de idéia. Após clicar em Redefinir, a operação começa e não há mais como retornar.
Em alguns casos, o usuário pode desejar restaurar o PC, mas não consegue entrar no Windows para efetuar a operação. Isso pode ocorrer caso ele compre um computador usado em que o antigo dono não tenha removido os seus arquivos pessoais e configurações, e ainda tenha definido uma senha para entrar no Windows.
Nessa situação, para restaurar o PC, é necessário acessar o
Feito isso basta acessar a opção Solução de problemas e escolher Restaurar o PC.
Caso o usuário não tenha utilizado a mídia de instalação ou recuperação do Windows para entrar no Ambiente de recuperação, ela é solicitada nesse momento.
Em seguida, o usuário é informado de que todos os dados pessoais serão removidos e que as configurações do computador serão revertidas para os seus padrões.
Ao clicar em Avançar o usuário deve escolher qual sistema operacional deseja restaurar, caso haja mais de um instalado no computador.
Se o disco rígido do computador possuir mais de uma partição ou se houver mais de um disco rígido instalado, o usuário pode decidir se deseja remover os arquivos de todas as unidades ou somente da unidade em que o Windows está instalado. É importante ressaltar que só há essas duas opções, não sendo possível escolher individualmente qual unidade manter ou limpar.
Por fim, é possível escolher se o sistema deve apenas excluir os arquivos ou limpar completamente a unidade de modo a dificultar a recuperação dos dados. Isso é equivalente à formatação rápida e formatação completa respectivamente, sendo o modo completo mais demorado.
Após escolher uma das opções, o computador está pronto para ser restaurado e o usuário tem a última chance para cancelar a operação, caso mude de idéia. Após clicar em Redefinir, a operação começa e não há mais como retornar.
O computador é reiniciado e dá início ao processo de restauração. Após o término da operação e um novo reinício, a fase de detecção dos dispositivos inicia.
Após mais um reinício, é necessário inserir a Product Key do Windows e aceitar os termos da licença.
Ao fim do processo, a tela da
Considerações finais
O novo recurso Restaurar o PC tornou o processo de reinstalação do Windows mais fácil, intuitivo e direto. No entanto não é recomendável utilizá-lo para solucionar problemas do sistema. Na impossibilidade de solucioná-los por vias convencionais ou no caso de problemas mais sérios como a perda de arquivos do sistema, é preferível utilizar o recurso Atualizar PC – sobre o qual falamos
Fonte: Baboo