Tipo de Conteúdo
Perfis
Fóruns
Atualizações
Quizzes
Store
Posts postados por abrones
-
-
opa jovem tudo bem? olha nao sei se ajuda mas tenho essas Meshs aqui
Donwload:
É necessário se cadastrar para acessar o conteúdo.- Entre
- ou
- Cadastre-se
Scan:
É necessário se cadastrar para acessar o conteúdo.- Entre
- ou
- Cadastre-se
-
Esse e um cliente 7.62 e um 7.55 com todas as texturas convertidas para jpg.
Para aqueles que tem alguma dificuldade de localizar ,algum arquivo de
textura.
Effect 100% convertida para jpg
Env 100% convertida para jpg
Mesh 100% convertida para jpg
UI 100% convertida para jpg
7.62 tem umas texturas legais de capas,montarias e algumas de time de futebol.
É necessário se cadastrar para acessar o conteúdo.- Entre
- ou
- Cadastre-se
É necessário se cadastrar para acessar o conteúdo.- Entre
- ou
- Cadastre-se
É necessário se cadastrar para acessar o conteúdo.- Entre
- ou
- Cadastre-se
-
 5
5
-
ISSO E DE ONDE? SERVE PARA LOGAR EM QUE?
-
=======================================================================
Agumas pessoas me pediram para fazer um tutorial
de como colocar um monstro com uma nova textura
e como substituir uma montaria pela outra,tendo
envista que o procedimento e muito simples e largamente
divulgado na internet fiquei relutante mas decidi fazer
se algum mod achar o topico desnecessario pode remover.
para entender esse tutorial veja esse antes:
==========================
COLOCANDO UMA TEXTURA NOVA.
==========================
Objetivo:"criar" uma aranha com uma textura nova sem
substituir a textura das outras.

pequei essa linha
352,Aranha_inferno,0.0,0.0.0.0.0,0,0,1,0,0,EF_CLASS,47,EF_RANGE,2

352 ==> ID que o item correspondera no servidor.
Aranha_infernal --> Nome que o Item apresentara in Game.
0.0 ==> Numero do item de acordo com seu registro na Mesh (Face do item)
0.0.0.0.0 --> Status requerido para poder usar este item: (1° LVL, 2° Força, 3° Inteligência, 4° Destreza, e 5° Constituição.)
0 ==> Numero de Compatibilidade do item: geralmente os set´s tendem ater o mesmo numero quando sao do mesmo conjunto de items.
0 ==> Preço do item, quanto ele custara in game.
1 ==> Este e importante ele define o tipo do item, e o slot onde ele sera equipado:
EF_CLASS,47 ==> Define a classe
EF_RANGE,2 ==> Area de atack
1-> Face.
2-> Elmos.
4-> Armaduras.
8-> Calças.
16-> Luvas.
32-> Botas.
64-> Armas
128-> Escudos
256-> Brincos
512-> Amuletos
1024-> Orbs
2048-> Ankhs etc
3840-> Brincos, Amuletos, Orbs ou Ankhs
4096-> Medalhas de Guilda
8192-> Nyerdes, Griupan Familiares em gerais.
16384-> Ovos, Montarias etc
32768-> Mantos etcs
Agora coloco um id para a itemlist.csv no caso 69 (esse id sera
a face do mob)
e o id da mesh sp010103.wys 3-1=2
69,Aranha_Lider,2.0,0.0.0.0.0,0,0,1,0,0,EF_CLASS,47,EF_RANGE,2
Porque a ID da mesh e 2? porque para os mob´s a regra e -1
3-1=2
agora copie os arquivos da aranha na pasta mesh do client
e renomeie obs:nao mude o (sp)
sp010101.wys ==========>sp010103.wys<======Nova Textura que sera adicionada
sp010101.msh ==========>sp010103.msh
sp010201.msh ==========>sp010203.msh
sp010301.msh ==========>sp010303.msh
edite a textura como preferir ====>sp010103.wys
depois adicione ela no MeshTextureList.bin

peque todos os arquivos e coloque no cliente.
agora vá no seu emulador na pasta
TMSRV\run\NPCGener.new.txt
TMSRV\run\NPCGener.txt
adicione um novo mob ai nesses arquivos .txt
// Aranha_Lider
// ********************************************
# [3237]
MinuteGenerate: 3
MaxNumMob: 1
MinGroup: 0
MaxGroup: 0
Leader: Aranha_Lider
Follower: Aranha_Lider
RouteType: 2
Formation: 0
StartX: 1212
StartY: 1726
StartRange: 3
StartWait: 9
Segment1X: 1208
Segment1Y: 1740
Segment1Range: 3
Segment1Wait: 6
Segment2X: 1208
Segment2Y: 1740
Segment2Range: 3
Segment2Wait: 6
DestX: 1212
DestY: 1726
DestRange: 3
DestWait: 6
agora vá na sua pasta TMSRV\run\npc
e procure pelo mob que vc esta criando a textura
no meu caso :Aranha_Inferno

Deve ficar assim:

copie e edite com o editor de mob
renomeie ela com o editor para o nome
do seu mob
depois cole o arquivo na sua pasta TMSRV\run\npc
pronto rode emulador e veja sua nova textura no mob
que vc usou.

para todas aranhas ficar com a mesma textura
basta substituir o arquivo criado pelos originais
mantendo apenas o nome original deles.
nao adianta mudar o EF_CLASS,47 pois e o mesmo
para todas as aranhas.
====================================================
SUBSTITUINDO MONTARIAS.
====================================================

as montarias tem 3 linha na itemlist.csv:
300,Dragão_Menor,7.0,0.0.0.0.0,0,0,1,0,0,EF_CLASS,16,EF_RANGE,2<======= Mob (Face Monstro)
318,Dragão_Menor,7.0,96.0.0.0.0,0,0,16384,0,0,EF_CLASS,16,EF_RANGE,2<====== Montaria (face Montaria)
2363,Dragão_Menor,950.0,96.0.0.0.0,0,150000,16384,0,0,EF_CLASS,255<====== Montaria (Propiamente dita)
para substituir o Dragão Menor por outra montaria basta apenas mecher na
linha de ID 318.
Exemplo:criar um Dragao Esqueleto.
vamos pegar a linha de ID 318 e renomear ela para Dragão_Lich
318,Dragão_Lich,7.0,96.0.0.0.0,0,0,16384,0,0,EF_CLASS,16,EF_RANGE,2<====== Montaria (face Montaria)
Agora e só mudar a textura do Dragao Menor para Dragão_Lich
dr010108.wys<======textura Dragao Menor 8-1=7
dr010107.wys<======textura Dragão_Lich 7-1=6
318,Dragão_Lich,6.0,96.0.0.0.0,0,0,16384,0,0,EF_CLASS,16,EF_RANGE,2
pronto Dragao Menor agora e Dragão_Lich montaria
a id da montaria sera a mesma no caso acima 2363.
para colocar textura diferente siga os passos
acima.
É necessário se cadastrar para acessar o conteúdo.- Entre
- ou
- Cadastre-se
Gostaria que se alquem conhece outros metodos mais simples compartilhase desde ja agradeço.
obs:metodo simples existe outras formas mas complexas de
se adicionar uma montaria.
-
 5
5
-
da uma olhada nessa release 762 ela ta completa
É necessário se cadastrar para acessar o conteúdo.- Entre
- ou
- Cadastre-se
-
mano como faz o sistema nao sei mas se quiser baixae essa release e dar uma olhada ela tem
muitos sistemas funcionais e era do servidor sod
É necessário se cadastrar para acessar o conteúdo.- Entre
- ou
- Cadastre-se
se ao criar conta o player nao aparecer (ficar invissivel mais esta la) troque os arquivos
da pasta DBSrv/BaseMob .
-
cara revendo seu post voce realmente esta certo. eu sou novo nessa coisa de postar arquivos para baixar e cometi um erro
eu de fato cloquei foi o link do site, mas agora ta ai o link do scan:
É necessário se cadastrar para acessar o conteúdo.- Entre
- ou
- Cadastre-se
foi falta de conhecimento mesmo.
-
e só colocar os arquivos .bin na pasta bin e os .csv na pasta txt
o programa deve estar fora deses diretodio .
-
NAO TENHO
-
Agate.
É necessário se cadastrar para acessar o conteúdo.- Entre
- ou
- Cadastre-se
Modificada
É necessário se cadastrar para acessar o conteúdo.- Entre
- ou
- Cadastre-se
ANTES DE BAIXAR FAÇA O SCAN NO VIRUS TOTAL.
MINHA NET TA RUIN.
-
verifica se o arquivo itenlist.bin do cliente e iqual o do servidor
acontece asvezes de editar um e esquecer de converter ai da esse erro dos items nao equipar.
-
nao testei aqui ainda mas acho que e 759 ou 756
estive observando parece que tem muitos sistemas funcionais.
-
BAIXA ESSE CLIENTE E ESSA RELEASE ERA DO SERVIDOR KING OF WAR
CLENTEÉ necessário se cadastrar para acessar o conteúdo.- Entre
- ou
- Cadastre-se
SERVIDORÉ necessário se cadastrar para acessar o conteúdo.- Entre
- ou
- Cadastre-se
ESSE TA BEM MAIS ATUALIZADO NAO TESTEI MAS ESTEVE ON MUITO TEMPO.
-
Olha vi muitas pessoas aqui no forum querendo um conversor de texturas
entao resolvi posta um :
conversor de textura
converte:
.wys
.wyt
.dds
.tga
Legacy.Tools.TextureConverter
SCAN DO ARQUIVO :
É necessário se cadastrar para acessar o conteúdo.- Entre
- ou
- Cadastre-se
DONLOAD DO ARQUIVO:
É necessário se cadastrar para acessar o conteúdo.- Entre
- ou
- Cadastre-se
obs:eek: link do scan estava errado agora eu arumei direito com ajuda do viniciusbb
-
 5
5
-
Amigo essa versão tem comando de admin no jogo. como faz os comandos ?
baixa um gm cliente para essa versão.
É necessário se cadastrar para acessar o conteúdo.- Entre
- ou
- Cadastre-se
cliente
Cliente WYD 7556
faça uma busca
-
esse e um metodo que vc pode pegar nao somente a face do mob mas tambem a animação dele
Só tentei passar uma maneira diferente de se fazer,e apenas para "brincarmos" com os arquivos
e entender a forma como eles funcionam.
na verdade para mudar a face de qualquer mob basta mecher na itemlist ate porque esse metodo tende a auterar os arquivos do cliente o que nao e bom.
-
-

Identificando as partes:
na pasta mesh e asim o esquema:
ch01(tk e bm)
ch02(fm e ht)
ch020312.wys
02>>Classe:01 (tk e bm) 02 (fm e ht).
03>>peça:
01(rosto)
02(helmo~cabelo)
03(peito)
04(calça)
05(luva)
06(bota
12>>>ID Do item na itemlist.csv
Obs:na itenlist.csv esse ID sempre será
um numero a menos se o set for de FM ou
TK.
Se o set for de BM ou HT sera vinte e
um numero a menos exemplo:
ch020312.wys
12-1=11
logo a id do item peito de mithril e 11 como na linha a baixo
1344,Mithril_Robe_Tunic(Normal),11.0,142.118.206.0.0,17,188000,4,2207,1,EF_CLASS,2,EF_GRID,0,EF_AC,103,EF_HPADD,5,EF_ITEMGRADE,4
Agora um exemplo com uma parte do set de bm:
ch010333.wys
33-21=12
logo a id do item peito Elemental e 12 como na linha a baixo
1497,Meta_Elemental_Pants(Normal),12.0,139.158.157.0.0,27,170000,8,2228,1,EF_CLASS,4,EF_GRID,0,EF_AC,91,EF_HPADD,5,EF_ITEMGRADE,4
entao e asim:
-1 para tk e fm
-21 para bm e ht
Bom ja que agora sabemos disso podemos passar para segunda parte
para criar seu set peque as linhas de um set ja existente (Ctrl+c Ctrl+v)
na itemlist.csv
copie e cole na ultima linha da sua itenlist.csv
1341,Mithril_Robe_Helmet(Normal),11.0,136.113.198.0.0,17,138000,2,2206,1,EF_CLASS,2,EF_GRID,0,EF_AC,79,EF_SAVEMANA,7,EF_ITEMGRADE,4
1344,Mithril_Robe_Tunic(Normal),11.0,142.118.206.0.0,17,188000,4,2207,1,EF_CLASS,2,EF_GRID,0,EF_AC,103,EF_HPADD,5,EF_ITEMGRADE,4
1347,Mithril_Robe_Pants(Normal),11.0,139.116.202.0.0,17,170000,8,2208,1,EF_CLASS,2,EF_GRID,0,EF_AC,90,EF_HPADD,5,EF_ITEMGRADE,4
1350,Mithril_Robe_Gloves(Normal),11.0,129.108.188.0.0,17,126000,16,2209,1,EF_CLASS,2,EF_GRID,0,EF_AC,71,EF_MPADD,6,EF_ITEMGRADE,4
1353,Mithril_Robe_Boots(Normal),11.0,132.110.192.0.0,17,141000,32,2210,1,EF_CLASS,2,EF_GRID,0,EF_AC,73,EF_RUNSPEED,2,EF_REGENMP,30,EF_ITEMGRADE,4
pequei o set mithril da fm
agora coloque o nome de sua preferencia no set lembrando de colocar _ nos espaços se tiver algum.
e renumere de acordo com a ultima numeração da sua itemlist.csv
exemplo:NA minha itemlist.csv o ultimo item e 5412 ai vc continua dai pra frente
no meu caso vai ficar asim:
5413,set_seleção_Helmo,11.0,0.0.0.0.0,17,138000,2,2206,1,EF_CLASS,2,EF_GRID,0,EF_AC,79,EF_SAVEMANA,7,EF_ITEMGRADE,4
5414,set_seleção_Peito,11.0,0.0.0.0.0,17,188000,4,2207,1,EF_CLASS,2,EF_GRID,0,EF_AC,103,EF_HPADD,5,EF_ITEMGRADE,4
5415,set_seleção_calça,11.0,0.0.0.0.0,17,170000,8,2208,1,EF_CLASS,2,EF_GRID,0,EF_AC,90,EF_HPADD,5,EF_ITEMGRADE,4
5416,set_seleção_luvas,11.0,0.0.0.0.0,17,126000,16,2209,1,EF_CLASS,2,EF_GRID,0,EF_AC,71,EF_MPADD,6,EF_ITEMGRADE,4
5417,set_seleção_Botas,11.0,0.0.0.0.0,17,141000,32,2210,1,EF_CLASS,2,EF_GRID,0,EF_AC,73,EF_RUNSPEED,2,EF_REGENMP,30,EF_ITEMGRADE,4
pronto linhas editadas(edite segundo sua preferencia).
agora Temos que escolher um set na pasta Mesh do cliente para editarmos as textura
e pegar a id para colocarmos aqui nessas linhas no lugar do id 11
bom eu pequei esses da fm agora vou renomealos.
.msh/.wys
ch020201
ch020301
ch020401
ch020501
ch020601
Edite as texturas como preferir renomeie e coloque no cliente.

os meus depois de editado renomeie asim:
ch0202100
ch0203100
ch0204100
ch0205100
ch0206100
agora pegamos a ID e colocamos nas linhas que editamos
lembrando da regra: fm e tk -1 ht e bm -21
no meu caso e: 100-1=99
logo a id dese item na itemlist.csv sera =99
5413,set_seleção_Helmo,99.0,0.0.0.0.0,17,138000,2,2206,1,EF_CLASS,2,EF_GRID,0,EF_AC,79,EF_SAVEMANA,7,EF_ITEMGRADE,4
5414,set_seleção_Peito,99.0,0.0.0.0.0,17,188000,4,2207,1,EF_CLASS,2,EF_GRID,0,EF_AC,103,EF_HPADD,5,EF_ITEMGRADE,4
5415,set_seleção_calça,99.0,0.0.0.0.0,17,170000,8,2208,1,EF_CLASS,2,EF_GRID,0,EF_AC,90,EF_HPADD,5,EF_ITEMGRADE,4
5416,set_seleção_luvas,99.0,0.0.0.0.0,17,126000,16,2209,1,EF_CLASS,2,EF_GRID,0,EF_AC,71,EF_MPADD,6,EF_ITEMGRADE,4
5417,set_seleção_Botas,99.0,0.0.0.0.0,17,141000,32,2210,1,EF_CLASS,2,EF_GRID,0,EF_AC,73,EF_RUNSPEED,2,EF_REGENMP,30,EF_ITEMGRADE,4
pronto salve a itemlist.csv converta para itemlist.bin e coloque no cliente a .bin
e a .csv no emulador(servidor).
e agora acabou? nao precisamos editar os slots vazios da MeshTextureList.bin
na pasta Mesh do cliente.
abra sua MeshTextureList.bin (eu uso PSPad.exe).

procure por um slot que tenha um arquivo:
ch (que vc possa copiar e cole nos slots vazios)


depois va renomeando
de acordo com o nome dos seus arquivos .wys
como eu fiz na imagem coloque o nome do seu arquivo.

feito isso seu set ja esta aparecendo no jogo com textura e tudo
porem ele esta invisivel porque
ainda falta uma coisa vc tem que edita o itemicone.bin
para direcionar uma imagen para cada parte do seu set

converta seu itemicom.bim para itemicon.csv
coloque la as ID do item que vc criou
junto com as id das imagems que vc editou e colocou no arquivo
itemicon09.wyt ou itemicon10.wyt(use um desses 2 geralmente
tem mais slots vazios ou subtitua pelos seus)

Voce nao souber fazer isso procure um tutorial de como colocar
icones nos items
pronto ai esta o set:

Talvez será necessario procurar slots vazios na itemlist pois dependendo da sua TMSV algums ID adicionados podem
bugar todo o set.
para sets e armas nao esqueça de adicionar na MesheList.txt
Obs:as texturas nao forão editadas por min ja pequei elas prontas
nao coloco os creditos porque nao faço a menor idea de quem fez.
Depois edito e coloco o metodo para o traje.
-
 5
5
-
-
-
Para modificar os efeitos do ancient
temos que mexer nos sequintes arquivos que
estão na pasta effect do cliente:

===========================================================================================
Estes arquivos são responsaveis pelo brilho Ancient da arma ou do set
cada um contem uma textura com intensidade de cor diferente.
veja imagem do arquivo pink ja convertido para bmp

Comforme Vamos refinando o set ou a arma,ambos vão mudando o brilho
de acordo com a textura dos arquivos referente a joia utilizada

====================================================================================
Brilho normal do set sem joia.
==============================
Sabe aquele brilho do set que fica bem amarelo
parecendo que o personagem ta com anemia
E esses arquivos que são responsaveis pelo brilho amarelado do set

multi001.wys
multi002.wys
multi003.wys
multi004.wys
multi005.wys
multi006.wys
multi007.wys
multi008.wys
multi009.wys
multi010.wys
multi011.wys
multi012.wys

vc pode mudar esse brilho para acor que quiser,da mesma forma com os arquivos das joias.
nao vou fazer em todos mas vou mostrar uma alteração feita no efeito amarelo
Suponhamos que voce criou uma nova textura para o set mas ao refinar
o set ele ficou tão amarelo que nao da para ver nada,
como mostra a imagem acima do bm refinação +9 quanto mais refinado
mais amarelo fica.
mas nao e isso que queremos vamos fazer ele brilar menos mesmo se tiver +15
para nao ofuscar a textura do set

Vou editar o arquivo multi001.wys
Obs:
para pegar a textura dese arquivo basta abrir qualquer arquivo
.MSA dentro da pasta effect do cliente com o 3D Object Converter 6.40
clique em :
1= object,material bone selector
2=vá na aba que vai abrir ao lado direito
3=Materials>> 1. Material_1 clique com botão direito
4=na nova janela que vai abrir clique em: Browser
5=selecione a textura wys
6=feito esses passos agora vá na aba : Tools>>>Exporte the material table texture to bmp.
================================================
Obs:existe outros metodos de se converter o arquivo .wys
================================================
nao vou fazer o procedimento acima para pegar a textura e editar vou pegar
uma ja pronta e converter para tga e depois wyt
vou usar essa imagem abaixo:

pronto vc ja tem a textura para editar
depois de editar a sua textura na cor desejada
converta para .wyt
no meu caso fica asim multi001.wyt
va no arquivo:EffectTextureList.bin e renomeie multi001.wys para multi001.wyt
se voce quiser que os set tenham a mesma intensidade de refinação
independente do valor da refinação,substitua todos arquivos pelo que vc editou
mantendo o nome original e renomeie no arquivo EffectTextureList.bin
eu usei uma textura vermelha no lugar da amarela veja como ficou:

a arma parece ancient mas e uma refinação normal +9 asim como todo o set
obs:alterando esses arquivos altera o brilho de todos os set´s e armas no meu caso todos
ficaram vermelhos do +1 ao +9
voce pode editar na itemlist.csv do emulador para o set nao ter efeito de refinação
asim como os trajes.
-
 5
5
-
-
Editando itemicon
Para mudar a imagem do itemicom e bem
simples
vou dar um exemplo com o set de Teia da HT


Voce deve pegar o arquivo itemicon
correspondente com a imagem que vc quer
alterar, no meu caso itemicon04.wyt
este arquivo esta localizado na pasta UI
Do Cliente.
agora peque o arquivo itemicon04.wyt e
converta ele para
.tga depois para .bmp, vai ficar asim a imagem

(converta de acordo com seu editor de imagem eu uso o paint
mesmo)
Abra o arquivo itemicon04.bmp com seu
editor de imagem.
peque as imagens que deseja sobrepor

para mudar a imagem basta sobrepor outra por
cima da que vc quer mudar no exemplo
citado vou colar emcima das imagens do set
de teia
dimensões 42x42 ou 38x42 nao coloque
maior que isso.

salve a imagem e converta novamente para itemicon04.wyt
copie e cole na pasta UI do cliente.
(nessa imagem eu pintei as laterais de vermelho para ficar facil
de editar na hora de sobrepor a imagem).
para pegar a textura do set na mesh .wys
use o
3D Object Converter 6.40


usando esse programa não ha necessidade de converter para tga e depois para bmp
ele converte direto para varios formatos.

Caso voce crie um novo item,e deseja que a imagem dele apareça
basta localizar a id no itemicon.bin
exemplo:
4189,Conjunto_Hera_Venenosa_Marrom(30dias),2885.0,0.0.0.0.0,0,1200,8192,0,0,EF_CLASS,255,EF_AC,80,EF_STR,200,EF_DEX,200
suponhamos que vc tenha criado esse item la na sua itenlist.csv
abra a pasta do seu cliente e peque o arquivo Itemicon.bin e converta
para Itemicon.csv abra com bloco de notas e localize 4189
4185, 899
4186, 900
4187, 868
4188, 863
4189, 930<<<< 4189 id na itenlist.csv 930 id no arquivo itemicon.wyt01(01 a 10)
cada itemicon.wyt tem 100 "quadradinhos" (slots para colocar as imagens)
cada "quadradinho" e uma id

essa e a imagen do itemicom04.wyt
itemicom01 id de 1 a 100
itemicom02 id de 101 a 200
itemicom03 id de 201 a 300
itemicom04 id de 301 a 400
asim ate o itemicom10 id de 901 a 1000
para achar a id do itemicon use o Itemicon Editor v2.917

use apenas se voce criar um novo item. nao mude o id para items ja existente.
-
 2
2
-
-
Em relação as faces o que devemos
saber,é que elas tenden a usar o
"EF_CLASS" Para determinar a imagem,quando dizemos eu "adicionei um monstro" na realidade apenas substituímos os arquivos existentes por outros ai vai o procedimento:
peque os arquivos do monstro que queira substituir, eu vou usar os arquivos do tigre de
fogo:tg0x0x0x [x=variável]. copie todos os arquivos [.bon\.wyt\.msh\ etc.
Procure por um mob que voce queira substituir eu vou usar o carbuncle:cb0x0x0x [x=variavel] agora mude o nome de todos arquivos da face do carbuncle para a face do tigre de fogo ex: tg0x0x0x para cb0x0x0x agora abra o arquivo BoneAni4.txt do seu cliente e procure pela face do carbuncle, exemplo:
[...]
5 22 8 mesh\sq01
6 7 8 mesh\cb01 <<<<
7 7 8 mesh\mo01
8 12 8 mesh\bm01
9 6 8 mesh\or02
10 8 8 mesh\bm02
11 6 8 mesh\et01
[...]
38 7 2 mesh\tg01 <<<<
[...]
6= ID
7= Animação
8= Mesh
mesh= Local
cb01= Esqueleto
TROQUE ESSES NUMEROS: 6 7 8 PELOS DO TIGRE DE FOGO 38 7 2 mesh\tg01 (NO MEU CASO).
OBS: Caso no seu fique invisivel mantenha a animação do caebuncle ou seja nao mexa no arquivo BoneAni4.txt
OBS: carbuncle tem 6 arquivos .msh
3 da cintura para baixo
3 da cintura para cima

o tigre de fogo so tem 2 aqui no meu caso entao pequei os 2 arquivos do tigre de fogo e fiz 3 copias de cada para nao bugar e o tigre ficar so com a metade do corpo como na imagem acima.
Faça asim para os arquivos .WYS e .MSH


E isso espero que ajude alguém..
-
-

para fazer alteraçoes na imagem que e mostrada no game(icone)
eu fiz asim nessa imagem acima; peque a imagem desejada abra com o paint
reduza ela para 42x42 ,dentro da pasta UI do cliente procure o arquivo correspondente que vc quer usar para colocar a imagen:
(itemicon01.wyt , vai do 01 ao 10) comverta o arquivo itemicon01.wyt para itemicon01.tga depois para bmp utilize um site que faz isso online e mais rapido depois de convertido para itemicon01.bmp abra o arquivo com paint
vc vera que ha varias imagems em ums quadradinhos( lembrando que cada quadradinho da imagem equivale ao id da imagem no arquivo Itemicon.bin) vc deve usar um quadradinho que nao esteja sendo usado pelo cliente ou simplesmente substitua a imagem pela sua.
peque a imagem que vc redimensionou para 42x42 recorte e cole emcima da outra imagem que vai estar aberta(deve abrir as imagems no paint separadas dois paint no caso recorte em um cole no outro) use esse programa vs 3 AscensioN ToolKit 7556 seitbnao
depois de editado converta o arquivo itemicon01.bmp para itemicon01.wyt coloque na pasta UI.
AGORA SE VC CRIOU UM ITEM NOVO LA NA itemlist.csv e quer direcionar uma imagem para ele e simples
use vs 3 AscensioN ToolKit 7556 seitbnao para visualizar um id vazio na Itemicon.bin
peque esse id e use para aparecer seu item.
exemplo: 4188,Conjunto_Anjo_Natalino_Lutador,2885.0,0.0.0.0.0,0,1200,8192,0,0,EF_CLASS,255,EF_DEX,500,EF_CON,500
suponhamos que vc criou esse item emtão vc pega o Itemicon.bin converte para Itemicon.csv e abre com o bloco de notas
va ate o id 4188 na frente desse numero coloque a id do item que vc visualisou com o vs 3 AscensioN ToolKit 7556 seitbnao
lembrando sempre de pegar uma id vazia ou aquela q vc quer substituir.
vai ficar asim
4184, 890
4185, 899
4186, 900
4187, 868
4188, 863 seu item, o primeiro numero e id da itemlist.csv o segundo e a id correspondende no itemicon01.wyt do nosso exemplo
pronto agora converta o Itemicon.csv para Itemicon.bin e coloque no cliente.
-
 1
1
-
.png.dc25f11ba247b4d002e895718e4ff002.png)

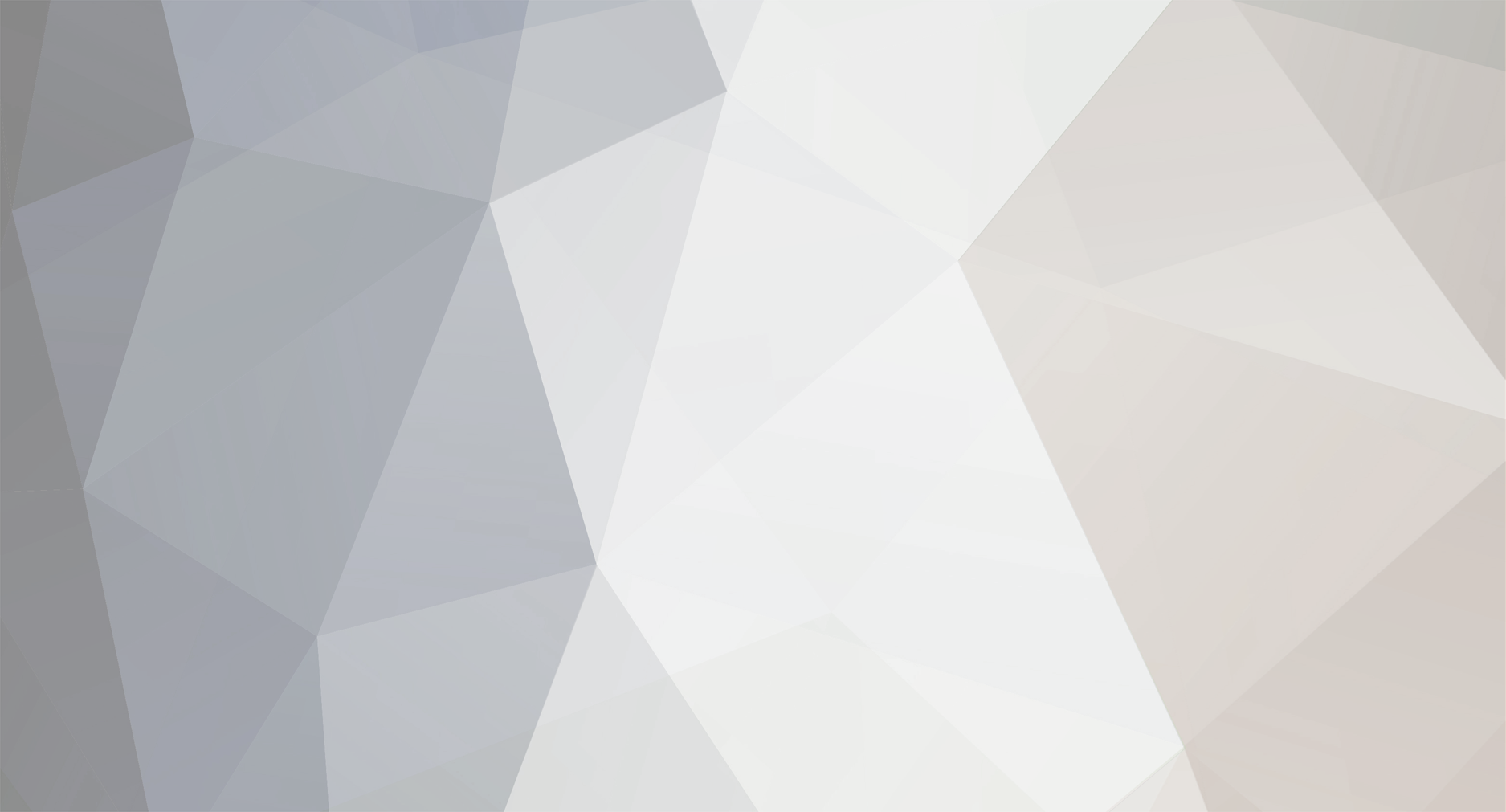

















[AJUDA] Sistema PK
em WYD - Dúvidas
Postado
olha esse post
http://www.webcheats.com.br/threads/correção-damage-wyd-7-60.2536346/