-
Quem está por aqui 0 membros estão online
- Nenhum usuário registrado visualizando esta página.
tutorial Como definir uma linguagem de áudio diferente e legendas diferentes em Dying Light 2?
-
Conteúdo Similar
-
- 12 respostas
- 2.034 visualizações
-
- 13 respostas
- 7.157 visualizações
-
montarias na seleção de personagem 🎮 TUTORIAL WYD: COMO ADICIONAR MONTARIAS NA TELA DE SELEÇÃO DE PERSONAGEM! �🐎
Por hamiltoncw,
- 0 respostas
- 88 visualizações
-
editar account 🛠️💻 "Edição Total de Account WYD - Customize Personagens, Itens e Baú + Source do Programa! 🔥"
Por hamiltoncw,
- 0 respostas
- 89 visualizações
-
- 0 respostas
- 66 visualizações
-





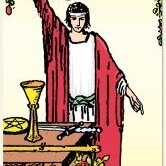

Posts Recomendados
Participe da Conversa
Você está postando como um convidado. Cadastre-se Agora para publicar com Sua Conta.
Observação: sua postagem exigirá aprovação do moderador antes de ficar visível.